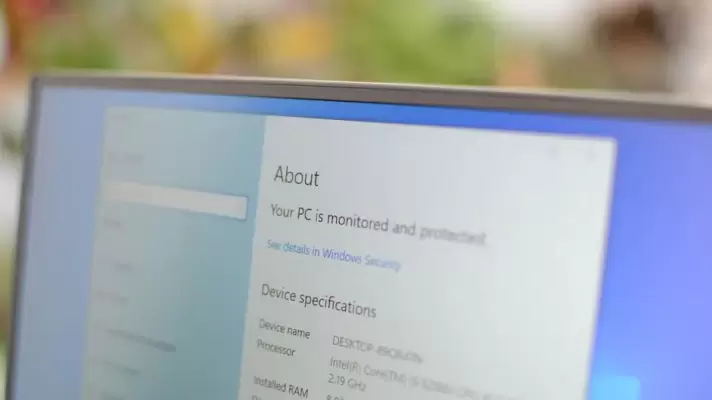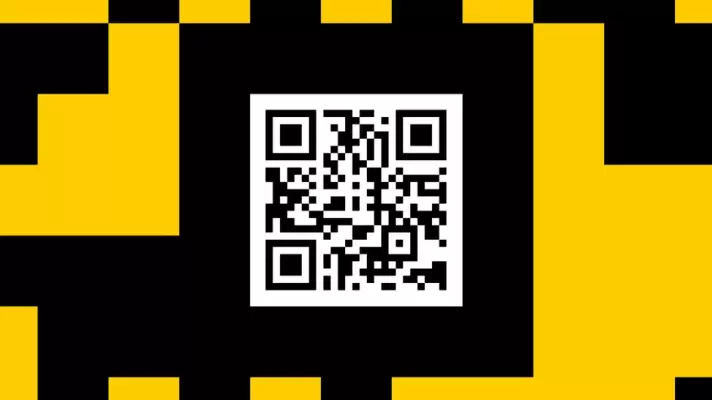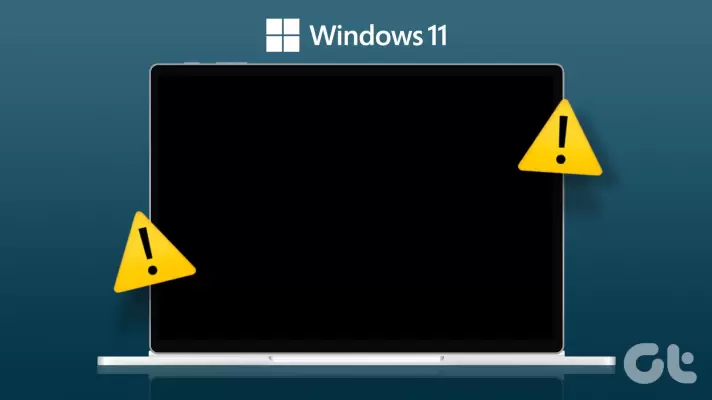در کامپیوتر یا لپ تاپی که ویندوز 10 روی آن نصب شده، زمانی که سیستم را روشن یا ریستارت میکنید، صفحه قفل ظاهر میشود. وجود این صفحه برای حفظ امنیت و حریم خصوصی مفید است. اما حذف لاک اسکرین ویندوز 10 در سیستمی که دیگران به آن دسترسی ندارند، مشکلی ایجاد نمیکند و علاوه بر این استفاده سریع از لپ تاپ یا کامپیوتر را امکانپذیر میکند.
برای تغییر دادن تنظیمات لاک اسکرین ویندوز 10 و غیرفعال کردن آن، دو راه کلی وجود دارد که در ادامه به آن میپردازیم.