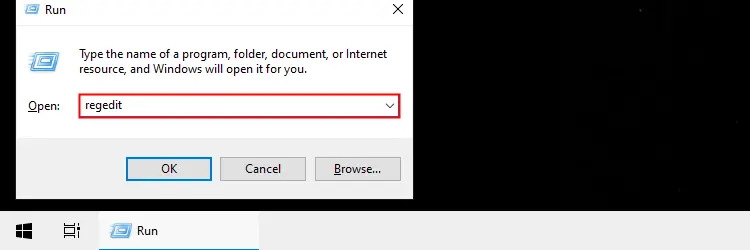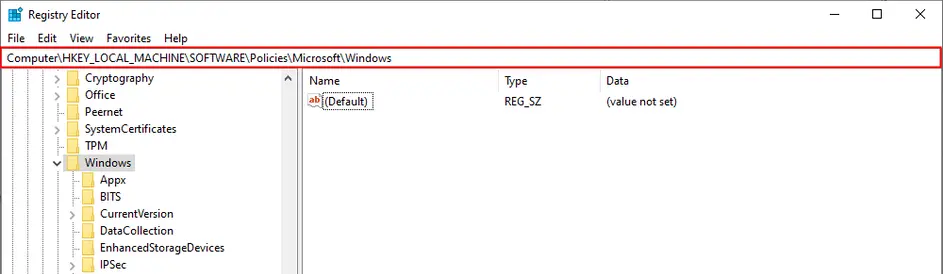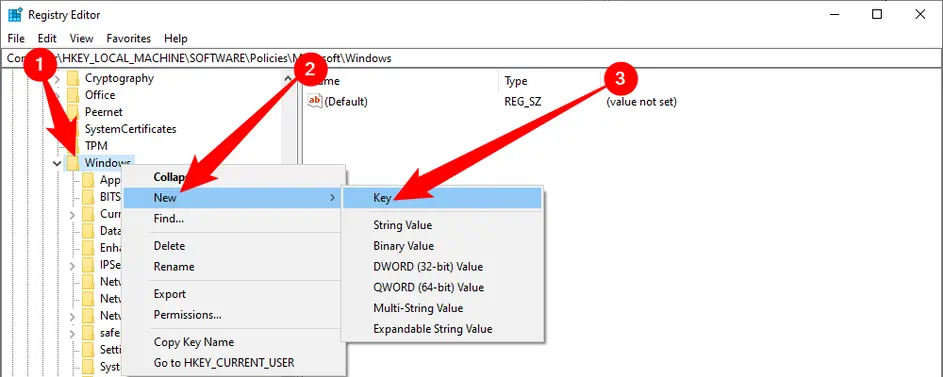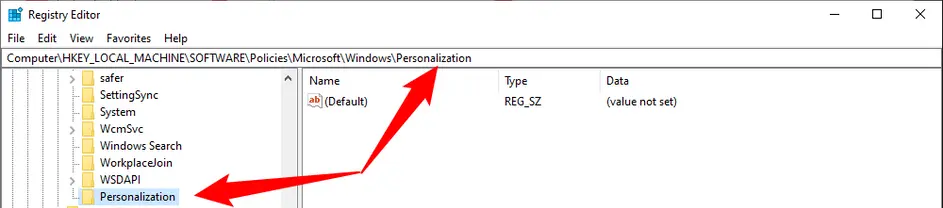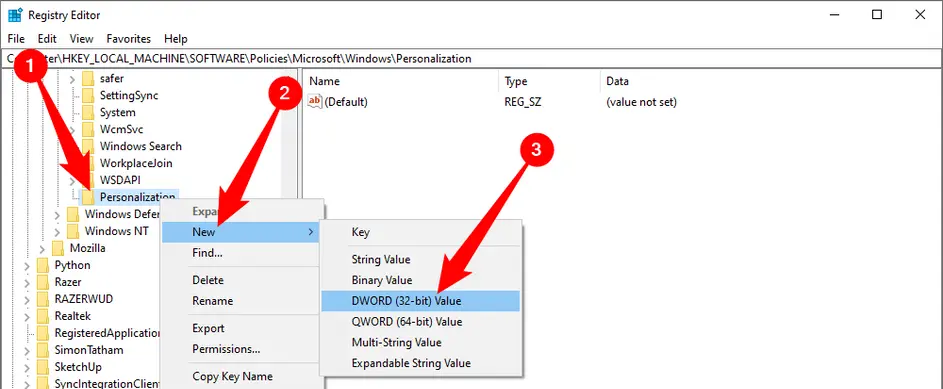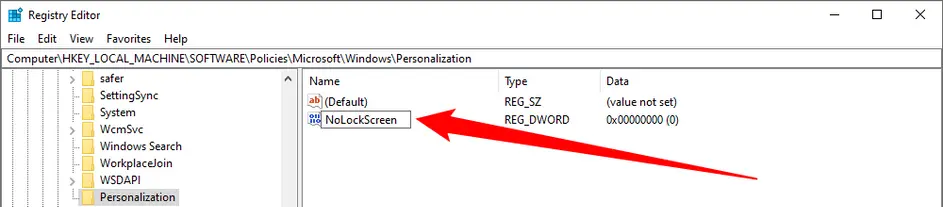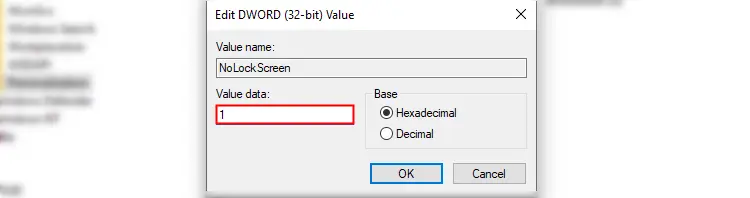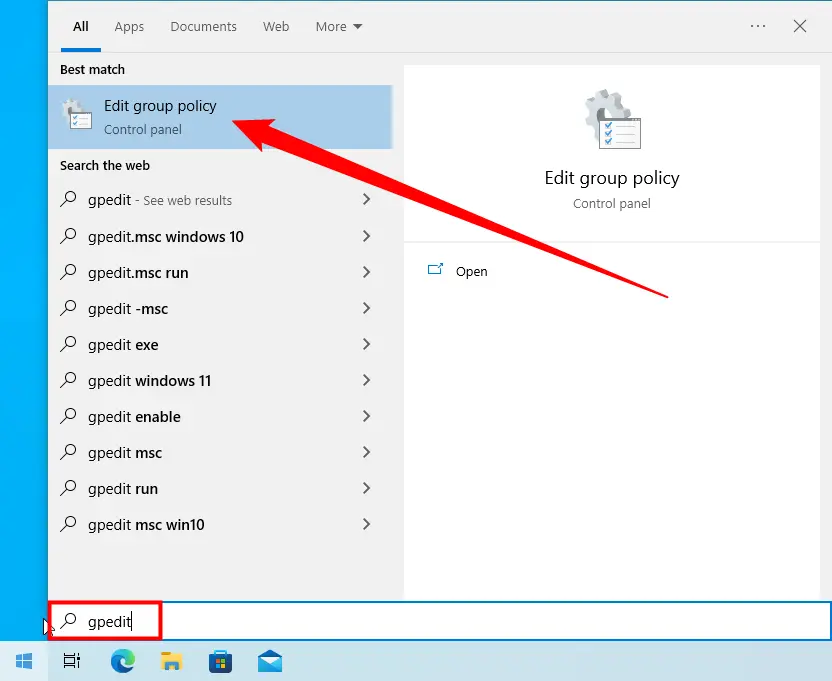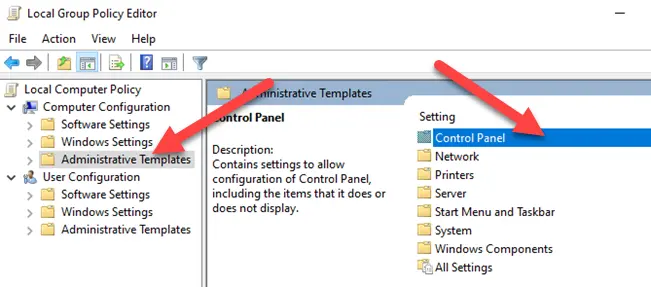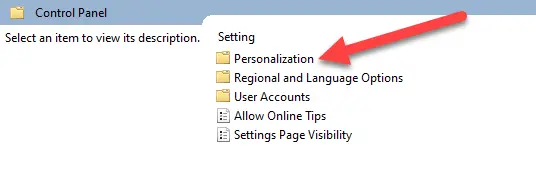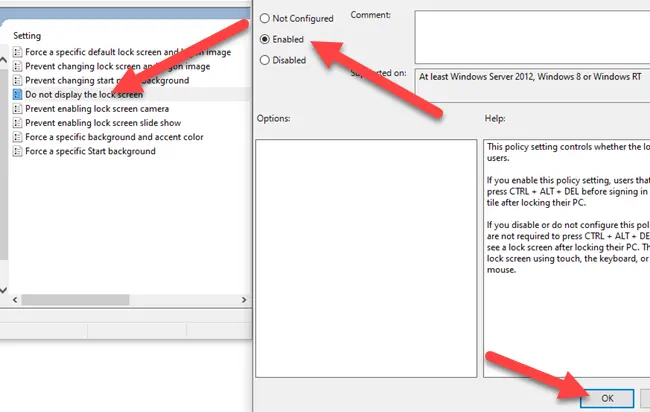در کامپیوتر یا لپ تاپی که ویندوز 10 روی آن نصب شده، زمانی که سیستم را روشن یا ریستارت میکنید، صفحه قفل ظاهر میشود. وجود این صفحه برای حفظ امنیت و حریم خصوصی مفید است. اما حذف لاک اسکرین ویندوز 10 در سیستمی که دیگران به آن دسترسی ندارند، مشکلی ایجاد نمیکند و علاوه بر این استفاده سریع از لپ تاپ یا کامپیوتر را امکانپذیر میکند.
برای تغییر دادن تنظیمات لاک اسکرین ویندوز 10 و غیرفعال کردن آن، دو راه کلی وجود دارد که در ادامه به آن میپردازیم.
روش حذف لاک اسکرین ویندوز 11 و 10 با ویرایش رجیستری
روش اول برای حذف صفحه قفل ویندوز 10 این است که تغییری کوچک در رجیستری ویندوز ایجاد کنیم. برای این کار میتوانید از ابزار رجیستری ادیتور ویندوز استفاده کنید که در همهی نسخههای ویندوز موجود است.
برای اجرا کردن رجیستری ادیتور، روشهای مختلفی وجود دارد، سادهترین روش این است که کلید میانبر Win + R را بزنید تا پنجرهی Run ظاهر شود. سپس دستور regedit را تایپ کنید و Enter را فشار دهید.
روش سریع دیگر این است که کلید Win را فشار دهید تا منوی استارت باز شود و عبارت regedit یا registry editor را تایپ کنید. با زدن Enter، اولین نتیجهی جستجو اجرا میشود که طبعاً ابزار Registry Editor است.
اکنون آدرس زیر را کپی کنید و در پنجرهی رجیستری ادیتور، در نوار آدرس پیست کنید و سپس Enter را فشار دهید.
Computer\HKEY_LOCAL_MACHINE\SOFTWARE\Policies\Microsoft\Windows
البته میتوانید این مسیر را در ستون کناری طی کنید که کار وقتگیری است!
گام بعدی این است که روی کلید آخر یا همان فولدر Windows، راستکلیک کنید و گزینهی New و سپس Key را انتخاب کنید تا یک فولدر یا دقیقتر بگوییم، کلید جدید ساخته شود.
نام فولدر ساخته شده را تغییر دهید، برای این کار میتوانید آن را انتخاب کنید و F2 را فشار دهید یا از منوی راستکلیک، گزینهی Rename را انتخاب کنید. نام آن را Personalization بگذارید.
گام بعدی راستکلیک روی فولدر Personalization و انتخاب گزینهی New و سپس DWORD (32-bit) Value است. به این ترتیب یک مقدار جدید در سمت راست ظاهر میشود.
نام مقدار جدید را نیز تغییر دهید، برای این کار میتوانید از روش راستکلیک و انتخاب Rename یا از روش انتخاب مقدار جدید و زدن کلید F2 استفاده کنید. نام آن را به NoLockScreen تغییر دهید.
مرحلهی آخر این است که روی NoLockScreen دبلکلیک کنید و در پنجرهی باز شده، عدد 1 را در کادر Value data تایپ کنید و سپس روی OK کلیک کنید. اکنون سیستم را ریستارت کنید. صفحه قفل ویندوز از این پس ظاهر نمیشود.
عدد 1 به معنی غیرفعال کردن صفحه قفل ویندوز 10 و ویندوز 11 است و برای فعال کردن مجدد نیز همین مسیر را طی کرده و روی NoLockScreen دبلکلیک کنید و در نهایت عدد 0 را وارد کنید. با کلیک روی OK و بستن رجیستری ادیتور، کار تکمیل میشود. میتوانید سیستم را ریستارت کنید تا اثر این تغییر را ببینید.
فعال و غیرفعال کردن صفحه قفل ویندوز 10 یا ویندوز ۱۱ با Group Policy
روش سادهتر و گرافیکیتر برای غیرفعال کردن صفحه قفل ویندوز 10 این است که از ابزار گروپ پالسی ادیتور ویندوز استفاده کنید که البته در ویندوز نسخهی Home موجود نیست. برای اجرا کردن این ابزار، میتوانید دستور gpedit را در پنجرهی Run وارد کنید یا همین دستور را در منوی استارت جستجو کنید و روی اولین نتیجه کلیک کنید.
در ستون کناری روی Administrative Templates کلیک کنید و سپس سپس روی گزینهی Control Panel در سمت راست دبلکلیک کنید.
گام بعدی دبلکلیک روی Personalization در سمت راست است.
اکنون روی Do Not Display the Lock Screen دبلکلیک کنید. در پنجرهی باز شده، گزینهی Enabled را انتخاب کنید که به معنی عدم نمایش لاک اسکرین ویندوز 10 است. در نهایت روی OK کلیک کنید.
برای فعال کردن صفحه قفل ویندوز 10 و ویندوز 11 همین مراحل را تکرار کنید و به جای گزینهی Enabled، گزینهی Disabled را انتخاب کنید.
با حذف لاک اسکرین ویندوز 10، پس از بوت شدن ویندوز، سریعاً وارد حساب کاربری میشوید و میتوانید از کامپیوتر استفاده کنید. اما توجه کنید که در سیستمهایی که دیگران به آن دسترسی دارند یا سیستمی که چند حساب کاربری در آن موجود است، برای حفظ امنیت و حفظ حریم خصوصی بهتر است که صفحه قفل فعال باشد.
howtogeekاینتوتک