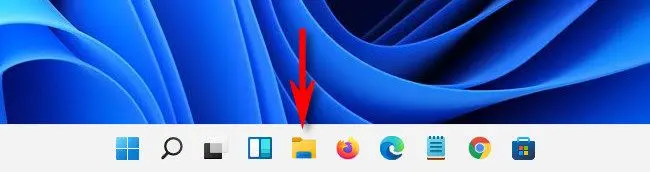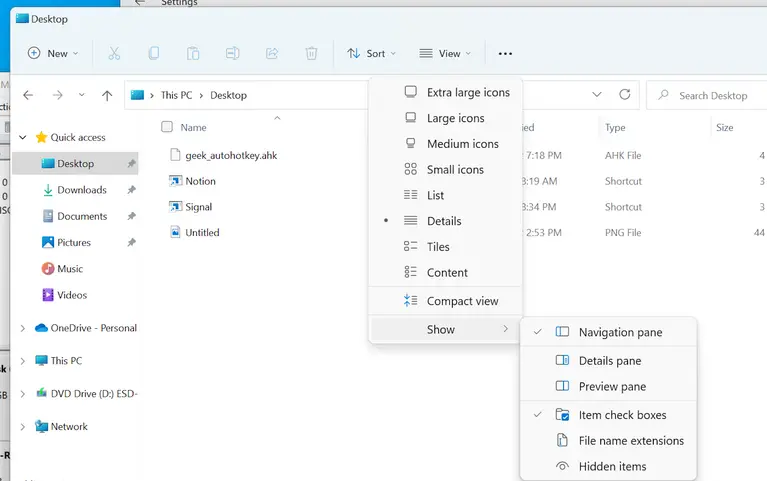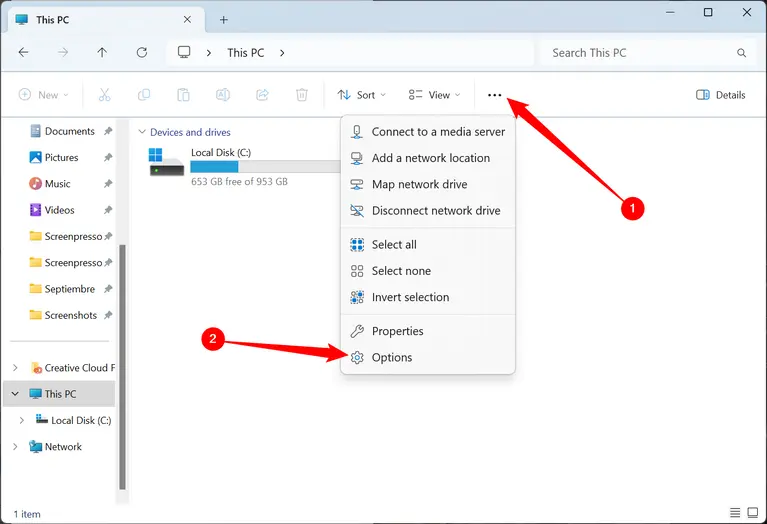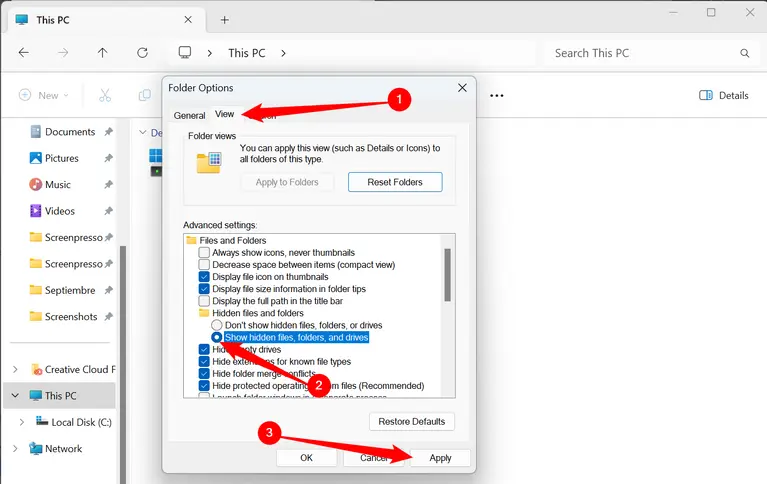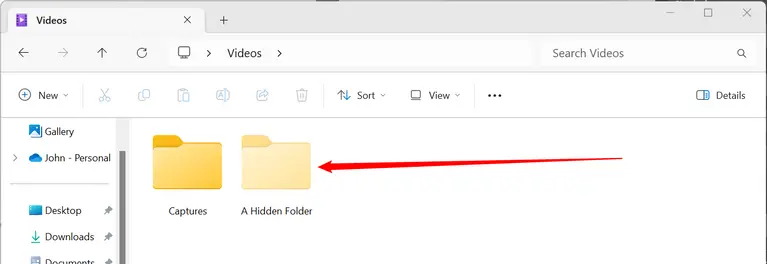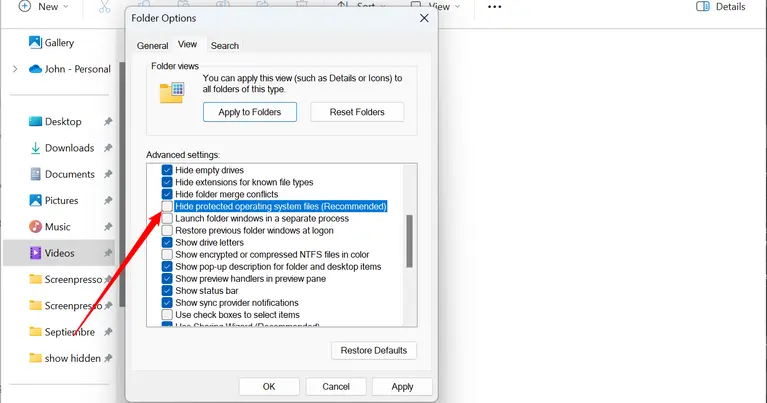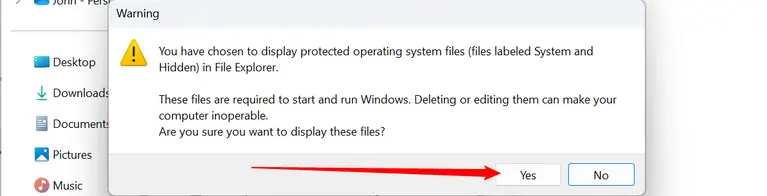برگرداندن فایل های مخفی شده در کامپیوتر بیشتر کاربران ویندوز به خوبی با روش نمایش فایل های مخفی در ویندوز ۷ آشنایی دارند، روش کار در ویندوز 11 مشابه است و صرفاً جای بعضی از گزینههای تنظیمات، تغییر کرده است. دقت کنید که در کنار نمایش فایل های مخفی در ویندوز ۱۱ میتوانید نمایش فایلهای سیستمی که به صورت پیشفرض مخفی هستند را هم فعال کنید و این کار برای حل مشکلات خاص مثل مشکل شورتکات شدن فلش درایو در سیستم ویروسی مفید است.
در ادامه به نحوه فعال کردن نمایش فایل های مخفی در ویندوز ۱۱ میپردازیم.
در ویندوز یا اندروید و هر سیستم عامل دیگری، بعضی از فایلهای مهم سیستم عامل مخفی است و میتوان با تغییر دادن برخی تنظیمات، این نوع فایلها را مشاهده کرد. در عین حال خود کاربر هم میتواند فولدر مخفی ایجاد کند و فایلهای مهم شخصی یا کاری را مخفی کند. این کار معمولاً برای حفظ امنیت و حریم خصوصی صورت میگیرد.
دقت کنید که روش نمایش فایل های مخفی در اندروید و لینوکس با ویندوز متفاوت است. برای نمایش فایل مخفی در اندروید میبایست از برنامه های مدیریت فایل که امکان نمایش فایلهای مخفی را دارند استفاده کنید. برای اطلاعات بیشتر در خصوص اینکه چگونه فایل های مخفی گوشی سامسونگ را پیدا کنیم به مقالات آموزشی اینتوتک مراجعه کنید. موضوع این مقاله صرفاً نمایش فایلهای پنهان در ویندوز 11 و به صورت مشابه در ویندوز ۱۰ و ویندوزهای قدیمیتر است.
نمایش فایلهای مخفی شده در ویندوز 11
برای نمایش فایلهای مخفی شده در ویندوز 10 یا ویندوز ۱۱ نیازی به برنامه جدید نیست و میتوانید از File Explorer یا همان برنامه مدیریت فایل ویندوز استفاده کنید. بنابراین روی آیکون برنامه مدیریت فایل کلیک کنید یا از کلید میانبر برای اجرا کردن سریع آن استفاده کنید.
کلید میانبر اجرا کردن فایل اکسپلورر ویندوز، Win + E است.
گام بعدی برای نمایش فایل های مخفی در ویندوز ۱۱ این است که در نوار ابزار بالای صفحه روی گزینهی View کلیک کنید و سپس از منوی Show گزینهی Hidden items را انتخاب کنید.
به همین سادگی نمایش فایل مخفی و همینطور نمایش فولدر مخفی در ویندوز فعال میشود اما دقت کنید که بعضی از فایلها و فولدرها هنوز هم مخفی هستند و برای حل مشکلی مثل شورتکات شدن فلش درایو باید نمایش فایلهای سیستمی را هم فعال کرد که در انتهای مطلب به آن میپردازیم.
نمایش فایلهای مخفی شده در ویندوز 10 و ویندوزهای قدیمیتر
برای نمایش فایلهای مخفی در ویندوز 7 یا ویندوزهای قدیمیتر، میبایستی پنجرهی Folder Options را باز کنید که از طریق کنترل پنل و همینطور خود فایل اکسپلورر در دسترس است. در ویندوز 10 یا ویندوز 11 برای باز کردن این پنجره، از منوی بالای صفحه گزینهی Options را انتخاب کنید.
گام بعدی کلیک روی تب View است. لیستی از تنظیمات پیشرفته در این تب قرار دارد. در لیست تنظیمات برای Hidden Files and Folders دو گزینه وجود دارد، حالت اول به معنی مخفی ماندن فایل و فولدرهای مخفی است اما حالت دوم یعنی Show hidden files, folders, and drives این موارد را به صورت کمرنگ نمایش میدهد. بنابراین این حالت را انتخاب کنید و روی OK کلیک کنید.
برای مخفی کردن مجدد فایلها و فولدرهای مخفی شده یا Hidden، مراحل فوق را تکرار کنید و گزینهی اول را انتخاب کنید.
نمایش فایلهای سیستمی مخفی شده در ویندوز 10 و غیره
همانطور که اشاره کردیم بعضی از فایلها توسط خود ویندوز یا برنامهها مخفی میشود و برای نمایش این نوع فایلها، باید گزینهی دیگری را در پنجرهی Folder Options فعال کنید. بنابراین پنجرهی موردبحث را با روش ذکر شده باز کنید و در لیست موجود در تب View، تیک گزینهی Hide protected operating system files (Recommended) را حذف کنید. فعال بودن این گزینه به معنی مخفی ماندن فایل یا فولدرهای سیستمی است و با حذف کردن تیک، این نوع فایل و فولدرها نیز نمایش داده میشود.
در ادامه پیام هشدار ظاهر میشود چرا که ممکن است کاربر مبتدی به صورت تصادفی بعضی از فایلهای مهم سیستم را حذف کند. روی Yes کلیک کنید. در پایان روی OK کلیک کنید تا تنظیمات ذخیره شود.
به خاطر داشته باشید که در مورد فایل یا فولدر مخفی که نمیشناسید، جستجو کنید و اگر مطمئن هستید که فایل سیستمی ویندوز نیست، آن را حذف کنید.
برای حل مشکل شورتکات شدن فلش درایو توسط ویروسها، میبایست نمایش فایلهای سیستمی را فعال کنید، البته پس از ویروسکشی. به این ترتیب برگرداندن فایل های مخفی شده در کامپیوتر توسط ویروس ساده میشود.
برای مخفی کردن مجدد فایل و فولدرهای سیستمی ویندوز، مراحل را تکرار کنید و تیک گزینهی موردبحث را اضافه کنید و روی OK کلیک کنید.
howtogeekاینتوتک