بسیاری از برنامههای حجیم روی دیسک نوری به فروش میرسد و سایت های دانلود برنامه، ایمیج دیسک را تهیه میکنند و برای دانلود قرار میدهند. برای نصب فایل iso در ویندوز 7 و ویندوزهای قدیمی به برنامه نیاز دارید. به عنوان مثال میتوانید برای استخراج فایل iso با power iso اقدام کنید. اما در ویندوزهای جدیدتر نیازی به برنامه اضافی نیست چرا که ویندوز به صورت خودکار این فرمت را باز میکند.
در این مقاله نحوه باز كردن فايل iso در ویندوز 10 و ویندوز 11 و همینطور ویندوزهای قدیمی را توضیح میدهیم.
نحوه باز كردن فايل iso در ویندوز 10 و ویندوز ۱۱ و ویندوز ۸
فایل ISO تصویر کاملی از دیسک DVD یا CD است. نحوه باز كردن فايل iso در ویندوز 10 و 11 و ویندوز ۸، به سادگی دبلکلیک کردن است. در این ویندوزها زمانی که روی فایل ISO دبل کلیک میکنید، یک درایو نوری مجازی ساخته میشود و فایل ISO در آن قرار میگیرد و لذا دانلود برنامه باز کردن فایل ISO برای ویندوز ضرورتی ندارد.
روش دوم برای باز کردن و در واقع قرار دادن فایل ISO در یک درایو نوری مجازی این است که روی فایل راستکلیک کنید و گزینهی Mount را انتخاب کنید.
زمانی که کار نصب برنامه یا کپی کردن فایلهای موجود در فایل ISO تکمیل شد، برای حذف کردن درایو نوری مجازی، روی آن راستکلیک کنید و Eject را انتخاب کنید. به این ترتیب درایو نوری مجازی که برای باز کردن فایل ISO ایجاد شده بود، ناپدید میشود.
دقت کنید که در ویندوز 11 یا ویندوز ۱۰ و در حالت کلی در تمام ویندوزها، یک روش دیگر هم برای استخراج فایل و برنامه از فایل ISO وجود دارد. میتوانید از برنامههای مدیریت فایلهای آرشیو استفاده کنید. به عنوان مثال اگر WinRAR را نصب کردهاید، میتوانید روی فایل ISO راستکلیک کنید و از گزینههای استخراج کردن یا Extract برای باز کردن محتویات استفاده کنید. علاوه بر استخراج فایل iso با winrar، امکان استخراج فایل ISO با 7-zip و تعداد زیادی از برنامههای مشابه وجود دارد چرا که فرمت ISO پشتیبانی خوب و گستردهای دارد.
اجرای فایل iso در ویندوز 7 با WinCDEmu
در ویندوزهای قدیمی به برنامه نیاز دارید، به عنوان مثال همانطور که اشاره کردیم، میتوانید برای استخراج فایل iso با winrar یا 7-zip اقدام کنید که بسیار ساده است. اما روش دیگر این است که درایو نوری مجازی به کمک برنامههای خاص بسازید و مشابه ویندوزهای جدید، فایل ISO در درایو نوری مجازی قرار بگیرد. برنامههای مختلفی برای این کار وجود دارد، به عنوان مثال خیلیها برای استخراج فایل iso با power iso اقدام میکنند که برنامهی قدرتمند و سادهای است. بعضی از کاربران نیز استخراج فایل iso با ultraiso را ترجیح میدهند. یک برنامه متن باز که کاملاً رایگان و بسیار ساده است، برنامهای به اسم WinCDEmu است. اگر به دانلود برنامه باز کردن فایل ISO فکر میکنید، توصیهی ما این نرم افزار است.
دقت کنید که با دانلود WinCDEmu و نصب آن در ویندوزهای جدید نظیر ویندوز 10، میتوانید فایلهای ایمیج دیسک با فرمتهای کمتر رایج نظیر فرمت BIN/CUE و NRG و MDS/MDF و CCD و همینطور IMG را هم ماونت کنید. منظور از ماونت، قرار دادن فایل در درایو نوری مجازی است.
پس از نصب کردن برنامه باز کردن فایل ISO در ویندوز، روی فایل موردنظر راستکلیک کنید و گزینهی Select drive letter & mount را انتخاب کنید. گام بعدی انتخاب کردن حرفی است که برای درایو مجازی در نظر گرفته میشود و میتوانید تنظیماتی نظیر جلوگیری از نمایش منوی Autorun را نیز فعال کنید. دقت کنید که اگر حین اجرا کردن بازی یا برنامه، وجود دیسک در درایو نوری ضروری باشد و بخواهید آدرس درایو نوری حتی پس از ریستارت کردن تغییر نکند، میتوانید تیک گزینهی Keep drive after restart را بزنید.
در نهایت روی OK کلیک کنید.
برای حذف کردن درایو نوری که توسط برنامه WinCDEmu ساخته شده، میتوانید روی آن راستکلیک کنید و Eject را انتخاب کنید، درست مثل درایو نوری واقعی.
در پایان به این نکته توجه کنید که استخراج فایل iso در اندروید نیز امکانپذیر است و برنامههای مختلفی برای این مهم وجود دارد. در اندروید میتوانید از برنامههایی شبیه به WinRAR که مخصوص ویندوز است، استفاده کنید و فایل فشرده و فایل با فرمت ISO را اکسترکت کنید. ولیکن نرم افزارهای اندروید روی DVD منتشر نمیشوند و لذا کمتر اتفاق میافتد که کاربری به نرم افزار اجرای فایل iso برای اندروید نیاز داشته باشد.
شما از چه برنامهای برای استخراج فایل iso در اندروید استفاده میکنید؟
howtogeekاینتوتک

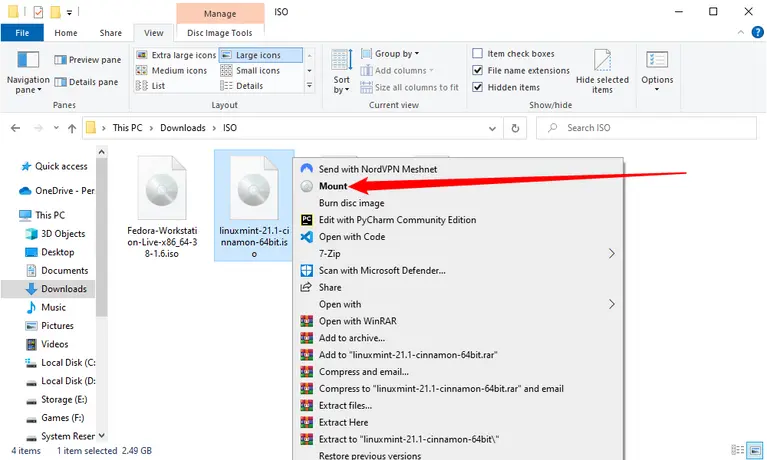
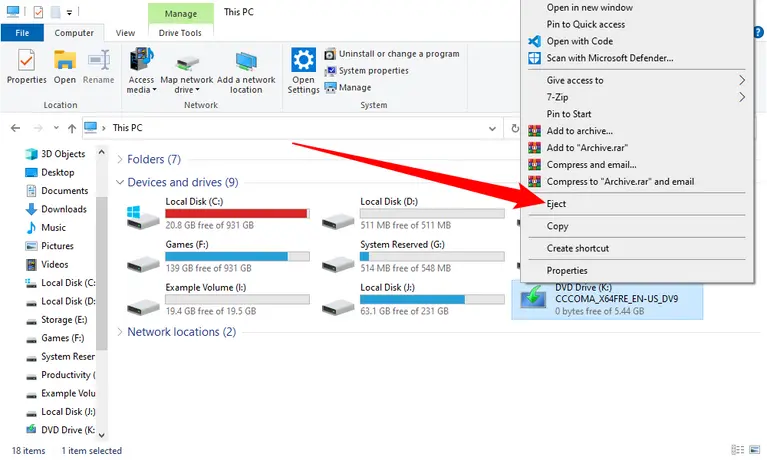
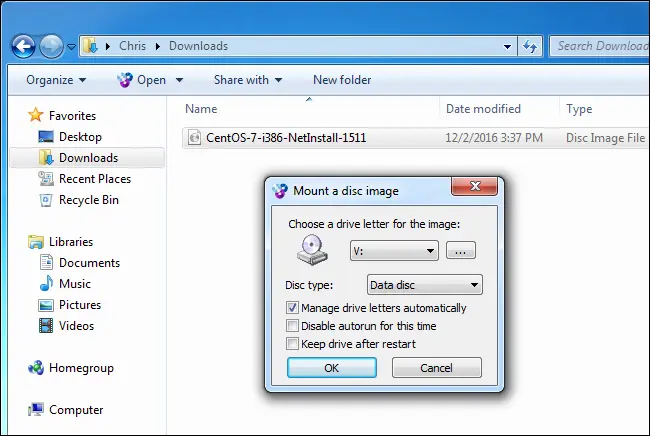
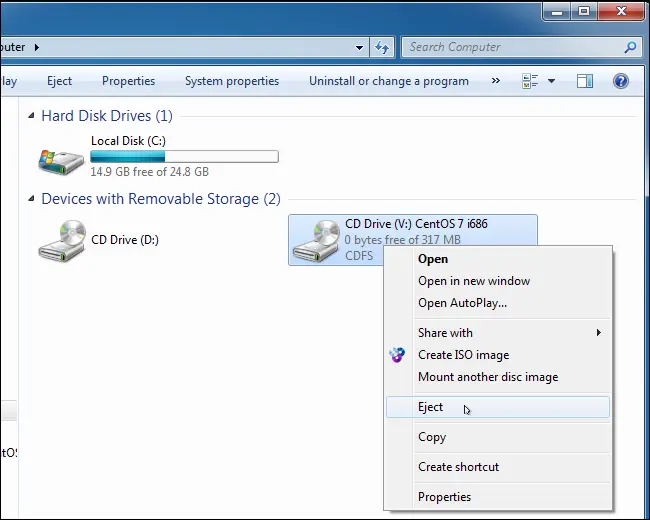
با سلام و عرض خسته نباشید. من برنامه فتوشاپ 2025 رو برای ویندوز 10 از سایت soft98 دانلود کردم. سه تا فایل فشرده است که داخل هر کدام از آنها یک فایل iso میباشد. موقع Extract کردن فایل دوم و سوم پیغام overwrite میدهند یعنی این سه فایل همنام هستند چکار باید بکنم ؟ ممنون میشم راهنمایی کنید.
سلام وقت بخیر
در واقع یه فایل ۳ تکه هست، روی هر کدوم راستکلیک کنید و اکسترکت کنید، نهایتاً یه فایل اکسترکت شده خواهید داشت.