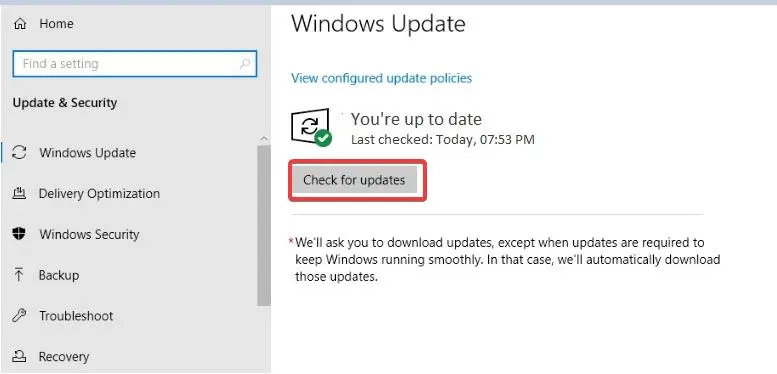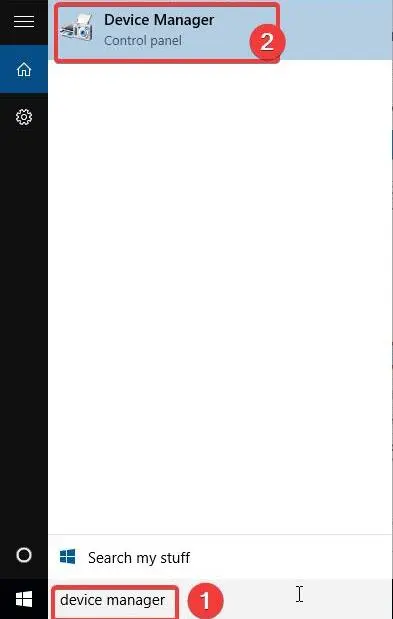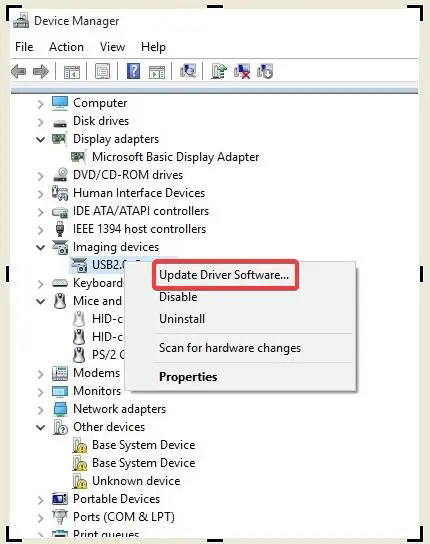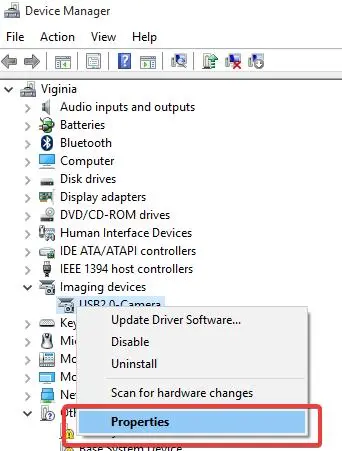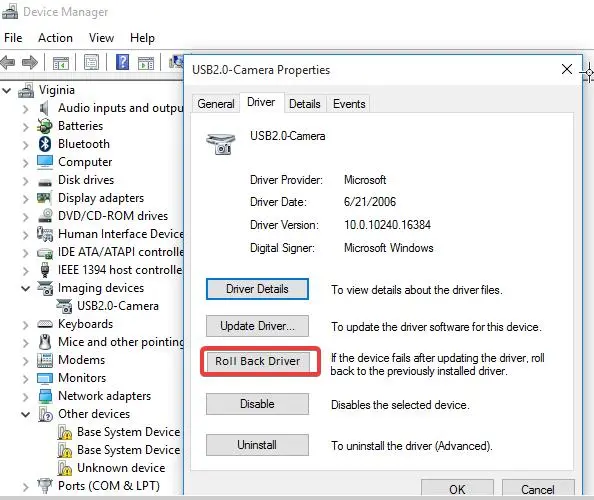اصطلاح هنگ کردن کامپیوتر به معنی افت سرعت شدید و حتی درست کار نکردن موس و کیبورد است اما چیزی که حتی از هنگ کردن بدتر است، صفحه آبی مرگ یا به اختصار BSOD است. گاهی اوقات مشکل به قدری جدی است که درست پس از بالا آمدن ویندوز، صفحه آبی ظاهر میشود و کاربر را کلافه میکند.
صفحه آبی مرگ در ویندوزهای قدیمی هم وجود داشته و در گذر زمان گرافیکیتر شده اما آنچه مهم است، کدهای صفحه آبی مرگ است که با بررسی کردن توضیحات مختصر و کدها میتوان علت صفحه آبی در ویندوز 7 یا ویندوزهای جدیدتر را پیدا کرد. در ادامه به چند راهکار عمومی برای رفع مشکل صفحه آبی مرگ ویندوز 10 و ویندوز 11 و همینطور ویندوزهای قدیمیتر میپردازیم.
دقت کنید که صفحه آبی خالی هنگام بالا آمدن ویندوز ممکن است به صفحه آبی مرگ ارتباطی نداشته باشد و رفع این مشکل معمولاً با حل مشکلات استارتآپ یا شروع به کار ویندوز انجام میشود. به عنوان مثال ممکن است مشکل صفحه آبی بعد از آپدیت ویندوز رخ داده باشد که لازم است آپدیتهای دانلود شده حذف شود. برای این کار میتوان از سیف مود یا قابلیت System Restore استفاده کرد و ویندوز را به چند روز قبل برگرداند.
مهمترین علت بالا نیامدن ویندوز 10 و صفحه آبی
معمولاً صفحه آبی مرگ به دلیل آپدیت کردن درایورها به صورت مستقیم یا از طریق سرویس آپدیت ویندوز و همینطور نصب کردن درایور قطعات سختافزار ظاهر میشود. گاهی اوقات نصب کردن درایور جدیدتر، مشکل را حل میکند و گاهی برعکس است، در نسخهی جدید، باگ نرمافزاری وجود دارد و مشکلات عدیده ایجاد میکند. این مسأله هم در ویندوزهای جدید مصداق دارد و هم در ویندوز 7 یا ویندوز 8 و حتی ویندوزهای قدیمیتر. البته شناسایی علت دقیق، نیاز به جستجو در مورد کدهای صفحه آبی مرگ ویندوز 11 و سایر ویندوزها دارد و همیشه نباید سراغ درایورها رفت!
منظور از درایور، نرمافزار راهانداز است که برای کارکرد قطعات لازم است و البته ویندوز به صورت پیشفرض، درایور ساده و کمحجمی از بسیاری از قطعات در خود دارد و در نتیجه زمانی که موس یا کیبورد معمولی به سیستم متصل میکنیم، بدون نیاز به نصب برنامه، قابل استفاده است.
روشهایی که در ادامه مطرح میکنیم، روشهای عمومی رفع مشکل صفحه آبی مرگ است.. در صورت آشنایی با انواع ارور صفحه آبی ویندوز 10 یا ویندوز 11 میتوانید سریعتر و دقیقتر مشکل را پیدا کرده و حل کنید.
برای رفع مشکل صفحه آبی مرگ ویندوز 7 یا ویندوز 10 و 11، نکات و روشهای ساده و عمومی که در ادامه توضیح میدهیم را تست کنید.
جستجو در مورد کدهای صفحه آبی مرگ
معمولاً در صفحه آبی مرگ ویندوز 11 یا ویندوزهای قدیمی، یک کد و یک توضیح کوتاه در حد یک یا دو خط وجود دارد که میتوانید با دوربین از آن عکس بگیرید و سپس کد و متن ارور را به صورت دقیق گوگل کنید! با جستجو کردن ممکن است علت اصلی ارور در سایتها و فرومها مطرح شده باشد و همینطور راهکار رفع مشکل. این روش دقیقترین راه برای حل کردن مشکلات صفحه آبی مرگ است.
حتی در مورد بالا نیامدن ویندوز 10 و صفحه آبی مرگ که درست حین بالا آمدن ویندوز برای لحظاتی کوتاه ظاهر میشود هم روش جستجو کردن و ریشهیابی دقیق مشکل، بهترین راهکار است.
برای بررسی کدهای صفحه آبی مرگ میتوانید از برنامهای به اسم BlueScreenView نیز استفاده کنید که کار آن استخراج اطلاعات مربوط به صفحه آبی مرگ است و به شما در پیدا کردن ریشهی مشکل کمک میکند.
بروزرسانی کردن ویندوز
یک راهکار عمومی دیگر برای حل مشکل صفحه آبی مرگ ویندوز 11 یا ویندوزهای قدیمیتر، آپدیت کردن ویندوز است. برای آپدیت کردن ویندوز ابتدا برنامه تنظیمات را با کلیک روی آیکون چرخدنده در منوی استارت اجرا کنید. سپس روی Update & Security کلیک کنید.
اکنون در سمت راست روی Windows Update کلیک کنید و با کلیک روی Check for Updates، بررسی کنید که بروزرسانی جدیدی منتشر شده است یا خیر. اگر بروزرسانی جدیدی ارایه شده، آن را دانلود و نصب کنید.
دقت کنید که آپدیت کردن ویندوز 10 و ویندوز 11 سادهتر از ویندوزهای قدیمی است و نکتهی جالب این است که درایورها هم از طریق سرویس آپدیت ویندوز، بروزرسانی میشوند! بنابراین نیازی به آپدیت کردن دستی درایورها یا استفاده از برنامه بروزرسانی درایورها به عنوان نرم افزار رفع مشکل صفحه آبی ویندوز نیست.
رفع مشکل صفحه آبی مرگ ویندوز 10 با آپدیت کردن درایورها
روش دیگری که برای آپدیت کردن درایور قطعات سختافزار پیشنهاد میکنیم، استفاده از دیوایس منیجر است که جزو ابزارهای مهم و پرکاربرد ویندوز است. برای باز کردن آن میتوانید روی منوی استارت راستکلیک کنید یا کلید میانبر win + X را فشار دهید. البته این روشها به ویندوز 10 و ویندوز 11 محدود میشود. برای همهی ویندوزها یک راهکار کلیتر این است که در منوی استارت عبارت Device Manager را سرچ کنید و روی اولین نتیجه کلیک کنید.
در لیست قطعات سختافزار، روی موردی که فکر میکنید برای رفع مشکل صفحه آبی مرگ ویندوز 7 و سایر ویندوزها، بروزرسانی درایور آن مشکلگشا است، راستکلیک کنید و گزینهی Update Driver Software یا Update Driver را انتخاب کنید.
در پنجرهی باز شده، گزینهی جستجوی خودکار را انتخاب کنید، منظورمان گزینهی Search automatically for updated driver software است. اما اگر با این روش، آپدیتی پیدا نشده و چیزی نصب نمیشود، از گزینهی انتخاب فولدر حاوی درایور یعنی Browse my computer for driver software استفاده کنید و سپس آدرس فولدری که فایلهای درایور در آن قرار دارد را مشخص کنید.
برای دانلود فایلهای درایور میتوانید به سایت رسمی سازنده قطعه مراجعه کنید. بعضی از درایورها به صورت فایل نصبی و در واقع فایل با پسوند exe یا msi و یا bat ارایه میشوند که با دبلکلیک کردن، نصب آغاز میشود.
نصب درایور جدید علت صفحه آبی در ویندوز 7 و سایر ویندوزها
گاهی اوقات آپدیت کردن ویندوز و درایورها، مشکلساز میشود چرا که در نسخهی جدید، باگ وجود دارد! در این شرایط ۴ راهکار پیشنهاد میشود:
- بروزرسانی مجدد درایور که ممکن است به دلیل عدم وجود نسخهی جدیدتر، مقدور نباشد.
- روش دوم استفاده از نسخهی قدیمیتر درایور که شاید هیچ باگ و مشکل خاصی نداشته باشد.
- روش سوم حذف کردن درایور فعلی که در صورت کار نکردن وسیله بدون درایور، این روش نیز کاربردی ندارد.
- نصب کردن نسخهی قدیمیتر درایور به صورت دستی
دقت کنید که ابتدا با جستجو کردن کدهای صفحه آبی مرگ، انواع ارور صفحه آبی ویندوز 10 یا ویندوز 11 و سایر ویندوزها که مرتبط با آن کد است را بررسی کنید تا روشن شود که احتمالاً درایور کدام قطعهی سختافزار، مشکلاتی ایجاد کرده است. البته اگر اخیر بروزرسانی درایور قطعهی خاصی انجام شده و پس از آن صفحه آبی خالی هنگام بالا آمدن ویندوز ظاهر میشود یا حین کار با بعضی از برنامهها و بازیها، ناگهان صفحه آبی مرگ ظاهر میشود، وضعیت روشن است که درایور نصب شده مشکلات جدیدی به وجود آورده است.
برای برگرداندن درایور قبلی، دو راهکار وجود دارد: دانلود و نصب نسخهی قدیمیتر درایور به صورت دستی و راهکار بعدی که در برخی موارد جواب میدهد، استفاده از گزینهی Roll Back در دیوایس منیجر. برای برگرداندن نسخهی قبلی ابتدا دیوایس منیجر را اجرا کنید و روی وسیلهی موردنظر راستکلیک کنید و Properties را انتخاب کنید.
اکنون در تب Driver روی دکمهی Roll Back Driver کلیک کنید. البته اگر این دکمه خاکستری و غیرفعال باشد، نمیتوان از این روش برای برگرداندن نسخهی قبلی درایور استفاده کرد.
اما حذف کردن درایور:به این منظور ابتدا دیوایس منیجر را باز کنید و روی وسیلهای که درایور آن را بروز کردهاید و مشکل ایجاد شده، راستکلیک کنید. سپس روی Uninstall device کلیک کنید و با کلیک روی OK تأیید کنید تا درایور فعلی حذف شود.
در مورد روش چهارم قبلاً توضیح دادیم که نیاز به مراجعه به سایت سازنده قطعه یا سایتهای دانلود درایور و دریافت نسخهی قبلی درایور و نصب کردن آن دارد.
addictivetipsاینتوتک