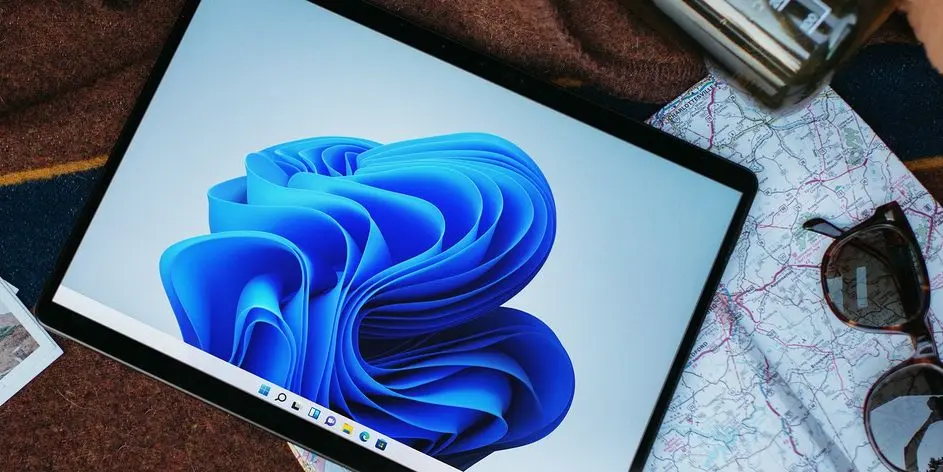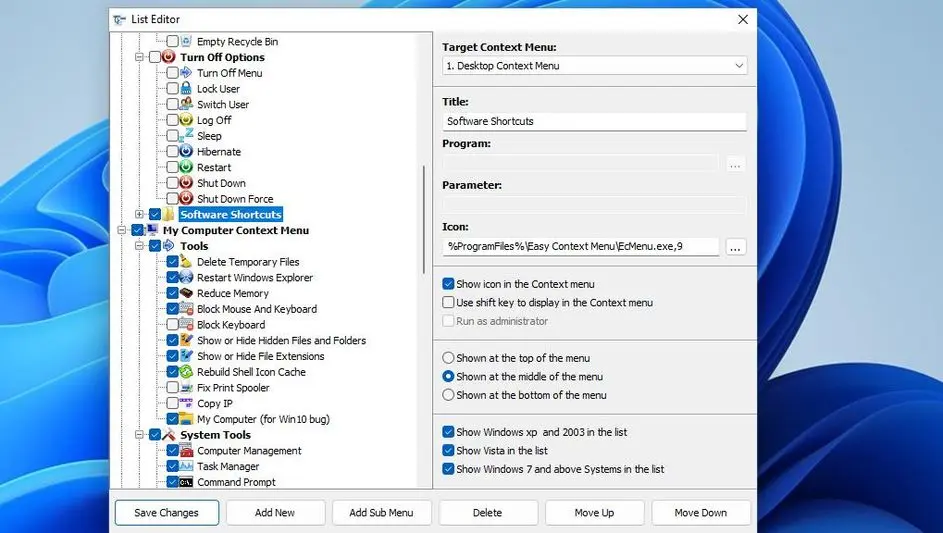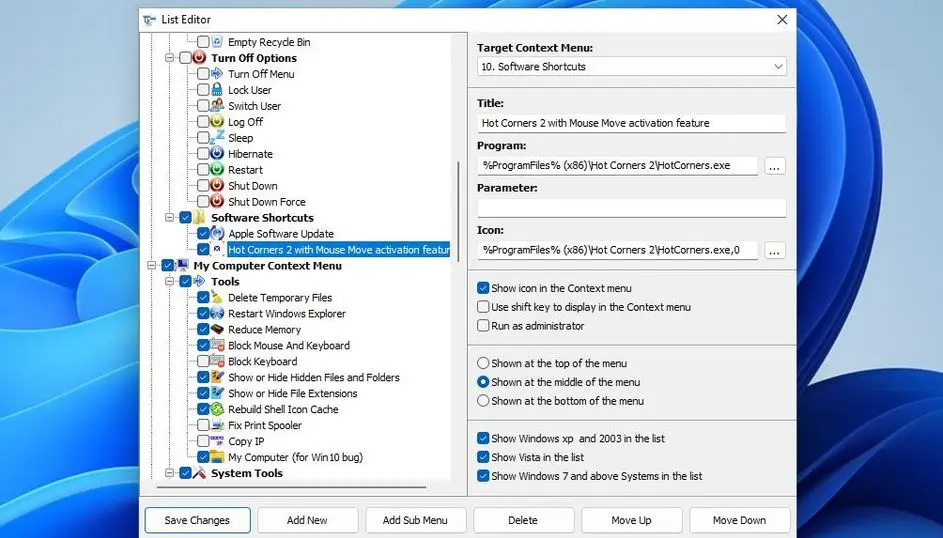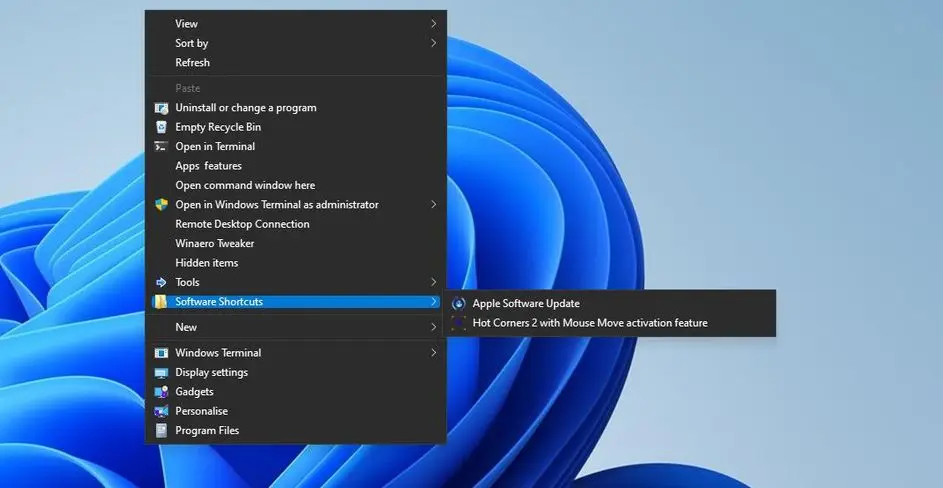منوی راست کلیک در ویندوز بسیار پرکاربرد است و متأسفانه مایکروسافت در طراحی ویندوز 11 برای بهبود کارایی ویندوز در صفحه نمایش لمسی، این منو را تغییر داده و آیکونها و گزینهها را بزرگتر کرده است و در عین حال برای دسترسی به منوی قدیمی کلیک راست ویندوز در ویندوز 11، یک گزینه به آخر منو اضافه کرده است. اما کاربران زیادی با تغییر دادن رجیستری، منوی قدیمی را فعال کردهاند و حتی گزینه هایی در منوی کلیک راست در ویندوز اضافه کردهاند.
اگر برایتان سوال است که چگونه گزینه جدید در منوی کلیک راست ویندوز 11 و سایر ویندوزها اضافه کنیم، میتوانید از برنامهی Easy Context Menu یا برنامههای مشابه برای این کار استفاده کنید و سریعاً چند گزینه که برای کار خودتان مفید است، در دسترس قرار دهید. در ادامه به نحوه تغییر منوی راست کلیک ویندوز میپردازیم.
تمام گزینههایی که در منوی کلیک راست در لپ تاپ ویندوز 10 یا سایر ویندوزها مشاهده میکنید، شاید به نظر قابل تغییر نباشد و در واقع در ویندوز و تنظیمات راست کلیک گزینهای برای اضافه کردن موارد جدید در منوی راست کلیک نمیبینیم اما میتوانید از طریق رجیستری ادیتور، گزینههای جدید به منوی کلیک راست ویندوز اضافه کنید. این کار هم در ویندوز 11 امکانپذیر است و هم در ویندوزهای قدیمیتر مثل ویندوز 10 یا ویندوز 7.
ویرایش کردن رجیستری ویندوز برای کاربران مبتدی کمی پیچیده است، به همین جهت توصیه میکنیم که برای تغییر منوی راستکلیک ویندوز از برنامههای سبک و رایگان استفاده کنید. به عنوان مثال با استفاده از برنامهی Easy Context Menu میتوانید به سرعت گزینههایی که در منوی کلیک راست موجود است را تغییر بدهید چرا که تنظیمات راست کلیک ویندوز 10 و غیره را به صورت ساده و گرافیکی نمایش میدهد و کار کردن با این برنامه ساده است.
دقت کنید که برای فعال کردن راست کلیک کلاسیک در ویندوز 11 میبایست رجیستری را تغییر بدهید، البته برای این کار نیز ممکن است برنامههای بسیار ساده و کمحجم طراحی شده باشد.
آموزش تغییر منوی راست کلیک ویندوز با Easy Context Menu
ابتدا به وبسایت رسمی سازنده یا سایتهای دانلود برنامه مراجعه کنید و برنامه سبک و کمحجم Easy Context Menu را دانلود کنید. پس از دانلود این اپ که به صورت پرتابل قابل اجراست، دقت کنید که فایل دانلود شده را اکسترکت کنید و سپس فایل اجرایی برنامه را اجرا کنید.
برای شروع ویرایش منوی کلیک راست ویندوز، روی دکمهی List Editor کلیک کنید. گام بعدی انتخاب نوع منو برای ویرایش است. به عنوان مثال اگر میخواهید منوی راست کلیک روی دستاپ ویندوز را تغییر بدهید، Desktop Context Menu را انتخاب کنید.
برای اضافه کردن گزینه جدید به شکل فولدر که به عبارتی حاوی چند گزینهی دیگر است، روی Add Sub Menu کلیک کنید.
گام بعدی وارد کردن عنوان است، به عنوان مثال ما از عنوان Software Shortcuts استفاده میکنیم.
برای افزودن گزینهی جدید در فولدر ساخته شده، آن را انتخاب کنید و روی دکمهی Add New کلیک کنید.
گام بعدی انتخاب کردن برنامه است، روی دکمه ... روبروی کادر Program کلیک کنید و برنامه موردنظر را آدرسدهی و انتخاب کنید و و در نهایت روی Open کلیک کنید.
به همین ترتیب برنامههای بعدی که میخواهید در فولدر Software Shortcuts قرار بگیرد را یکییکی با کلیک روی Add New و انتخاب برنامه، اضافه کنید.
میتوانید برای هر گزینهای که اضافه میکنید، آیکون هم در نظر بگیرید تا تشخیص آن سادهتر شود. البته فراموش نکنید که تیک گزینهی Show icon in the Context Menu را بزنید تا آیکون برنامهها نمایش داده شود.
برای حذف کردن گزینههای اضافی یا اشتباه، میتوانید گزینهی موردنظر را انتخاب کنید و روی دکمهی Delete کلیک کنید.
برای بالاتر بردن و پایینتر بردن گزینهها هم میتوانید از دکمههای Move Up و Move Down در پایین پنجره برنامه Easy Context Menu استفاده کنید.
در پایان روی دکمهی Save Changes کلیک کنید و پنجرهی List Editor را ببندید. تیک گزینههایی که اضافه کردهاید را بزنید تا فعال شوند و در پایان روی Apply Changes کلیک کنید. اکنون نوبت تست کردن است.
همانطور که در تصویر زیر مشاهده میکنید گزینههایی که در منوی کلیک راست در لپ تاپ ویندوز 11 اضافه شده، با راست کلیک روی دستاپ نمایان میشود.
برنامههای دیگری نیز برای ویرایش منوی راست کلیک در ویندوز وجود دارد و میتوانید بخشهای خاص مثل Send to در ویندوز 11 را به صورت دلخواه خودتان تغییر بدهید و گزینههای موردنیاز را اضافه کنید. در انتخاب برنامه، امکان وارد کردن سوییچها نیز وجود دارد که برای کاربران حرفهای بسیار مفید است. به عنوان مثال میتوانید گزینهای برای اجرا کردن مرورگر کروم در حالت ناشناس یا شخصی اضافه کنید که برای این کار به سوییچ نیاز پیدا میکنید.
makeuseofاینتوتک