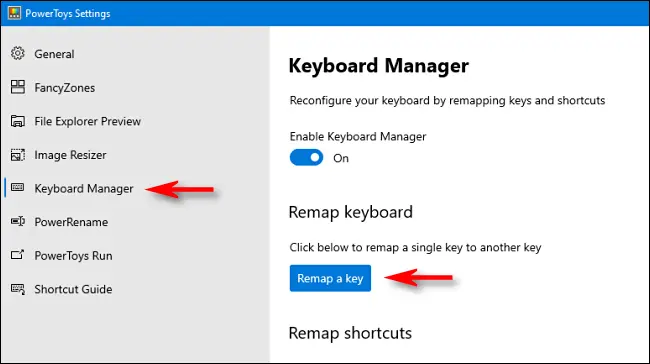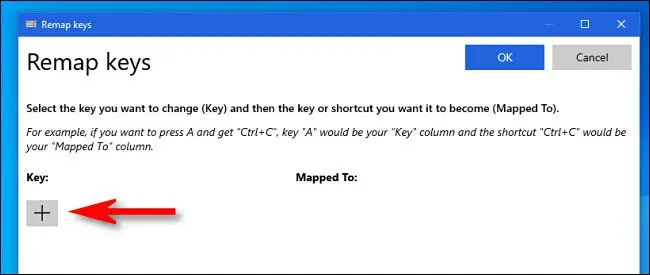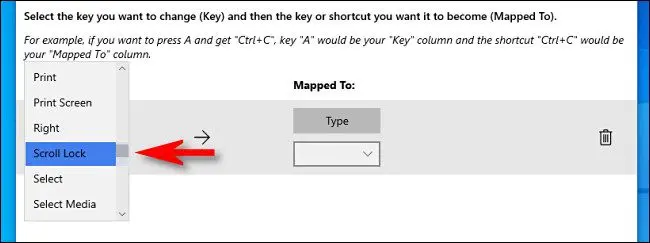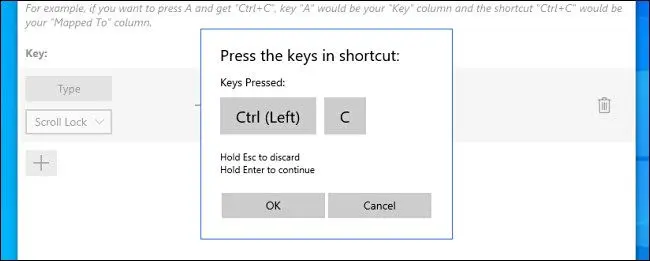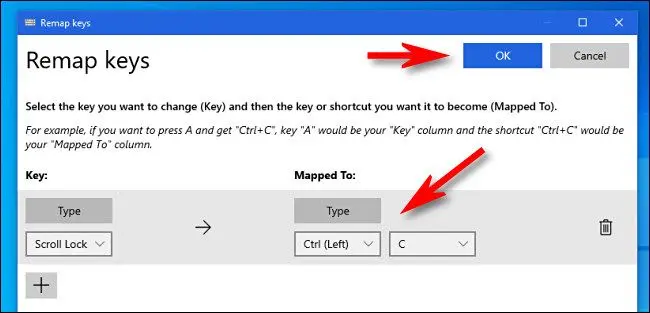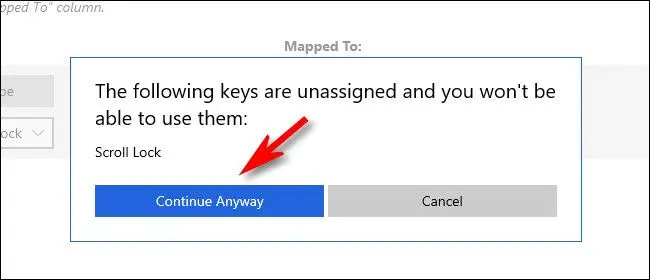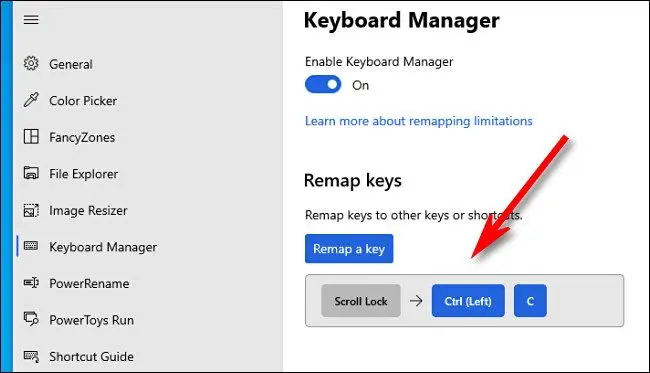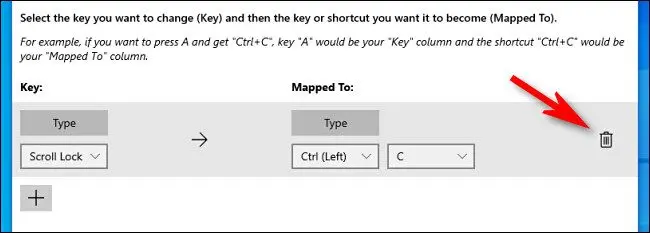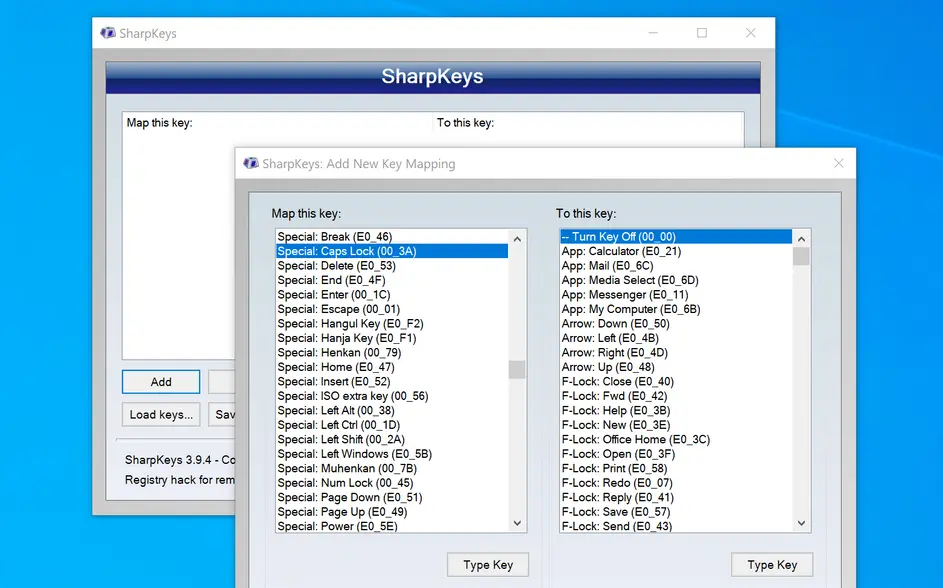تغییر دکمه های کیبورد در ویندوز 10 یا ویندوز 11 به دلایلی مثل خراب شدن بعضی از دکمههای کیبورد یا برای راحتی کاربر و راحتتر فشار دادن دکمهها و به خصوص شورتکاتها که ترکیبی از چند کلید است، انجام میشود. برای این کار میتوان از برنامههای مختلفی استفاده کرد و یکی از بهترین برنامهها، مجموعه ابزارهایی به اسم PowerToys است. این مجموعه ابزار رایگان است و در گیتهاب به اشتراک گذاشته میشود. خوشبختانه مدتی است که مایکروسافت سراغ این مجموع ابزار کاربردی ویندوز رفته و توسعهی آن را به دست گرفته است و عملکرد و امکانات آن بهبود پیدا میکند.
در این مقاله به نحوه تغییر دکمه های کیبورد در ویندوز 11 و در واقع تغییر جای حروف در کیبورد ویندوز 10 و ویندوز 11 میپردازیم.
زمانی که یکی از دکمههای مهم کیبورد خراب میشود، باید آن را در اولین فرصت تعمیر کرد اما ممکن است تعمیر کردن امکانپذیر نباشد! در این صورت استفاده از کیبورد و زدن شورتکاتها یا کلیدهای ترکیبی دشوار میشود و باید کیبورد را کنار گذاشت اما قبل از این کار، دقت کنید که تغییر دکمه کیبورد و جابجا کردن کلیدها به روش نرمافزاری نیز امکانپذیر است. به عنوان مثال اگر کلید حرف A خراب شده، میتوانید یکی از کلیدهای نزدیک به A را به جای آن استفاده کنید. البته برای تایپ ۱۰ انگشتی و کاربری که به موقعیت کلید A عادت کرده، این راهکار مناسب نیست.
گاهی اوقات زدن یک کلید ترکیبی یا به قول معروف کلید میانبر دشوار است و کاربر ترجیح میدهد که میانبر را با زدن کلیدهای دیگری استفاده کند. در این صورت هم به آموزش تغییر دکمه های کیبورد لپ تاپ یا کامپیوتر نیاز پیدا میکنید.
برای هر دو کاربری موردبحث، میتوانید روی مجموعه ابزار PowerToys حساب باز کنید. البته این مجموعه ابزار امکانات متعدد و جالب دیگری نیز دارد، به عنوان مثال برای تقسیم کردن فضای صفحه نمایش به چند بخش با ابعاد و اندازههای دلخواه هم میتوانید از پاورتویز استفاده کنید. به صورت خلاصه Microsoft PowerToys شما را از نصب چندین برنامه مختلف بینیاز میکند!
تنظیمات کیبورد لپ تاپ در ویندوز 10 و 11 در پاورتویز
برای دسترسی به تنظیمات کیبورد در مجموعه ابزار PowerToys، ابتدا این برنامه رایگان را دانلود کرده و نصب کنید. برای دانلود میتوانید به صفحه رسمی برنامه در گیتهاب مراجعه کنید.
پس از نصب برنامه، آن را اجرا کنید و در ستون کناری روی Keyboard Manager کلیک کنید تا تنظیمات کیبورد کامپیوتر یا لپ تاپ شما ظاهر شود. برای فعالسازی تنظیماتی که در این بخش انجام میدهید، دقت کنید که سوییچ گزینهی Enable Keyboard Manager روشن یا On باشد.
در ادامه برای تغییر جای حروف کیبورد در ویندوز میتوانید روی Remap a Key کلیک کنید.
تغییر دکمه های کیبورد در ویندوز 11 و 10
پس از کلیک روی دکمهی Remap Keys روی دکمهی + در ابتدای لیست دکمههایی که جا و کاربردشان را تغییر دادهاید کلیک کنید.
اکنون میبایست کلید موردنظر که میخواهید کارکرد آن را تغییر بدهید را مشخص کنید. به عنوان مثال فرض کنید که میخواهید از کلید Scroll Lock کیبورد، برای کار متفاوتی استفاده کنید. لذا در ستون Key از منوی کرکرهای این کلید را انتخاب کنید.
گام بعدی مشخص کردن عملکرد جدید کلید در ستون Mapped To است. در این ستون هم از منوی کرکرهای کارکرد کلید را انتخاب کنید، البته میتوانید روی دکمهی Type کلیک کنید و سپس کلید موردنظر را بزنید.
تغییر شورت کات های کیبورد در ویندوز
ممکن است هدف شما تغییر دادن شورتکاتها باشد و نه جابجا کردن کار دو کلید تکی یا تغییر عملکرد یک کلید تکی. برای این حالت ابتدا در ستون Key کلید موردنظر را انتخاب کنید یا با کلیک روی دکمهی Type و سپس زدن کلید موردنظر، آن را انتخاب کنید.
گام بعدی این است که در ستون Mapped To روی دکمهی Type کلیک کنید و سپس کلید ترکیبی موردنظر را بزنید. فرضاً میتوانید Ctrl + C را بزنید که شورتکات کپی کردن در ویندوز و اغلب برنامهها است. به این ترتیب دکمهی مثال ما که اسکرول لاک است، کار کپی کردن را انجام میدهد!
دقت کنید که در پایان پس از بررسی تنظیمات تغییر دکمه های کیبورد در ویندوز 11 یا ویندوز 10، روی OK کلیک کنید تا تنظیمات ذخیره شود.
ممکن است با کلیک روی OK، پیام هشدار در مورد خالی ماندن عملکرد برای بعضی از کلیدها ظاهر شود. در این صورت روی Continue Anyway کلیک کنید که به معنی ادامه دادن است و در واقع برای دکمهای که از آن برای کار دیگری استفاده کردهاید، جایگزین در نظر گرفته نمیشود. طبعاً اگر برای دکمهی پرکاربردی مثل حرف A، عملکرد جدید تعریف کنید و کلید دیگری برای تایپ کردن حرف A در نظر نگیرید، با مشکل روبرو میشوید و میبایست دوباره تنظیمات کیبورد لپ تاپ در ویندوز 10 یا 11 و مجموعه پاورتویز را بررسی کنید. اما اگر دکمهی کمکاربردی را به کار دیگری اختصاص بدهید، مشکل بزرگی ایجاد نمیشود.
با بازگشت به صفحه اصلی بخش Keyboard Manager لیستی از دکمههای جایگزین یا دارای عملکرد جدید را مشاهده خواهید کرد.
غیرفعال کردن تغییر دکمه های کیبورد لپ تاپ و کامپیوتر در پاورتویز
اگر قصد دارید که همهی تغییرات دکمه های کیبورد لپ تاپ یا کامپیوتر ویندوزی را غیرفعال کنید و در واقع به فکر برگرداندن تنظیمات کیبورد به حالت اولیه هستید، در صفحه اصلی Keyboard Manager سوییچ ابتدای صفحه را خاموش کنید. اما اگر تغییر عملکرد بعضی از کلیدها موردنظر شماست، روی Remap a key کلیک کنید.
برای حذف کردن تنظیمات بعضی از دکمهها، کافی است روی آیکون سطل زباله که روبروی آن نمایش داده شده، کلیک کنید و برای افزودن کلید و عملکرد جدید نیز میتوانید روی آیکون + زیر لیست کلیک کنید.
با کلیک روی OK تنظیمات جدید ذخیره میشود.
تغییر تغییر دکمه های کیبورد در ویندوز با SharpKeys
برنامهی دیگری که برای تغییر جای حروف کیبورد ویندوز 10 و سایر ویندوزها توصیه میکنیم، برنامهی SharpKeys است. این برنامه حتی در زمانی که در پسزمینه باز نباشد هم عمل میکند به این علت که تغییر دکمه کیبورد از طریق رجیستری ویندوز صورت میگیرد در حالی که پاورتویز فقط در حالتی که باز باشد، این کار را انجام میدهد. اما اشکال و نقص SharpKeys این است که راهی برای تغییر دادن شورتکاتها نظیر Alt + C یا Ctrl + C وجود ندارد!
برنامه SharpKeys هم رایگان و متن باز است و میتوانید از گیتهاب یا مایکروسافت استور، اپلیکیشن SharpKeys را دانلود و نصب کنید.
شویهی کار با این برنامه بسیار ساده است. کافی است در پنجرهی اصلی برنامه روی دکمهی Add کلیک کنید و سپس کلیدی که میخواهید کار آن عوض شود را در ستون چپ و عملکرد و کلید جدید را در ستون راست انتخاب کنید.
برنامهی SharpKeys از زمان ویندوز ویستا در دسترس بوده و لذا برای تغییر حروف کیبورد در ویندوز 7 نیز میتوانید روی این برنامه حساب باز کنید.
برنامههای دیگری نیز برای تغییر دادن جای کلیدهای کیبورد و تغییر دادن شورتکاتها وجود دارد. به عنوان مثال برندهای تولیدکننده کیبورد اپلیکیشن مخصوص محصولات خودشان ارایه میکنند که بعضاً چنین قابلیتی دارد. در کیبوردهای گیمینگ حتی دکمههای ماکرو موجود است که قابلیت برنامه نویسی و تخصصی عملکردهای پیچیده نیز دارد. لذا در مورد نرم افزار همراه کیبورد و موس حرفهای خودتان تحقیق و بررسی کنید و از امکانات آن حداکثر استفاده را ببرید.
howtogeekاینتوتک