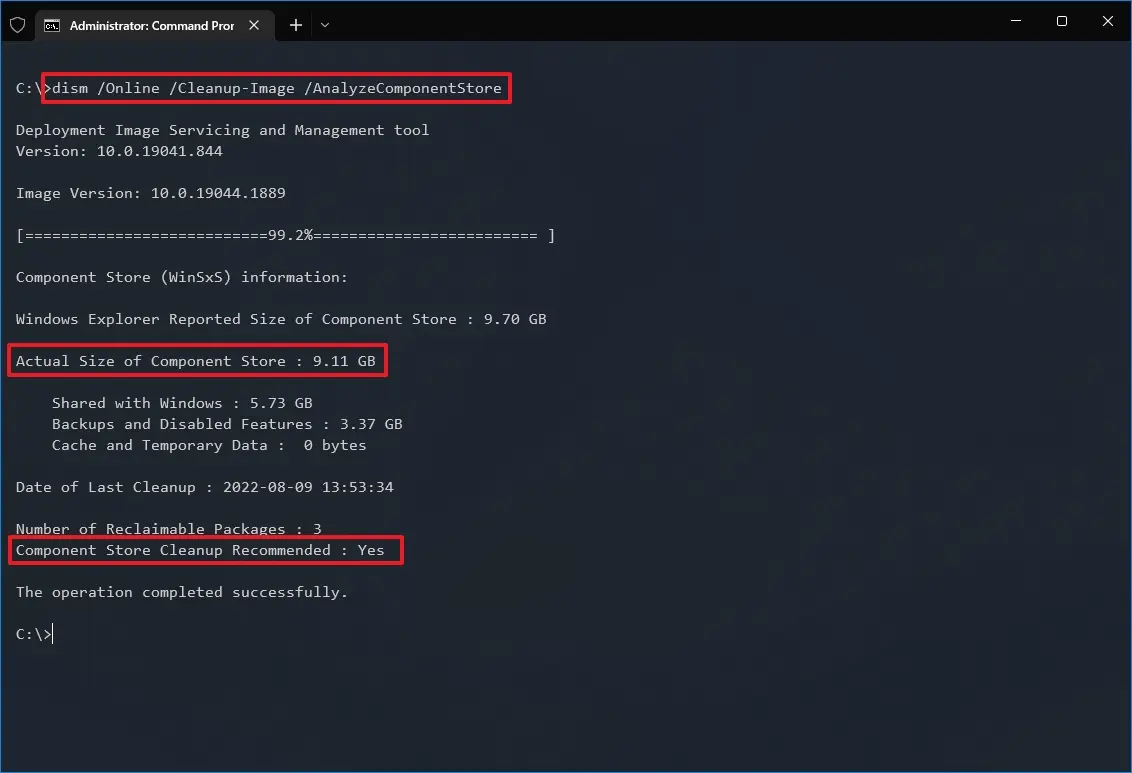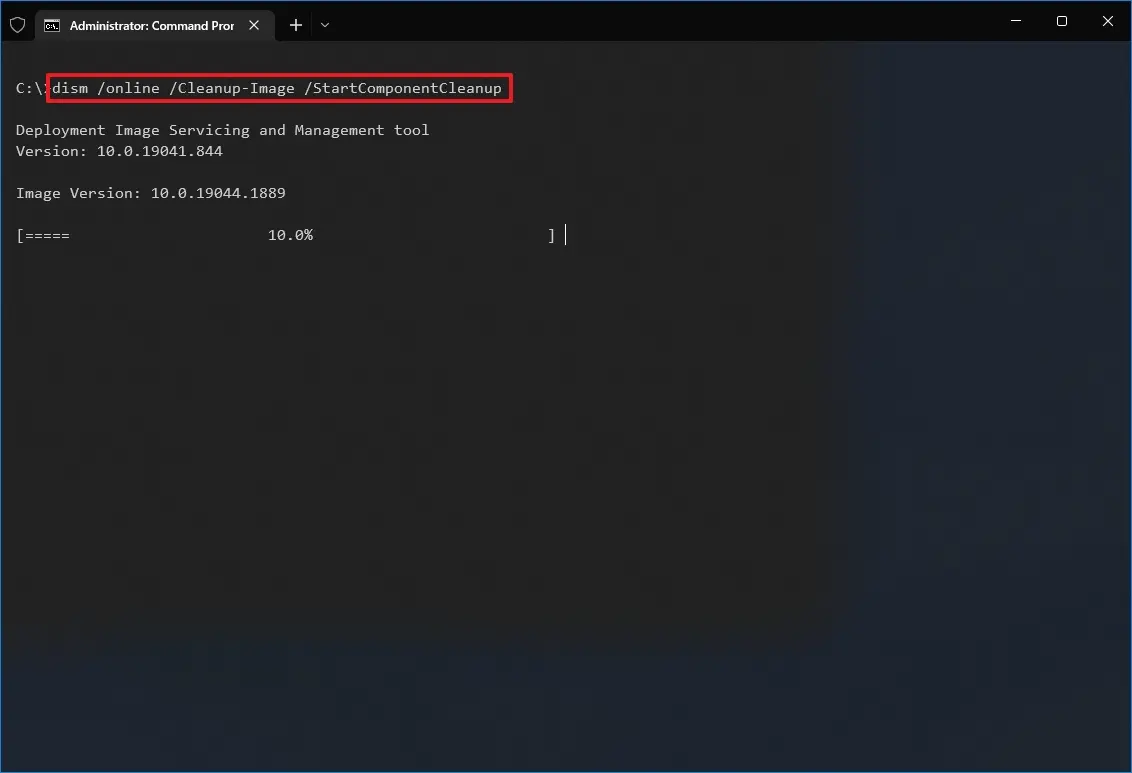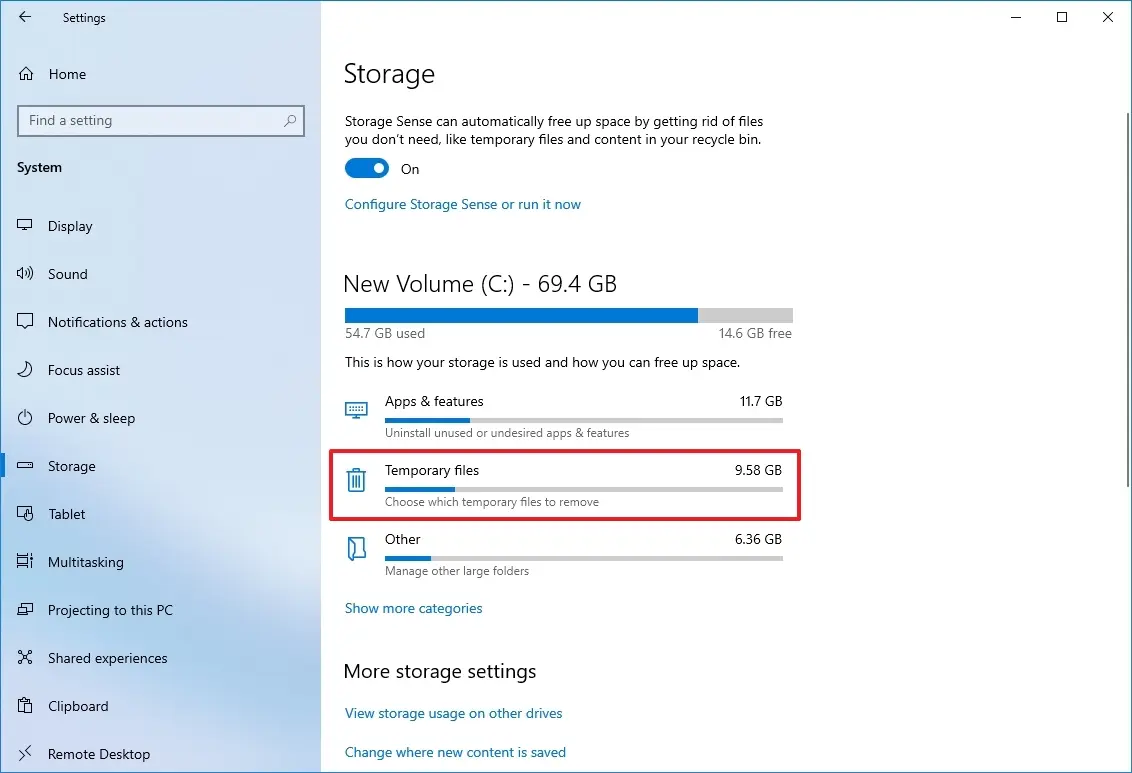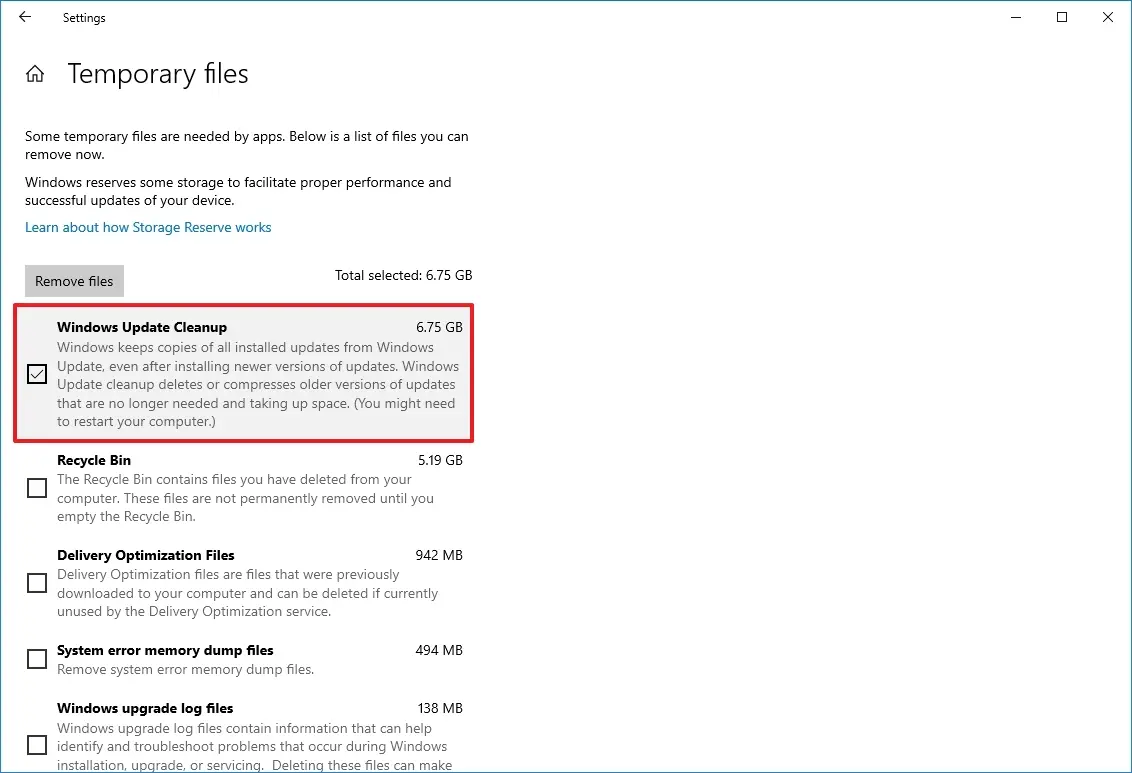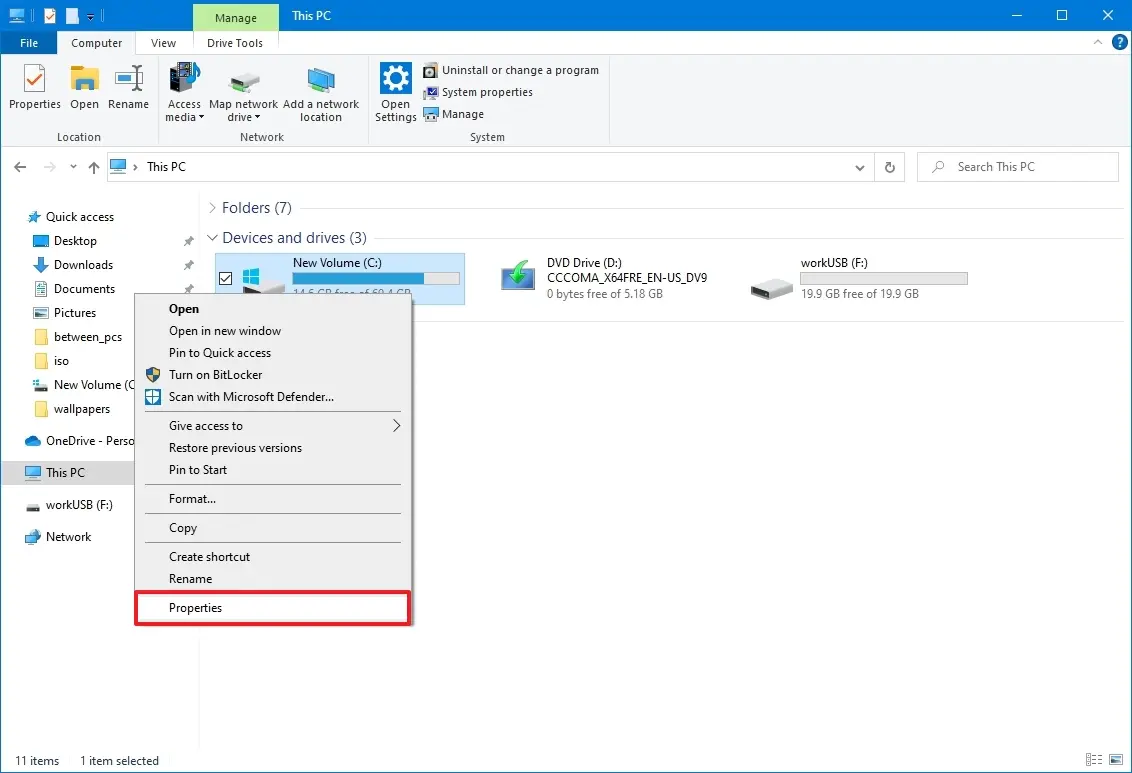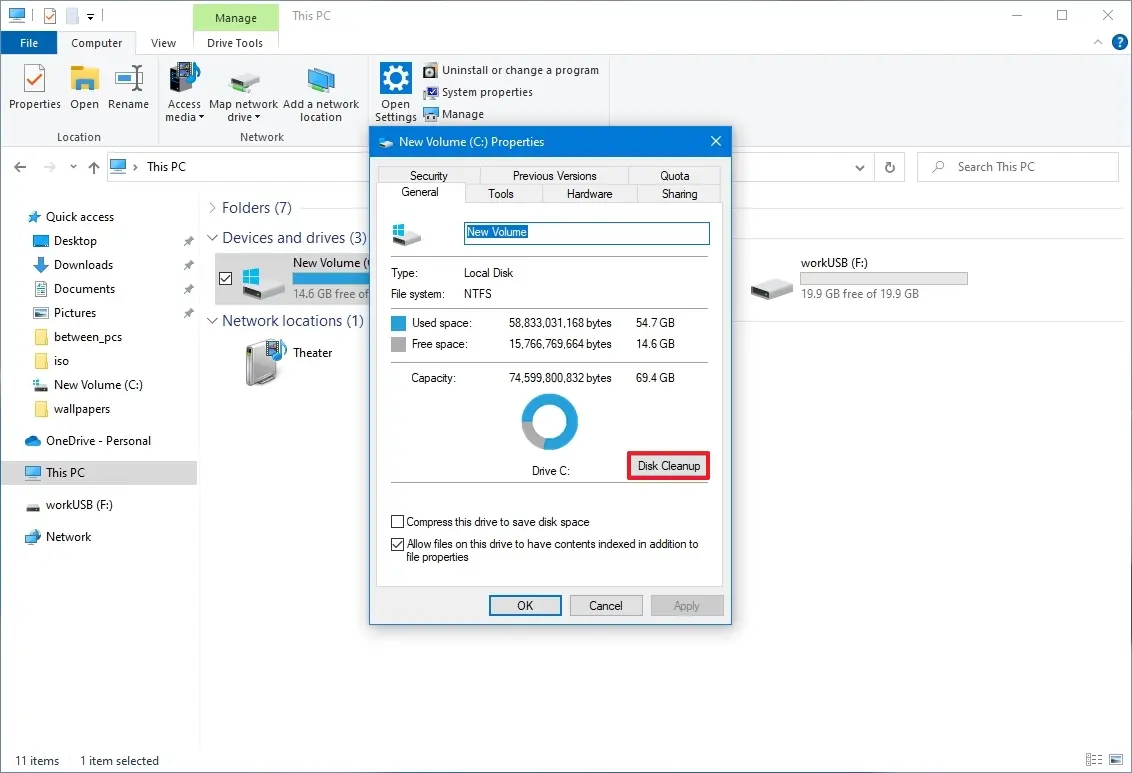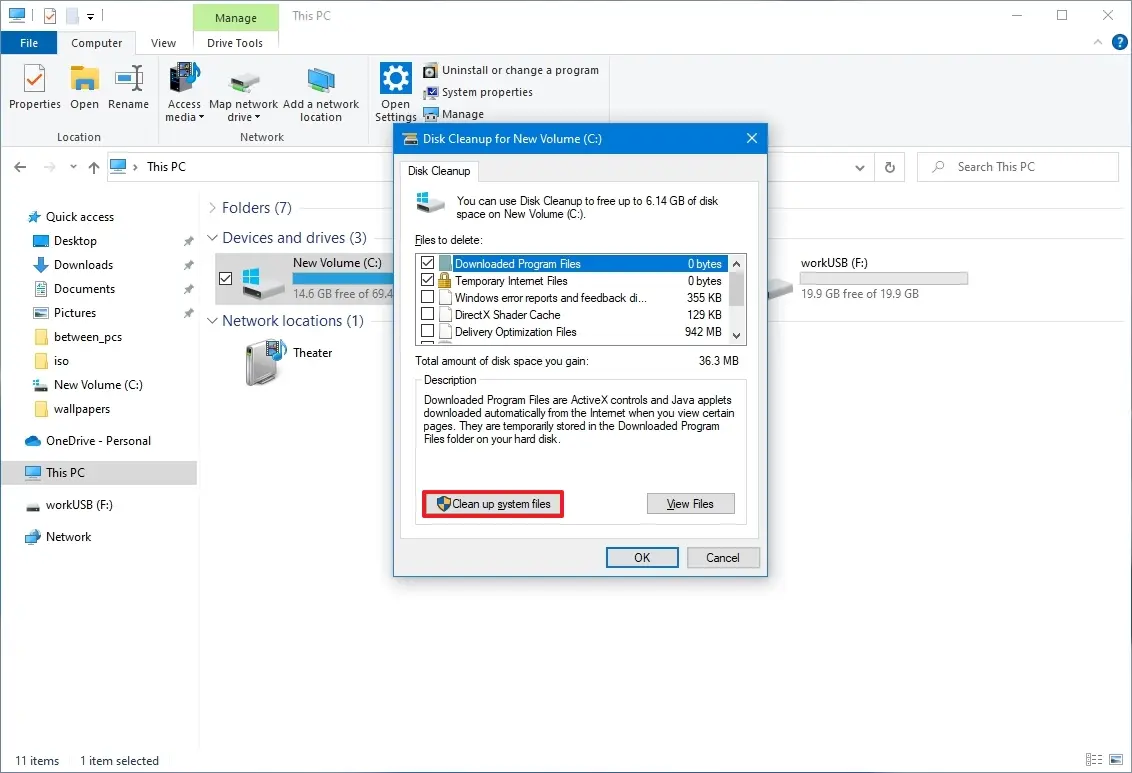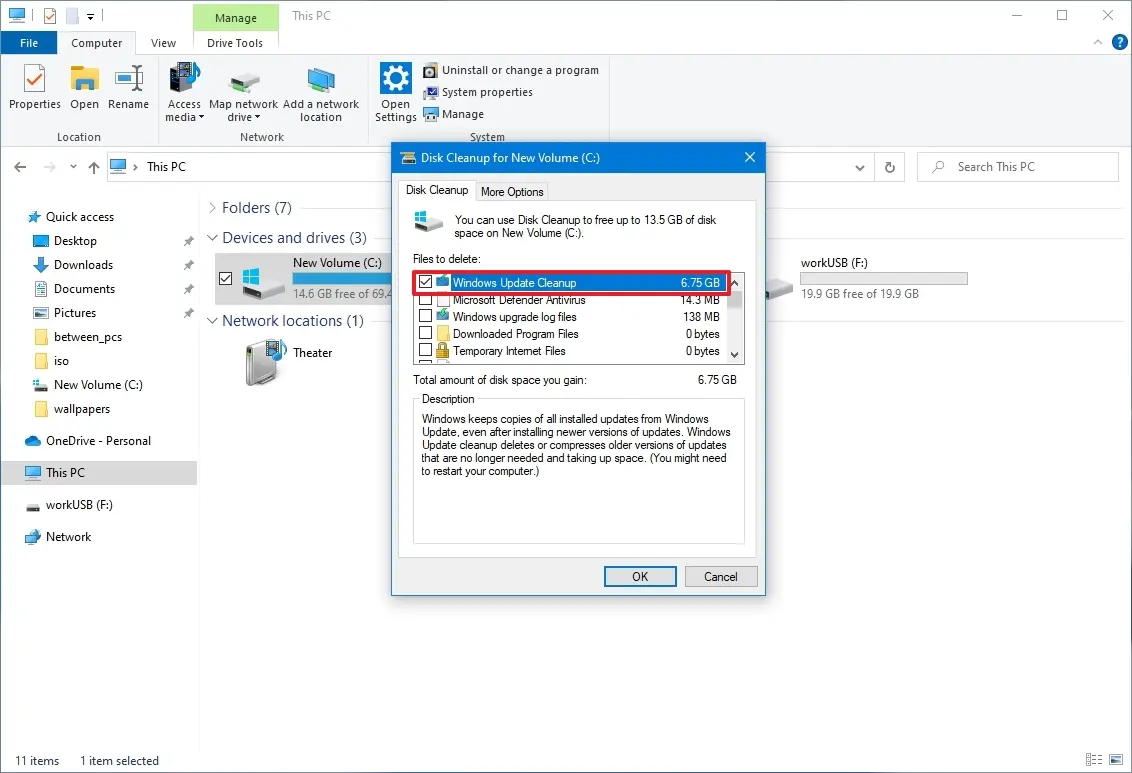زمانی که لپ تاپ یا کامپیوتر جدیدی خریداری میکنید، در اولین روزها و هفتهها، حجم فولدر ویندوز 10 یا حجم ویندوز 11 کمتر از ماههای بعدی است و در واقع حجم فولدر ویندوز تدریجاً افزایش پیدا میکند. از مهمترین دلایل افزایش حجم فولدر Windows، فولدری به اسم WinSxS است که ممکن است حتی بیش از ۱۰ گیگابایت فضا اشغال کند. دیلیت WinSxS مشکلات عدیده ایجاد میکند و حتی دیلیت کردن برخی از فولدرها و فایلهای داخل آن به صورت تصادفی هم مشکلساز است.
اگر در مورد winsxs cleanup windows 10 جستجو کنید چند راهکار ساده برای کاهش حجم WinSxS پیدا میکنید که مشکلی در عملکرد ویندوز و برنامهها به وجود نمیآورد. در این مقاله به چند ترفند و دستور برای کاهش حجم فولدر WinSxS و خالی کردن بخشی از درایو C میپردازیم.
فولدر WinSxS چیست؟
در فولدر نصب Windows در درایو C، فولدرهای مختلفی وجود دارد که بعضی از آنها کمحجم و بعضی حجیم است. یکی از فولدرهای مهم، WinSxS است که به مرور زمان و با نصب برنامه و بازی جدید، تدریجاً حجم آن بیشتر میشود تا جایی که به یکی از حجیمترین فولدرها تبدیل میشود و فضای زیادی از درایو C کامپیوتر ویندوزی را به خود اختصاص میدهد. البته منظور ما از فضای زیاد، حجمی در حد چند گیگابایت است.
در کامپیوترهایی که درایو C حجم کمی دارد، چند گیگابایت فضا موضوع مهمی است. فولدر WinSxS که نام آن مخفف Windows Side by Side است، فایلها و اجزایی را نگهداری میکند که برای حذف و اضافه کردن ویژگیهای خاص به ویندوز کاربرد دارد یا برای حفظ سازگاری با برنامههای قدیمی و اجرای صحیح برنامهها ضروری است. به همین جهت پاکسازی این فولدر ساده نیست و نمیتوان فایلها و فولدرها را به صورت دستی حذف کرد چرا که مشکلات مختلفی پیش میآید.
به مرور زمان با نصب آپدیتهای جدید ویندوز و نصب برنامهها و بازیهای جدید، فایلهای مربوط به حفظ سازگاری، بیشتر میشود و نتیجه افزایش حجم WinSxS است.
نکتهی جالب این است که برخی از کاربران در مورد winsxs cleanup windows 7 جستجو میکنند، در واقع این فولدر مختص ویندوز 11 یا ویندوز 10 نیست! اما شاید حجم فولدر WinSxS در ویندوز 11 افزایش بیشتری نسبت به نسخههای قدیمیتر ویندوز داشته باشد و در نتیجه افراد بیشتری به دنبال راهکاری برای کاهش حجم این فولدر در ویندوز 10 یا ویندوز 11 باشند.
نکتهی بسیار مهم دیگری که در خصوص فولدر WinSxS وجود دارد، این است که حجم فولدر در فایل اکسپلورر ویندوز به درستی گزارش نمیشود چرا که در این فولدر، فولدرهای زیادی از آدرسهای مختلف به صورت Hard Link نمایش داده میشود به این معنی که واقعاً فولدر در WinSxS قرار ندارد بلکه در مسیر دیگری است و صرفاً به صورت لینک در این فولدر نمایش داده میشود.
برای کاهش حجم این فولدر، میتوانید در مورد winsxs cleanup windows 11 جستجو کنید و با استفاده از دستورات خاصی این کار را انجام بدهید که در ادامه به آن میپردازیم.
بررسی حجم فولدر WinSxS به صورت دقیق
قبل از بررسی روش کاهش حجم فولدر WinSxS برای بررسی کردن حجم دقیق و واقعی این فولدر، میتوانید از واسط خط دستور استفاده کنید. البته میبایست آن را با دسترسی ادمین اجرا کنید. روش کار به این صورت است:
در منوی استارت ویندوز عبارت cmd را سرچ کنید.
روی اولین نتیجه راستکلیک کنید و Run as administrator را انتخاب کنید.
در پنجرهی cmd دستور زیر را پیست یا وارد کنید و کلید Enter را فشار دهید:
dism /Online /Cleanup-Image /AnalyzeComponentStore
خروجی این دستور حجم واقعی فولدر WinSxS و توضیحاتی در مورد حجم انواع مختلف فایل است. علاوه بر این اگر روبروی Component Store Cleanup Recommended عبارت Yes دیده شود، به این معنی است که پاکسازی این فولدر توصیه میشود.
کاهش حجم WinSxS با دستور dism
اولین راهکار برای کاهش حجم فولدر WinSxS در ویندوز 7 یا ویندوز 10 و غیره، استفاده از ابزار DISM است. روش کار به این صورت است:
عبارت Command Prompt را در منوی استارت سرچ کنید.
روی اولین نتیجه راستکلیک کنید و Run as administrator را انتخاب کنید.
دستور زیر را وارد کنید:
dism /online /Cleanup-Image /StartComponentCleanup
کلید Enter را فشار دهید.
صبر کنید تا پاکسازی انجام شده و تکمیل شود.
میتوانید پس از پاکسازی با دستور فوق، مجدداً دستور بررسی حجم WinSxS را وارد کنید و حجم جدید را چک کنید. البته دقت کنید که با دستور فوق، اجزایی که برای برگشت به نسخهی قبلی بخشهایی از ویندوز ذخیره شده، حذف میشود اما این موضوع معمولاً هیچ مشکلی ایجاد نمیکند.
پاکسازی فولدر WinSxS ویندوز 11 با Storage Sense
در ویندوز 11 قابلیتی به اسم Storage Sense در نظر گرفته شده که کار آن بررسی حجم هارددیسک یا SSD و فضای پر شده است و نمایش حجم اشغال شده توسط فایلهای موقت، اپها و ابزارهای ویندوز و حجم سایر فایلها است و به کمک آن میتوانید فایلهای موقت را پاکسازی کنید. برای حذف فایلهای اضافی WinSxS به کمک Storage Sense به این صورت عمل کنید:
ابتدا با زدن کلید میانبر Win + i یا با کلیک روی آیکون چرخدنده در منوی استارت، تنظیمات را باز کنید.
در اپ Settings روی System کلیک کنید.
گام بعدی کلیک روی گزینهی Storage یا فضای ذخیرهسازی است.
در بخش Local Disk روی دستهی Temporary files یا فایلهای موقتی کلیک کنید. اگر این گزینه را نمیبینید روی Show more categories کلیک کنید.
تیک Windows Update Cleanup را بزنید.
در صورت نیاز تیک سایر موارد را بزنید تا فایلهای حذف شده، فایلهای مربوط به آپدیت ویندوز و غیره نیز پاکسازی شود.
در نهایت روی Remove files در بالای لیست کلیک کنید.
با این روش حجم فولدر WinSxS کاهش پیدا میکند.
کاهش حجم فولدر WinSxS با Disk Cleanup
ابزار دیسک کلینآپ در ویندوزهای قدیمی و جدید وجود داشته و کار آن پاکسازی فایلهای موقت و فایلهای حذف شده و کش شده و همینطور فایلهای آپدیت ویندوز و غیره است و این کار را به صورت ساده و سریع انجام میدهد. برای پاکسازی فولدر WinSxS به این صورت عمل کنید:
برنامه مدیریت فایل ویندوز یا File Explorer را اجرا کنید.
در ستون کناری روی This PC کلیک کنید.
در بخش Devices and drives روی Local Disk راستکلیک کنید و Properties را انتخاب کنید.
در پنجرهی باز شده تب General را بررسی کنید.
روی دکمهی Disk Cleanup کلیک کنید.
برای پاکسازی فایلها و فولدرهای سیستمی، روی Clean up system files کلیک کنید.
تیک دستهبندیهای مختلف جهت پاکسازی را بزنید.
برای پاکسازی WinSxS تیک Windows Update Cleanup را حتماً بزنید.
روی OK کلیک کنید و صبر کنید تا پاکسازی تکمیل شود.
windowscentralاینتوتک