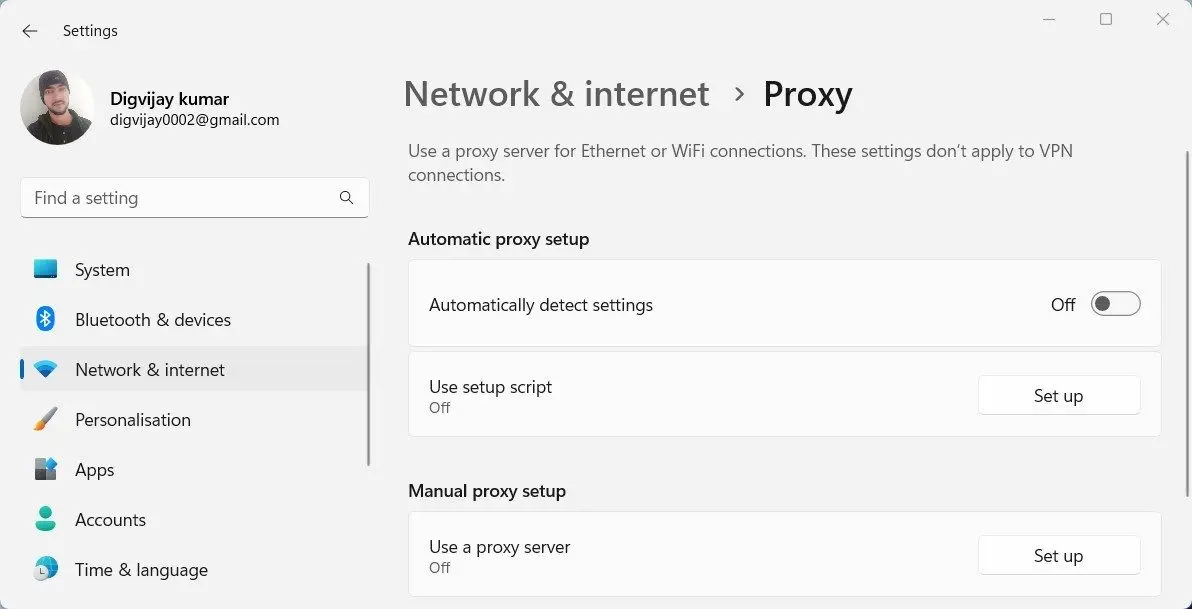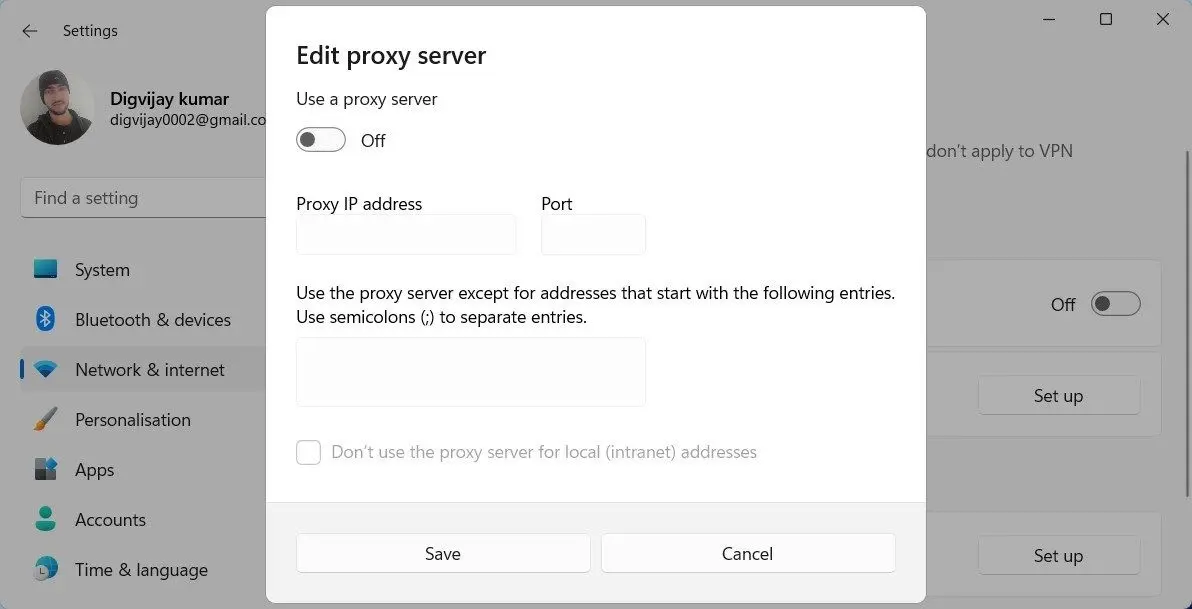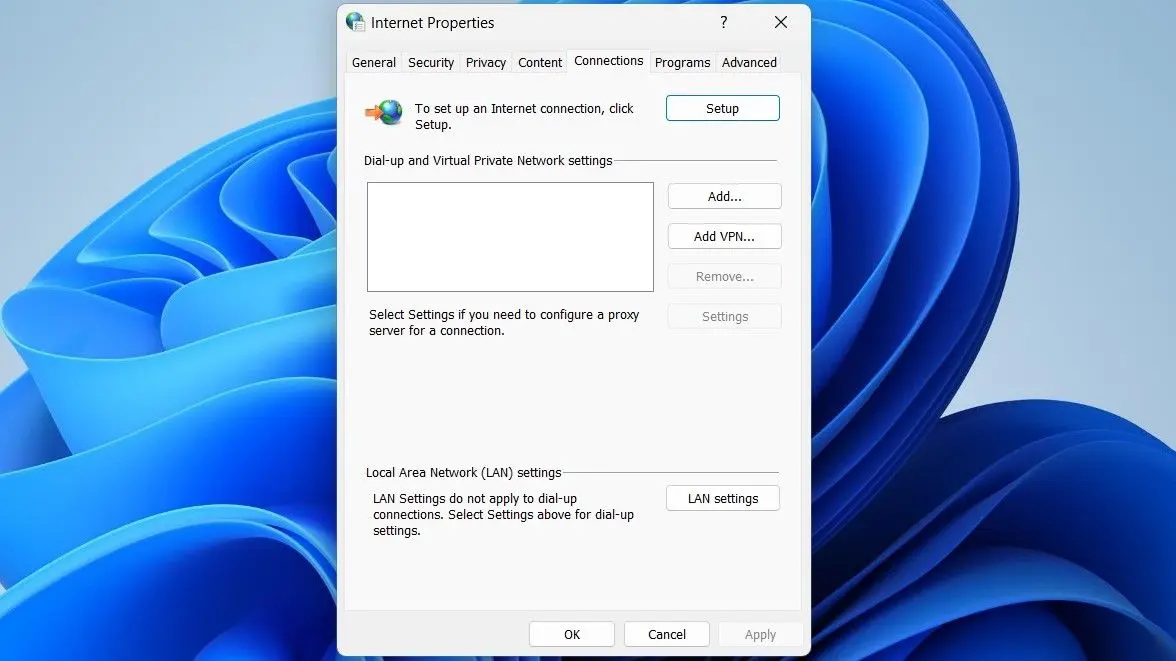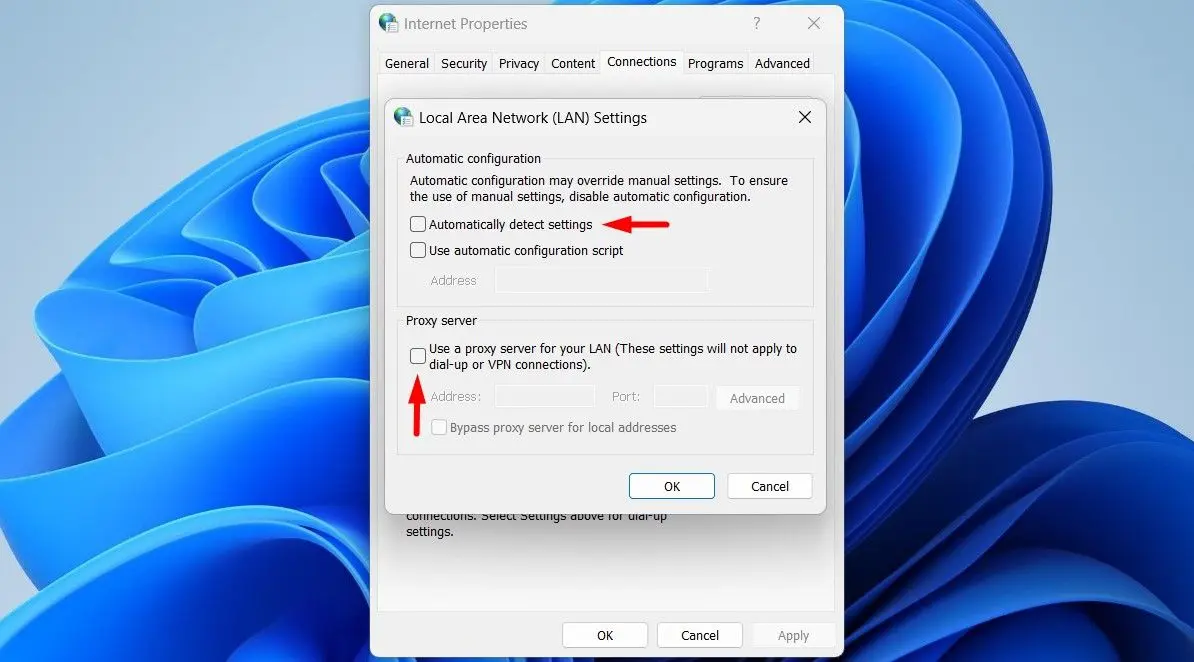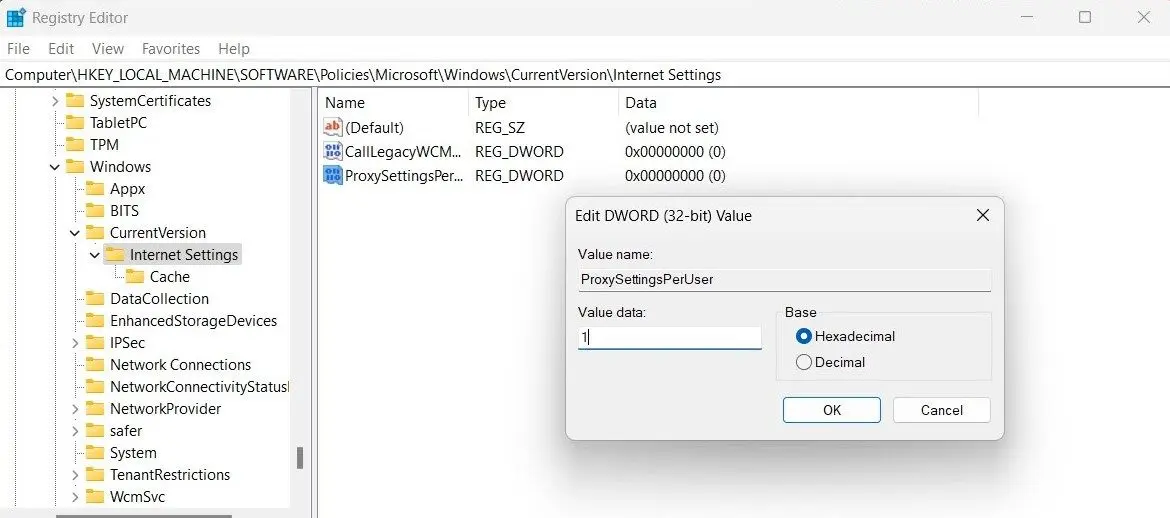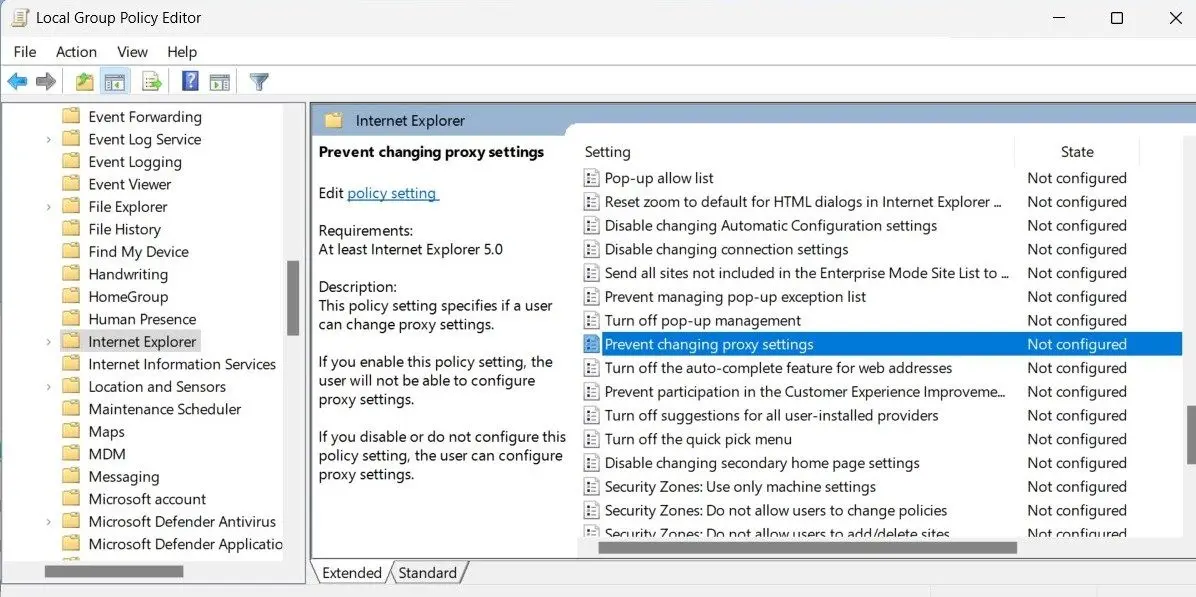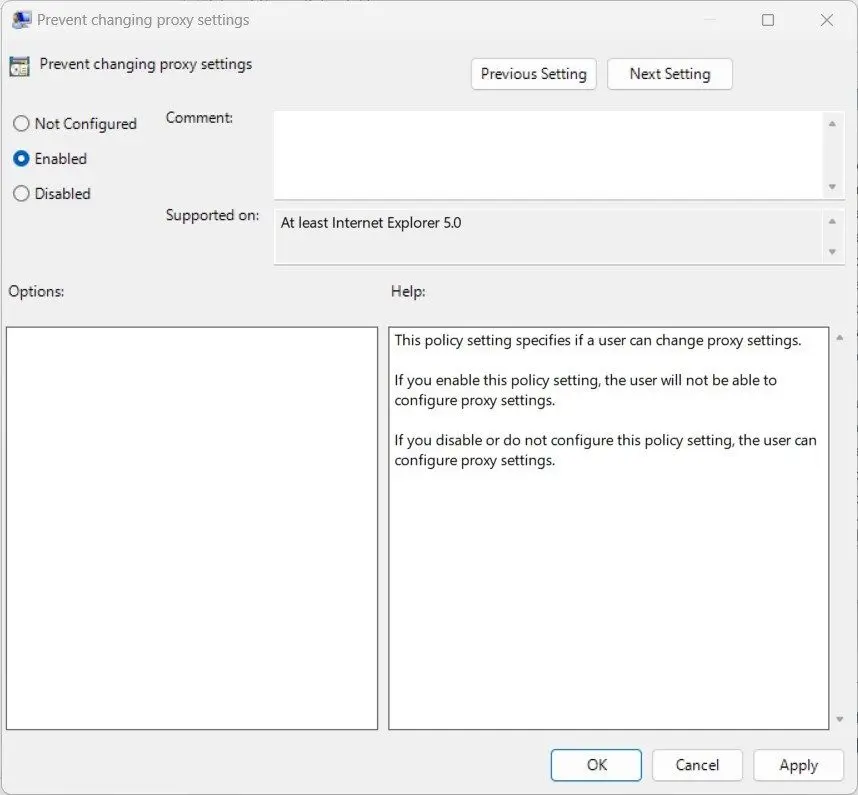برای استفاده از پروکسی در ویندوز میتوانید به اپلیکیشن تنظیمات مراجعه کنید اما برخی از کاربران با تهیه کردن برنامههای پروکسی برای ویندوز 10 یا ویندوز 11، مستقیماً به تنظیمات مراجعه نمیکنند. گاهی اوقات با بستن اجباری برنامهی پروکسی یا به دلیل باگهای نرمافزاری، پس از قطع کردن پروکسی، اینترنت قطع میشود که علت فعال بودن پروکسی در تنظیمات است! حل کردن این مشکل بسیار ساده است و کافی است پروکسی را در تنظیمات ویندوز غیرفعال کنید. در اندروید نیز یکی از دلایل قطع شدن دسترسی به اینترنت، تنظیمات است. در ویندوز از طریق کروم یا سایر مرورگرها میتوانید تنظیمات پروکسی را بررسی کنید اما تنظیمات پروکسی در کروم اندروید مشابه ویندوز نیست.
در این مقاله به حذف پروکسی در ویندوز 10 یا ویندوز 11 میپردازیم. با ما باشید.
یکی از دلایل قطع شدن اینترنت پس از کار با برنامههایی که پروکسی فعال میکنند، این است که تنظیمات پس از قطع کردن پروکسی، به حالت اول برنمیگردد و در نتیجه مشکل قطع شدن اینترنت اتفاق میافتد. رفع مشکل پروکسی در ویندوز 7 و ویندوزهای جدید، نیاز به چک کردن تنظیمات و غیرفعال کردن دستی پروکسی دارد.
سرور پروکسی چیست؟
قبل از جستجو کردن و استفاده از پروکسی رایگان برای ویندوز 10 یا سایر ویندوزها، بهتر است عملکرد و خطرات امنیتی مربوط به پروکسی را بدانیم. سرور پروکسی در حقیقت یک سرور است که بین گوشی یا کامپیوتر شما و دنیای اینترنت واسطه میشود و درخواستی که شما برای باز کردن یک سایت یا صفحه وب یا دانلود فایل و دانلود اطلاعات در برنامههای مختلف ارسال میکنید، از طریق سرور پروکسی ارسال میشود. به این ترتیب آدرس آیپی که شناسهی کامپیوتر یا گوشی شما در دنیای اینترنت است، مخفی میماند.
نکتهی مهم این است که راه اندازی پروکسی سرور ویندوز یا سرور لینوکس، کار پیچیدهای نیست و ممکن است هکرها و افراد سودجو، با ارایه کردن پروکسی رایگان، تلاش کنند که در سیستم شما نفوذ کرده و مشکلات متعدد به وجود بیاورند. بهترین پروکسی برای ویندوز ، پروکسی امن و تأیید شده توسط متخصصین هک و امنیت است.
استفاده از پروکسی در ویندوز و اندروید و غیره بسیار ساده است و تنظیماتی برای آن وجود دارد. این تنظیمات در ویندوزهای بسیار قدیمی مثل ویندوز XP نیز وجود دارد و از طریق تنظیمات مرورگر اینترنت اکسپلورر یا گوگل کروم و غیره میتوانید آن را باز کنید. زمانی که مشکل قطعی اینترنت پس از استفاده از پروکسی پیش میآید، یکی از راهکارهای مفید، غیر فعال سازی پروکسی در گوگل کروم و در واقع در تنظیمات ویندوز است. میتوانید عبارتی مثل windows proxy settings را در منوی استارت جستجو کنید. روش کار را به صورت تصویری و کامل در ادامه توضیح میدهیم.
روش غیرفعال سازی پروکسی در تنظیمات پروکسی ویندوز
سادهترین روش غیرفعال کردن پروکسی، استفاده از اپ Settings ویندوز 11 یا ویندوز ۱۰ است. مراحل زیر را دنبال کنید:
ابتدا با زدن کلید میانبر Win + i اپ تنظیمات را باز کنید.
در ستون کناری روی Network & internet کلیک کنید تا تنظیمات شبکه و اینترنت باز شود.
اکنون در سمت چپ روی Proxy کلیک کنید.
برای فعال کردن تنظیمات پروکسی خودکار سوییچ Automatic proxy setup را فعال کنید. اگر مشکل حل نشد، این سوییچ را غیرفعال کنید و در بخش تنظیمات دستی یا Manual proxy setup روی Set Up کلیک کنید.
در پنجرهی باز شده که تنظیمات پروکسی ویندوز است، سوییچ Use a proxy server را خاموش کنید.
غیر فعال سازی پروکسی در گوگل کروم و اینترنت اکسپلورر و غیره
روش دیگر برای غیرفعال کردن پروکسی رایگان برای ویندوز 10 یا ویندوزهای قدیمی مثل ویندوز 7 این است که تنظیمات شبکه و اینترنت در مرورگرهایی مثل گوگل کروم را باز کنید و از این طریق پنجرهی Internet Properties که حاوی تنظیمات پروکسی است را باز کنید. میتوانید مستقیماً به کنترل پنل ویندوز نیز مراجعه کنید و این پنجره را باز کنید که شاید سادهتر و در واقع راهکار عمومیتری باشد.
ابتدا Control Panel را از طریق منوی استارت ویندوز باز کنید.
در گوشهی بالای پنجرهی کنترل پنل، شیوهی نمایش را از منوی View by تغییر دهید و روی حالت Small icons قرار دهید.
اکنون روی گزینهی Internet Options کلیک کنید.
در پنجرهی باز شده روی تب Connections کلیک کنید.
سپس روی دکمهی LAN settings کلیک کنید.
در این بخش میتوانید حالت خودکار را با برداشتن تیک Automatically detect settings غیرفعال کنید.
برای وارد کردن ادرس پروکسی برای کامپیوتر، در بخش پایینتر تیک Use a proxy server and Use a proxy server for your LAN را بزنید و برای غیرفعال کردن، تیک این گزینه را حذف کنید.
روی OK کلیک کنید تا تنظیمات ذخیره شود.
بعضی از کاربران ویندوز عادت کردهاند که پنجرهی Internet Options را با مراجعه به تنظیمات مرورگرها باز کنند و تصور میکنند که این پنجره جزو تنظیمات گوگل کروم یا اینترنت اکسپلورر و غیره است در حالی که این پنجره مربوط به ویندوز است. برای رفع مشکل پروکسی در ویندوز 7 و ویندوزهای قدیمی میتوانید این پنجره را با مراجعه به کنترل پنل باز کنید.
غیرفعال سازی پروکسی در ویندوز با استفاده از رجیستری
روش بعدی برای غیرفعال کردن رجیستری در ویندوز، ویرایش رجیستری ویندوز است که پیچیدهتر است. به صورت زیر عمل کنید:
در منوی استارت عبارت Registry Editor را سرچ کنید و روی اولین نتیجه کلیک کنید.
در صورت نمایش پیغام UAC آن را تأیید کنید.
در پنجرهی رجیستری ادیتور، آدرس زیر را در نوار آدرس پیست کنید و Enter را فشار دهید. البته در ویندوزهای قدیمی میبایست مسیر زیر را به صورت دستی در ستون کناری که نمودار درختی موجود است، طی کنید.
Computer\HKEY_Local_Machine\Software\Policies\Microsoft\Windows\CurrentVersion\Internet Settings
اگر در سمت راست مقداری به اسم ProxySettingsPerUser وجود ندارد، روی Internet Settings راستکلیک کنید و New و سپس DWORD (32-bit) Value را انتخاب کنید.
نام مقدار جدید را ProxySettingsPerUser وارد کنید.
روی ProxySettingsPerUser که از قبل موجود بوده یا خودتان ساختهاید دبلکلیک کنید.
در کادر Value data عدد 1 را وارد کنید و روی OK کلیک کنید.
حذف پروکسی در ویندوز 10 به کمک Group Policy Editor
راهکار بعدی استفاده از ابزار گروپ پالسی ادیتور است که البته در نسخههای پرو و کاملتر ویندوز موجود است. مراحل غیر فعال کردن پروکسی برای ویندوز 10 یا سایر ویندوزها به کمک این ابزار به صورت زیر است:
ابتدا کلید میانبر Win + R را فشار دهید.
در پنجرهی Run دستور gpedit.msc را وارد کنید.
کلید Enter را فشار دهید.
در پنجرهی گروپ پالسی ادیتور، مسیر زیر را در ستون کناری طی کنید:
روی Prevent changing proxy settings policy در سمت راست دبلکلیک کنید.
در پنجرهی باز شده گزینهی Enabled را انتخاب کنید.
روی OK کلیک کنید.
فراموش نکنید که سیستم را ریاستارت کنید تا تنظیمات جدید پروکسی فعال شود.
در پایان یادآوری میکنیم که استفاده از پروکسی رایگان برای ویندوز 10 یا سایر ویندوزها و همینطور اندروید، با خطرات امنیتی همراه است.
makeuseofاینتوتک