برای حل مشکل پخش نشدن صدا از هدفون در ویندوز 10 یا ویندوز 11 و همینطور ویندوزهای قبلی، چند راهکار عمومی و ساده وجود دارد، به شرط آنکه مشکل سختافزاری نباشد! میتوانید هدفون را به سیستم دیگری متصل کنید و از سالم بودن آن مطمئن شوید و سپس روشهای نرمافزاری را بررسی کنید. در مورد هندزفری و هدست که علاوه بر پخش صدا، میکروفون نیز دارند هم معمولاً علت وصل نشدن هندزفری به لپ تاپ در ویندوز 10 یا ویندوز 11، مشکلات نرمافزاری است.
در ادامه به تنظیمات هندزفری در لپ تاپ و همینطور هدفون که میکروفون ندارد، میپردازیم. با ما باشید.
سیم هدفون و مشکلات سختافزاری
یکی از مشکلات عمومی هدفون و هندزفری سیمی این است که سیم بر اثر کشیده شدن یا خم شدن، آسیب دیده است و قطعی سیم پیدا کرده است. تعویض فیش هدفون و هندزفری یا تعویض سیم، نیاز به ابزار و تجربه دارد. قبل از تلاش برای بررسی تنظیمات هدفون در ویندوز 7 یا ویندوز 10 و 11 دقت کنید که هدفون یا هندزفری را به گوشی یا لپ تاپ دیگری وصل کنید و از سالم بودن آن مطمئن شوید. به علاوه اگر با تکان خوردن سیم، صدا قطع و وصل میشود، روشن است که مشکل از سیم یا فیش و گاهی از جک 3.5 میلیمتری هدفون است.
در صورت خرابی جک هدفون، میتوانید از اسپری تمیزکننده یا تینر فوری و یا الکل برای تمیز کردن آن استفاده کنید. در خصوص هدفون یا هندزفری با کانکتور USB نیز میتوانید پورت USB را با قلموی نرم و مقداری تینر فوری یا الکل تمیز کنید.
مشکل سختافزاری دیگری که متداول است، قطع شدن سیمهایی است که روی بورد الکتریکی و داخل هدفون لحیم شدهاند. ممکن است قطع شدن سیم لحیم شده روی درایور یا به عبارتی بلندگو نیز بر اثر شل شدن و لرزیدن بلندگو در جای خود نیز اتفاق بیافتد. در این صورت نیاز به لحیمکاری و سفت کردن بورد و بلندگو با چسب یا پیچ وجود دارد.
به هر حال قبل از بررسی روشهای نرمافزاری که در ادامه توضیح میدهیم، بررسی کنید که علت وصل نشدن هندزفری به لپ تاپ در ویندوز 7 یا ویندوز 11 و 10، خرابی سختافزاری داخل هدفون و هندزفری یا خرابی در سیم و فیش آن نباشد.
مشکل اتصال هدفون بلوتوث به کامپیوتر ویندوز 10 یا ویندوز 11 با توجه به عدم وجود سیم، معمولاً نرمافزاری است اما دقت کنید که خرابی بورد الکتریکی و قطع شدن اتصالات داخل هدفون یا هندزفری نظیر اتصال باتری به بورد، محتمل است.
پخش نشدن صدا از هدفون در ویندوز 11 به دلیل اتصال چند وسیله
زمانی که چند اسپیکر یا هدفون و هندزفری و مانیتور و تلویزیون دارای اسپیکر به یک سیستم متصل باشد، انتخاب کردن وسیلهای که به صورت پیشفرض صدا را پخش میکند، بسیار مهم است. به عنوان مثال ممکن است صدای اسپیکر را تا آخر زیاد کرده باشید و سیم آن نیز به درستی به کیس یا لپ تاپ وصل شده باشد اما هیچ صدایی پخش نشود و علت این باشد که صدا از اسپیکر داخل مانیتور پخش میشود و صدای اسپیکر مانیتور قطع است.
با این توضیحات، برای حل مشکل پخش نشدن صدا از هدفون در ویندوز 10 اولین گام این است که وسیلهی پخش صدا را مشخص کنید. برای این منظور روی آیکون اسپیکر در گوشهی تسک بار ویندوز راستکلیک کنید و گزینهی Open Sound settings را انتخاب کنید تا صفحهای از اپلیکیشن تنظیمات ویندوز باز شود.
گام بعدی در حل مشکل پخش نشدن صدا از هدفون در ویندوز 11 یا 10 این است که در صفحهی Manage sound devices و در بخش Output devices که به معنی وسایل خروج صدا است، وسیلهی موردنظر را انتخاب کنید تا صدا از آن پخش شود.
برای تست کردن و اطمینان بیشتر، روی دکمهی Test کلیک کنید. اگر صدا پخش میشود، اتصال صحیح است و اگر مشکل از این پس حل نشده، برنامه یا بازی که صدای آن پخش نمیشود را ببندید و از نو اجرا کنید. احتمالاً مشکل حل میشود اما اگر حل نشد، شاید مشکل این باشد که برنامهای که صدا پخش میکند، صدا را از اسپیکر دیگری پخش میکند و چک کردن تنظیمات صدا در آن بازی یا برنامه ضروری باشد.
حل مشکل اتصال هدفون بلوتوث به کامپیوتر ویندوز 10 با استفاده از عیبیاب ویندوز
ویندوز ابزار عیبیابی برای موارد مختلف دارد که به صورت خودکار مشکلات را شناسایی و حل میکند. البته در مراحل شناسایی مشکل، ممکن است سوالاتی مطرح شود یا پیشنهاداتی مثل جدا کردن و وصل کردن مجدد فیشها ارایه شود.
برای استفاده از عیبیاب صدا در ویندوز، ابتدا کنترل پنل را باز کنید و روی Troubleshooting کلیک کنید. گام بعدی کلیک روی Hardware and Sound problems است. در ادامه روی Playing Audio کلیک کنید.
در پنجرهی باز شده روی Next کلیک کنید و اگر سوال یا پیشنهادی ارایه شد، آن را بررسی کنید و سراغ مراحل بعدی بروید. در مراحل رفع مشکل صدا، انتخاب وسیلهای که صدا از آن پخش میشود نیز ضروری است.
آپدیت کردن درایور کارت صدا یا نصب نسخه قبلی
گاهی اوقات نرم افزار راه انداز یا به عبارت دیگر درایور کارت صدا مشکلات خاصی دارد و باید با بروزرسانی یا برعکس، نصب نسخهی قبلی آن را حل کرد. برای آپدیت کردن میتوانید از سرویس بروزرسانی ویندوز استفاده کنید. روش کار به این صورت است:
ابتدا روی تسک بار ویندوز 10 یا ویندوز 11 راستکلیک کنید و Device Manager را انتخاب کنید. در ویندوزهای قدیمیتر میتوانید همین عبارت را در منوی استارت جستجو کنید. در پنجرهی دیوایس منیجر، شاخهی مربوط به اسپیکرها را باز کنید و روی اسپیکر موردنظر راستکلیک کنید. در نهایت روی Update driver کلیک کنید.
پنجرهی بروزرسانی درایور باز میشود. گزینهی اول یعنی سرچ و نصب خودکار را انتخاب کنید و منتظر شوید تا درایور جدید نصب شود.
اگر با این روش درایور بروز نشده، میتوانید به سایت سازنده لپ تاپ یا مادربورد مراجعه کنید و درایور مربوط به بخش کارت صدا را از وبسایت رسمی سازنده دریافت کرده و نصب کنید. دقت کنید که مدل کارت صدا و نسخهی ویندوز را درست انتخاب کنید و درایور اشتباه روی سیستم نصب نکنید!
اگر علت وصل نشدن هندزفری به لپ تاپ در ویندوز 10 یا ویندوز 11 و یا ویندوزهای قدیمی، درایور جدید است، میتوانید نسخهی قبلی را نصب کنید تا در آینده بروزرسانیهای جدید برای حل مشکلات نسخهی آخر منتشر شود. برای نصب نسخهی قبلی نیز میتوانید از دیوایس منیجر استفاده کنید. کافی است روی اسپیکر موردنظر راستکلیک کنید و Properties را انتخاب کنید. سپس در تب Driver روی دکمهی Roll Back Driver کلیک کنید.
اگر دکمهی Roll Back Driver خاکستری و غیرفعال باشد، برای حل مشکل پخش نشدن صدا از هدفون در ویندوز 10 یا سایر ویندوزها میبایست درایور قدیمیتر را به صورت دستی دانلود و نصب کنید.
فعال سازی هدفون جلوی کیس در ویندوز 10 و سایر هدفونها
دقت کنید که فعال کردن فیش هدفون جلوی کیس نیاز به باز کردن کیس و وصل کردن سیمهای مربوطه به مادربورد دارد و این کار میبایستی با دقت و با توجه به دفترچه راهنما انجام شود! وصل کردن سیمها به صورت تصادفی و غیراصولی، حتی موجب سوختن بخشهایی از مادربورد میشود!
اما بحث نرمافزاری برای فعال کردن اسپیکر و هدفون نیز وجود دارد چرا که در ویندوز قابلیت غیرفعال یا Disable کردن در نظر گرفته شده است. ممکن است هدفون یا هندزفری به درستی وصل شده باشد و فیشهای جلوی کیس نیز به خوبی کار کند اما صرفاً تنظیمات هندزفری در لپ تاپ ویندوز 11 یا ویندوزهای قدیمیتر، اشتباه باشد.
برای فعال کردن هدفون و اسپیکر در ویندوز، ابتدا پنجرهی مدیریت وسایل ضبط و پخش صدا را باز کنید. به عبارت دیگر میتوانید روی آیکون اسپیکر در گوشه تسکبار راستکلیک کنید و گزینهی Sounds را انتخاب کنید. اگر این گزینه را نمیبینید و ویندوز 11 شما جدید است، روی Sound Settings کلیک کنید و در صفحهی باز شده که بخشی از اپ تنظیمات است، روی گزینهی More sound settings در پایین صفحه کلیک کنید.
در تب اول که Playback است، وسایل پخش کننده صدا لیست میشود و تنظیمات هدفون در ویندوز 7 یا ویندوزهای جدیدتر در همین تب موجود است. برای ظاهر کردن وسایل غیرفعال شده، در فضای خالی راستکلیک کرده و گزینهی Show Disabled Devices را انتخاب کنید.
اکنون روی وسیلهای که غیرفعال شده، کلیک راست کنید و Enable را انتخاب کنید. برای تنظیم کردن هدفون به عنوان وسیلهی پیشفرض پخش صدا نیز میتوانید از راستکلیک و گزینهی Set as Default Device استفاده کنید.
شما چه روشهای دیگری برای حل مشکل هدفون میشناسید و چطور علت وصل نشدن هندزفری به لپ تاپ در ویندوز 7 یا ویندوز 11 و 10 را ریشهیابی کردهاید؟
makeuseofاینتوتک

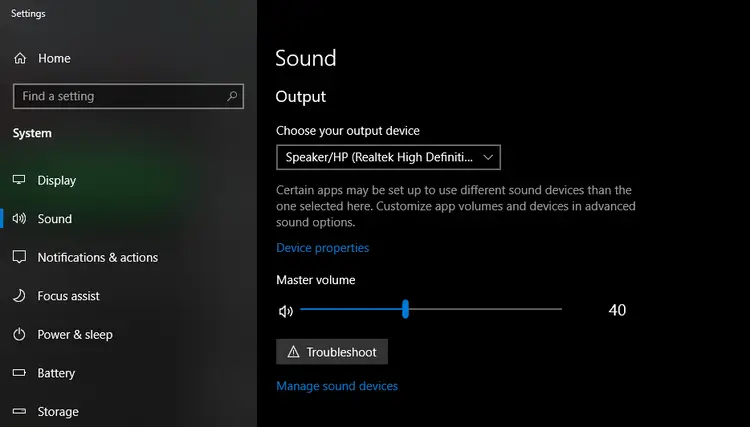
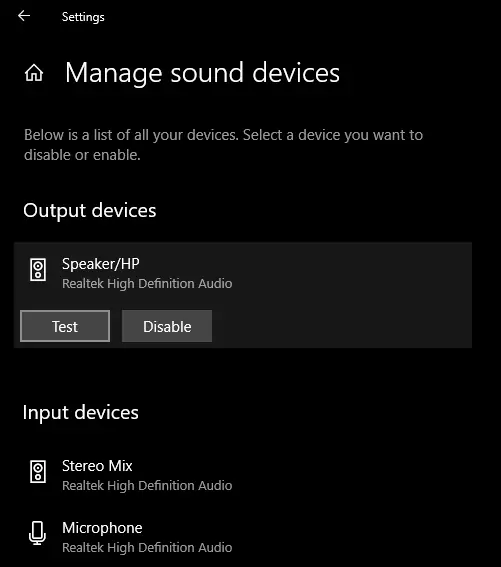
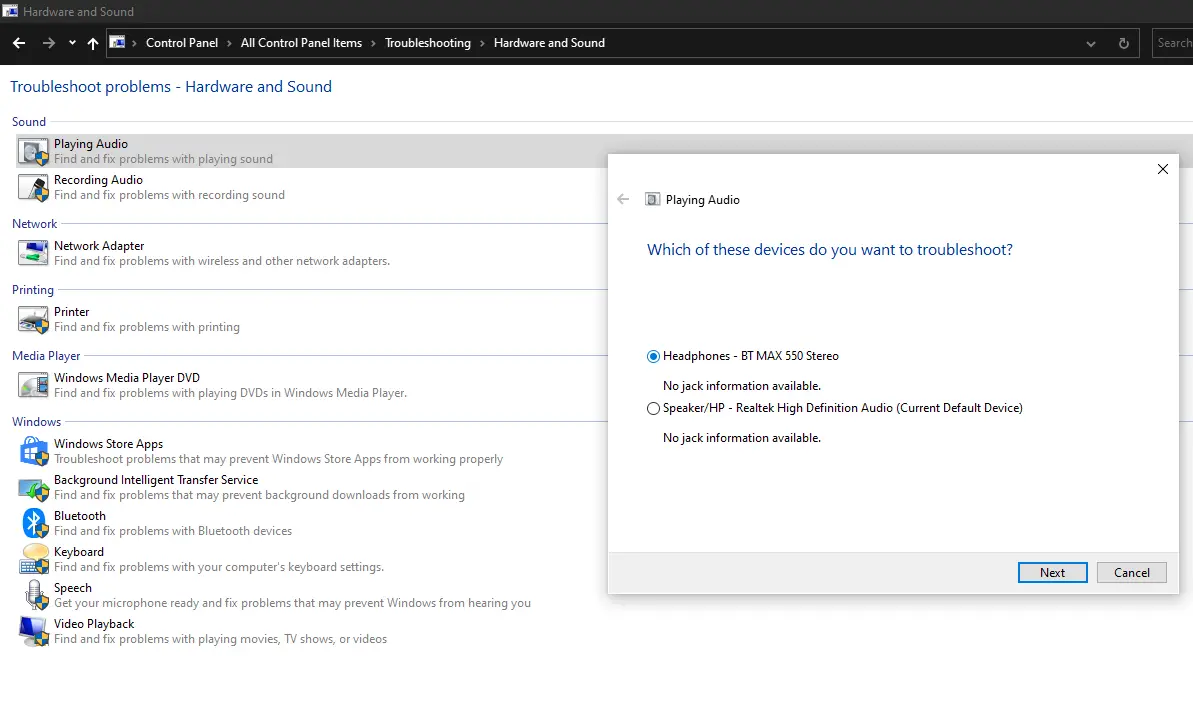
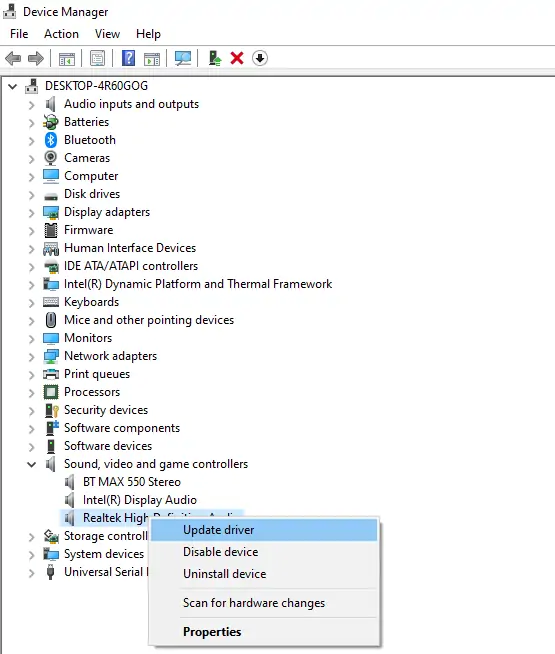
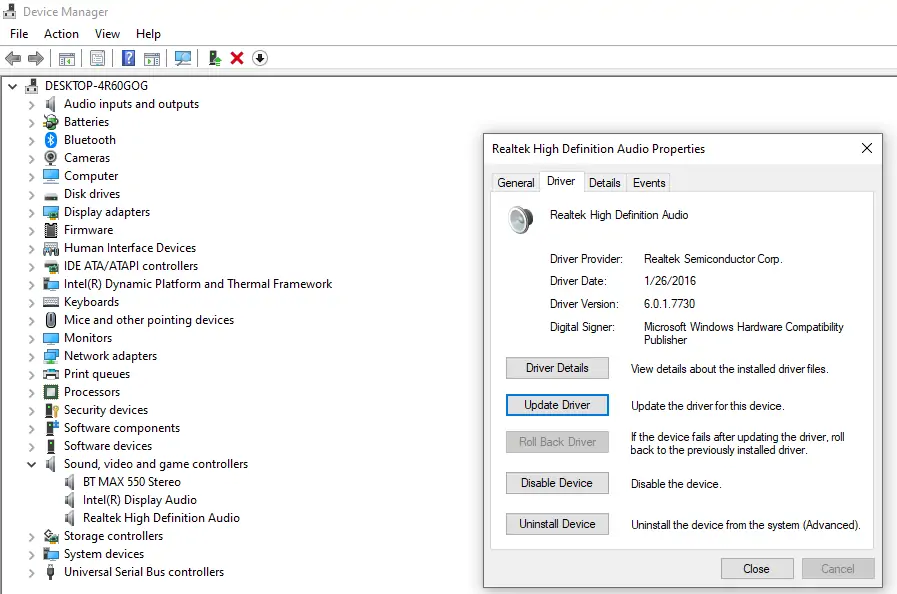
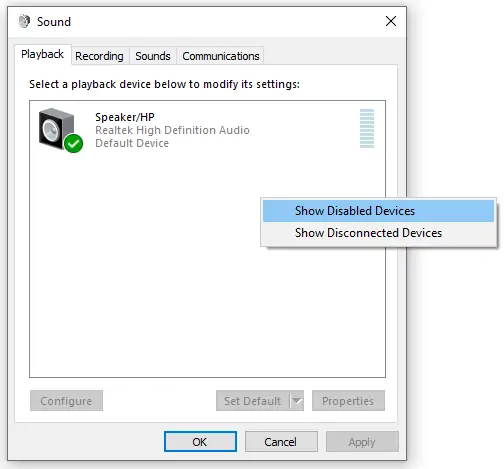
سلام ببخشید من مشکل شناسایی نشدن هدفون توسط سیستم رو دارم یعنی هر کاری میکنم هدفون شناسایی نمیشه اولش فکر میکردم شاید هدفونم خرابه رفتم یکی دیگ خریدم اما باز هم شناسایی نمیشه هدفون بعد گفتم شاید مشکل کلا ورودی سیستم ولی وقتی اسپیکر وصل کردم صدا پخش میشد و راحت شناسایی کرد واقا هر کاری از دستم بر میومد انجام دادم و یوتیوب رو زیر و رو کردم ولی بازم درست نشد حتی 3 بار ویندوز عوض کردم و یکبار هم ویندوز 7 گفتم شاید مشکل ویندوز 10 باشه اما بازم درست نشد هدفون رو روی گوشیم تست کردم و بدون مشکل بود واقا نمیدونم دیگه چیکار کنم در ضمن هدفون سیمی دارم