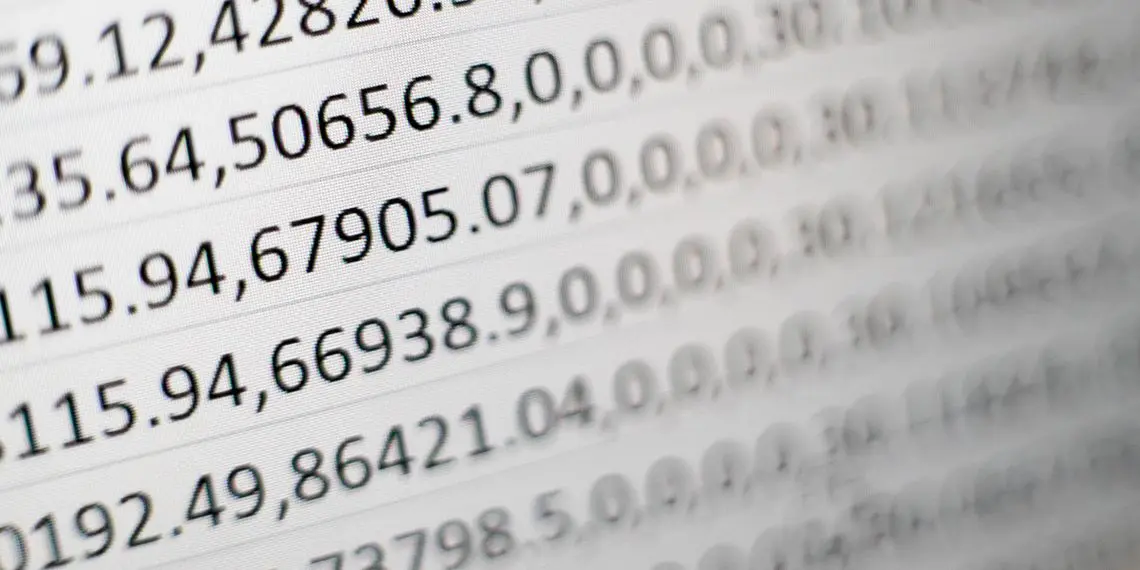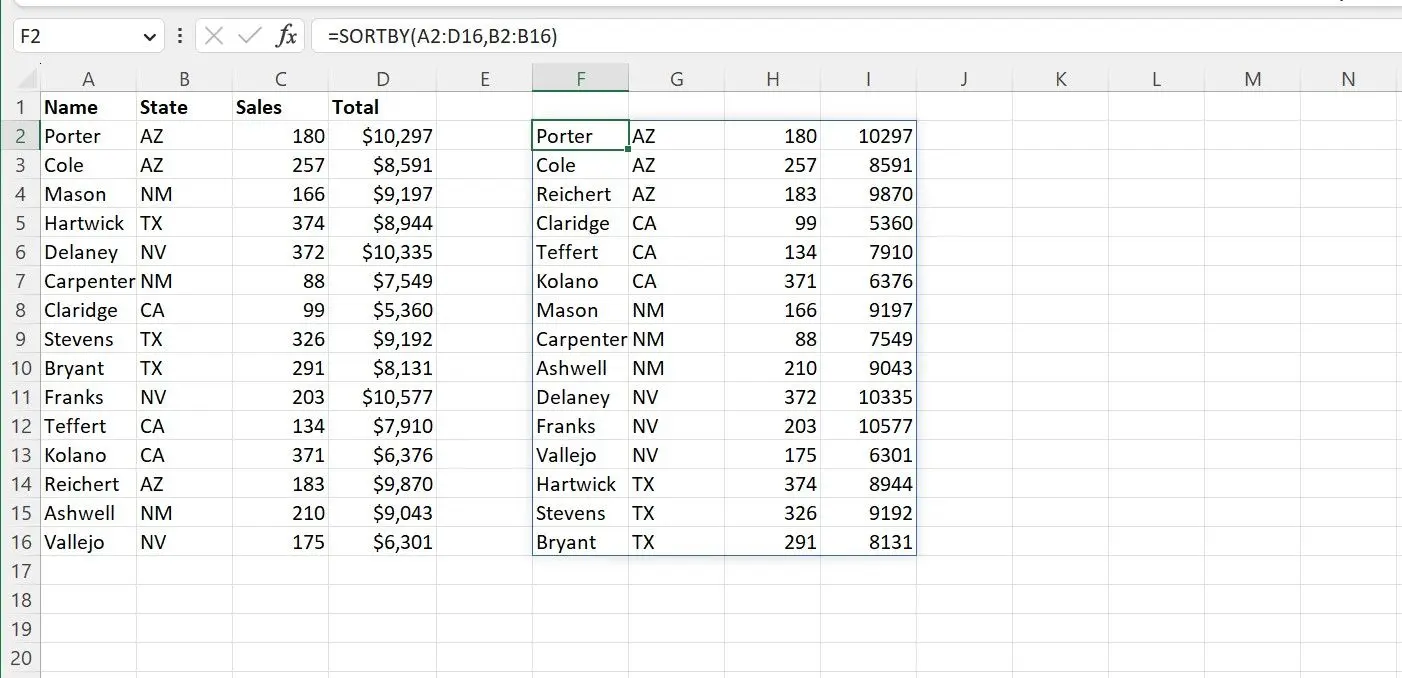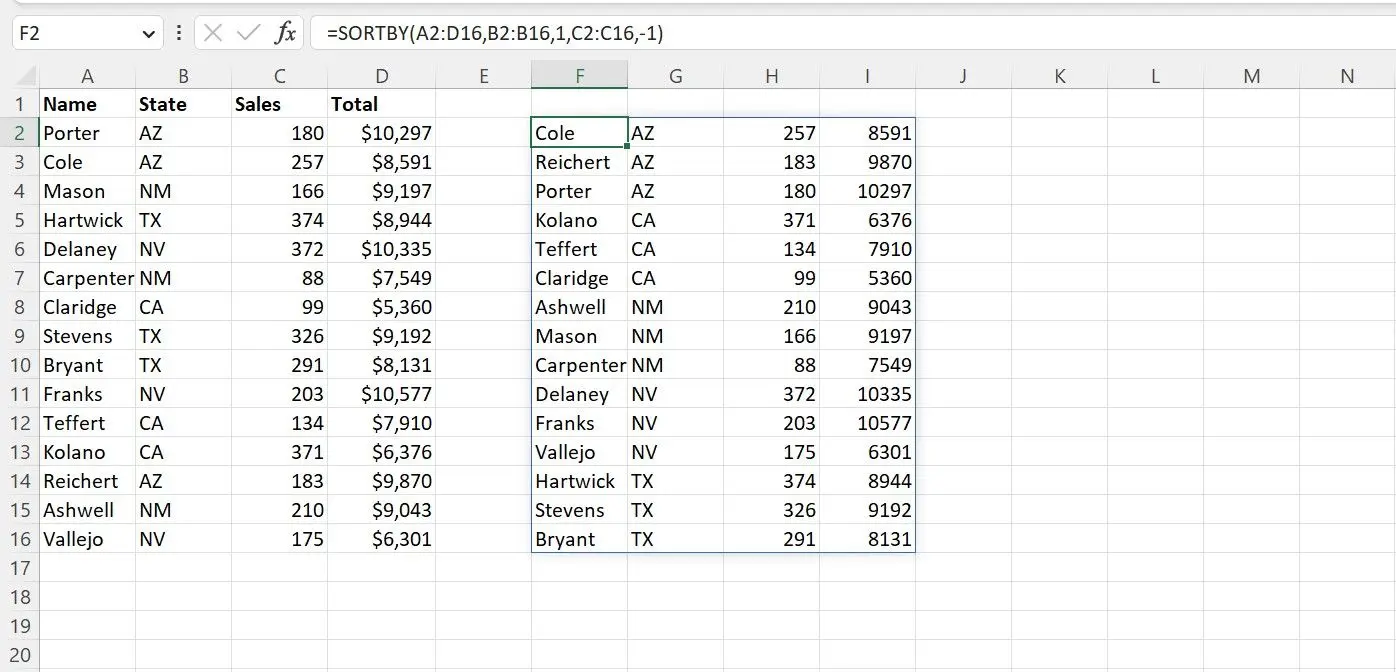در اکسل مرتب کردن اعداد بسیار ساده است و چند روز مختلف برای این کار در نظر گرفته شده است. یکی از روشهای سورت پیشرفته در اکسل این است که از تابع SORTBY استفاده کنیم. اگر به دنبال فرمول اتوماتیک در اکسل برای مرتب کردن دادهها هستید، میتوانید از این تابع استفاده کنید.
در ادامه به نحوه استفاده از تابع SORTBY در اکسل میپردازیم. با ما باشید.
روش معمول و ساده برای مرتب شدن اعداد در اکسل و همینطور مرتب شدن کلمات بر حسب حروف این است که روی سرتیتر ستون موردنظر راستکلیک کنیم و یکی از گزینههای Sort را انتخاب کنیم. امکان تغییر دادن ترتیب و حذف sort در اکسل نیز وجود دارد، میتوانید دادهها را بر حسب ستون دیگری مرتب کنید. ترفندهای مختلفی برای این موارد وجود دارد که برای مرتب سازی پیشرفته در اکسل میبایست با تعدادی از مهمترین ترفندها آشنایی داشت تا در مدت زمان کم، به نتیجهی مطلوب رسید.
یک روش جالب مرتب سازی پیشرفته در اکسل این است که از تابع سورت در اکسل استفاده کنیم که در ادامه به معرفی آن میپردازیم و با مثالهایی ساده، روش کار را توضیح میدهیم.
کاربردهای تابع سورت در اکسل
فرمول ترتیب در اکسل که معمولاً با تابعی به اسم Sort یا SortBy نوشته میشود، کاربردهای زیاد و متنوعی دارد. میتوانید از قابلیت فیلتر کردن دادهها در کنار سورت استفاده کنید تا نتایج بهتری بگیرید. تابع SortBy عملاً قابلیتهای دو روش Sort کردن و فیلتر کردن را ترکیب میکند! اگر به هر علت با مشکل عمل نکردن سورت در اکسل روبرو هستید و دادهها آن طور که میخواهید، مرتب نمیشوند، بهتر است با تابع SortBy کار کنید.
تابع سورت بای عملاً یک نمایش یا View از اطلاعات میسازد و آن را بر اساس چند قاعده تعریف شده، مرتب میکند. به عنوان مثال میتوانید جدول نمرات دانشآموزان را بر حسب نام، نام خانوادگی، نمره و کلاس مرتب کنید. لذا این تابع صرفاً یک راهکار ساده برای مرتب سازی اعداد از کوچک به بزرگ در اکسل نیست!
آموزش کار با فرمول ترتیب در اکسل
فرض کنید که آمار فروش توسط افراد مختلف در شهرهای مختلف تهیه شده و میخواهیم آن را به کمک تابع SortBy بر اساس نام و سپس شهر مرتب کنیم. برای این منظور در سلولی خارج از جدول فرمول زیر را مینویسیم:
=SORTBY(A2:D16,B2:B16)
با زدن Enter، نتیجه نمایش جدول مرتب شده بر اساس نام و شهر در سلولهای پس از F2 است که این فرمول در آن نوشته شده است. به عبارت دیگر با یک فرمول ساده، مرتب سازی خودکار در اکسل بر اساس دو ستون انجام میشود اما اشکال بزرگ این فرمول در این است که سلولهای میزان فروش و جمع فروش بدون هیچ تغییری کپی شدهاند!
مرتب سازی خودکار در اکسل بر اساس چند ستون
در مثال قبلی مرتب سازی خودکار در اکسل بر اساس ۲ ستون را بررسی کردیم که یک اشکال بزرگ داشت. اما فرمول اتوماتیک در اکسل برای مرتب سازی ستونهای بیشتر نیز قابل استفاده است و میتوان مشکل قبلی را به سادگی حل کرد. فرمول زیر را در نظر بگیرید:
در این فرمول ابتدا سلولهای A2 الی D16 ذکر شده و نه A2 تا A16، هدف این است که اطلاعات بر اساس نام فروشنده مرتب شود و ردیفها و در واقع میزان فروش هر شخص و ایالت روبروی آن باشد. سپس سلولهای B2 تا B16 ذکر شده تا مرتبسازی بعدی بر اساس ایالت صورت بگیرد. گام بعدی مرتبسازی بر حسب میزان فروش است. لذا سلولهای ستون C ذکر شده است.
همانطور که در تصویر زیر مشاهده میکنید، نتیجهی این فرمول ساده، مرتبسازی صحیح دادهها است.
مرتب سازی اعداد از کوچک به بزرگ در اکسل
در فرمول قبلی یک آرگومان اضافی در انتها وجود دارد که عدد منفی 1 است. زمانی که عددی وارد نشود، حالت صعودی برای مرتبسازی در نظر گرفته میشود. اما اگر در فرمول سورت در اکسل از عدد منفی 1 استفاده کنیم، حالت برعکس یعنی ترتیب نزولی پیادهسازی میشود.
برای مرتب سازی کلمات به ترتیب الفبا در اکسل، میبایست از عدد 1 از فرمول سورت استفاده کرد. بدون وارد کردن نیز عدد 1 در نظر گرفته میشود اما برای مرتب سازی برخلاف الفبا میبایست عدد منفی 1 وارد شود.
استفاده از سایر عددها موجب نمایش ارور میشود و تابع سورت عدد دیگری را قبول نمیکند.
برگرداندن سورت در اکسل با یک ستون اضافی
دقت کنید که برای برگرداندن سورت در اکسل میبایست قبل از هر نوع مرتبسازی، یک ستون ساده اضافه کنید که در آن عددهای 1 الی ... نوشته شده است. این ستون اضافی مشخص میکند که ترتیب پیشفرض چگونه بوده است و در صورت مشکل در کار با توابع سورت یا گزینهی Sort میتوانید اطلاعات را بر اساس این ستون اضافی مرتب کنید. بنابراین این ستون اضافی، برگرداندن سورت در اکسل را امکانپذیر میکند.
makeuseofاینتوتک