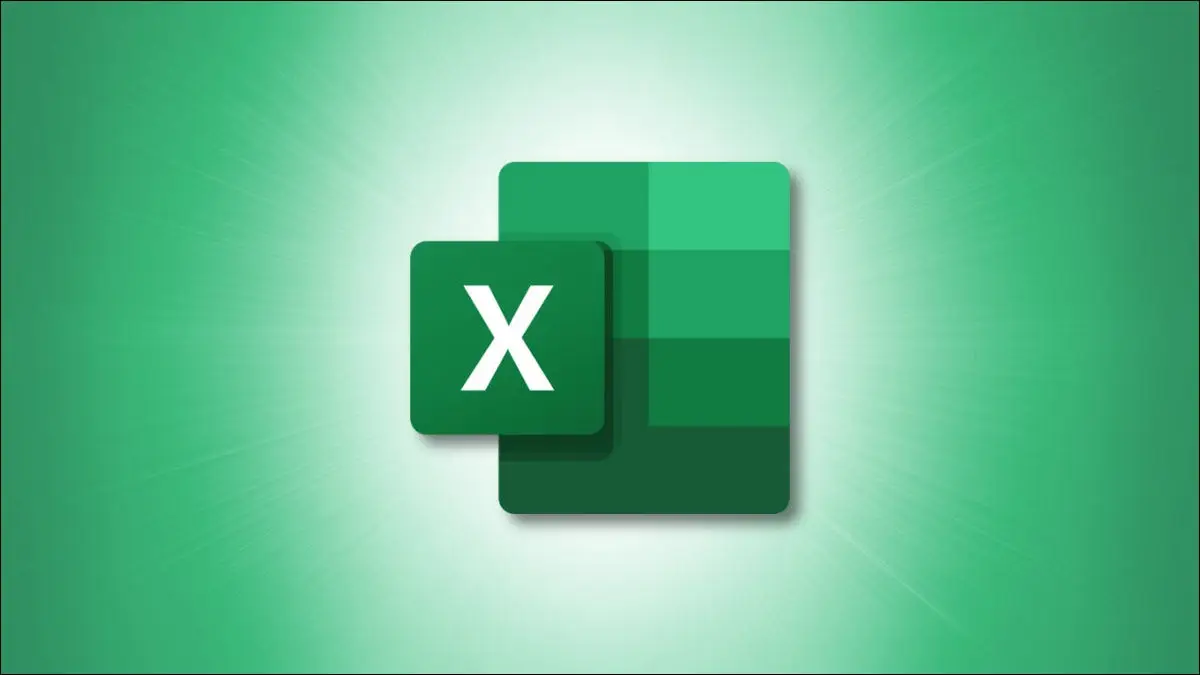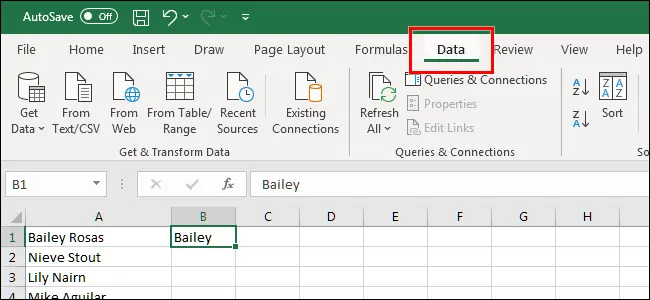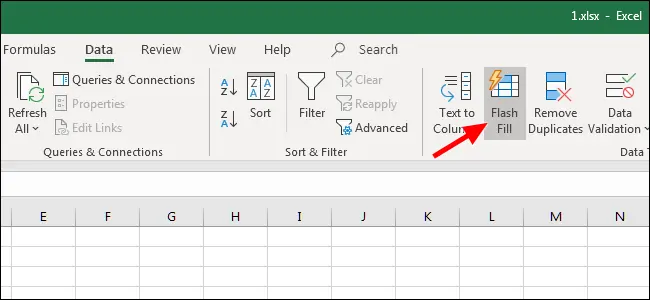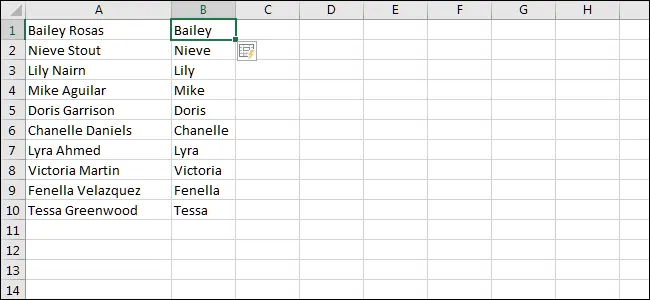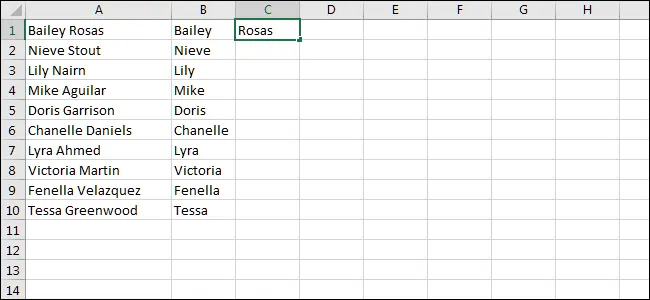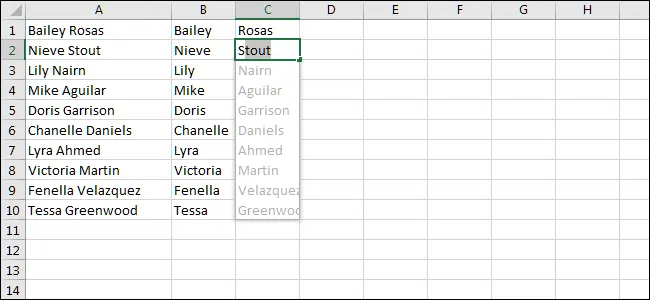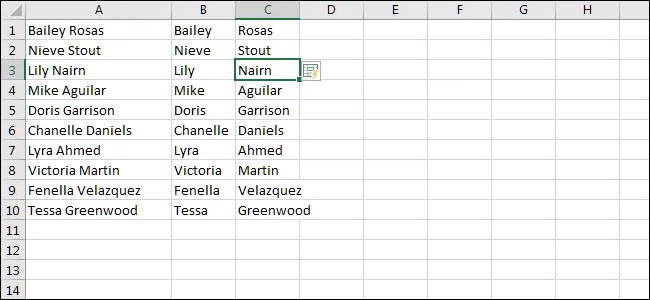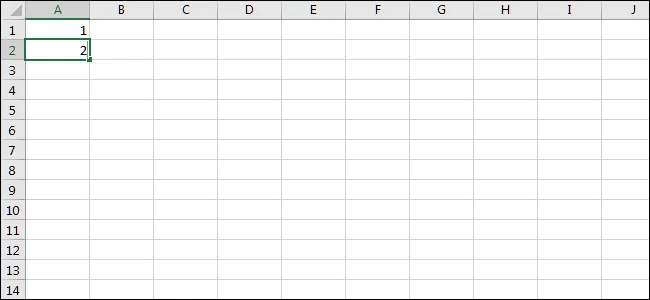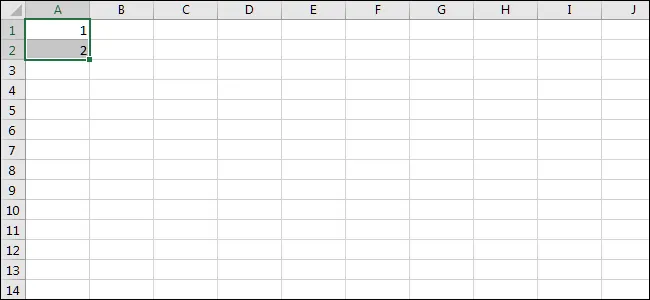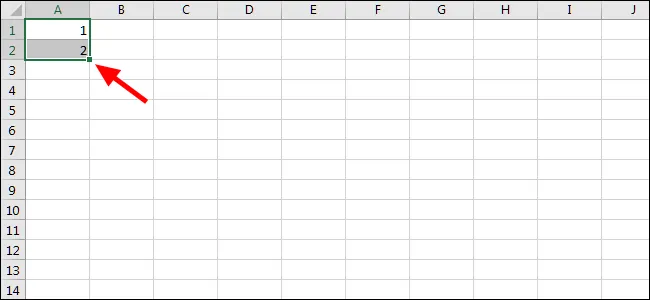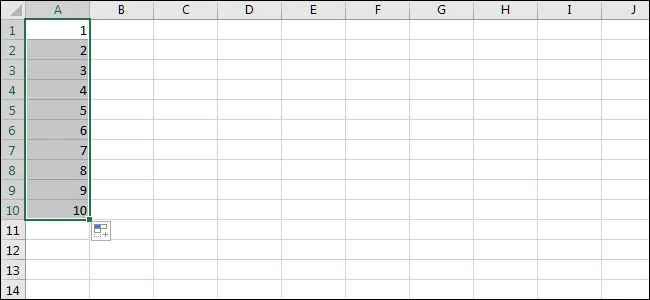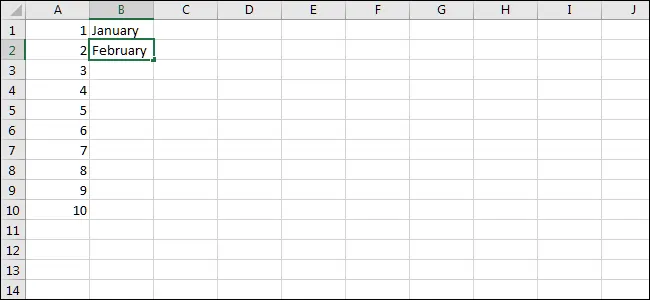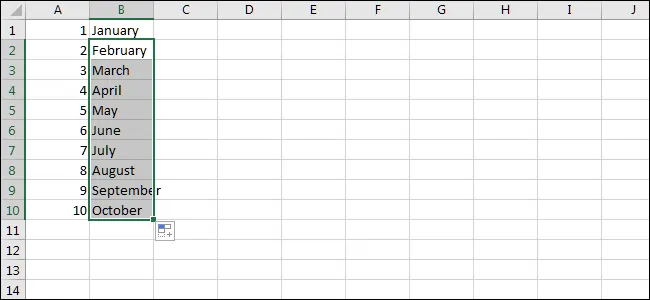یکی از امکانات جالب و کاربردی نرم افزار Excel مایکروسافت، کپی اتوماتیک فرمول یا پر کردن خودکار سلول ها است که به صورت خوکار محتویات سلول های ردیف یا ستون یا هر دو را با توجه به فرمول و روابط حدس زده و پر میکند. به عنوان مثال با تایپ کردن عدد 1 و 2 و سپس استفاده از قابلیت اعمال خودکار فرمول در اکسل میتوانید اعداد 3 و 4 و ... را در سلولهای بعدی آن ستون یا ردیف داشته باشید و چیزی تایپ نکنید! به همین صورت در مورد اسامی و کلمات و فرمولها، استفاده از قابلیت Flash Fill کار را ساده و سریع میکند.
در ادامه با نحوه اعمال خودکار فرمول در اکسل و پر کردن خودکار سلول ها آشنا میشویم. با اینتوتک همراه شوید.
فرمول نویسی با پر شدن خودکار ردیف در اکسل متفاوت است!
قبل از کار با قابلیت Flash Fill دقت کنید که این قابلیت برای پر کردن اطلاعات جدول به صورت خودکار مفید است اما زمانی که اطلاعات الگو و نظم خاصی داشته باشند. برای کارهای پیچیده میبایست فرمول تایپ کنید و تنها کمک اکسل این است که فرمول را متناسب با ردیف و ستون، تغییر بدهد و در سلولهای بعدی کپی کند.
به عنوان مثال اگر اطلاعات خام در یک شیت اکسل است و هدف شما خودکار پر شدن شیت های دیگر بر اساس شیت اطلاعات است، میبایست فرمول بنویسید و به سلولهای شیت اصلی ارجاع بدهید. پس از نوشتن فرمول در یک سلول، میتوانید آن فرمول را به راحتی در سلولهای بعدی ستون و ردیف کپی کنید و این کار با قابلیت کپی اتوماتیک در اکسل به خوبی انجام میشود به این معنی که آدرس سلولهایی که در فرمول استفاده کردهاید، در سلولهای بعدی تغییر میکند مگر آنکه از روش ارجاع دادن مطلق استفاده کرده باشید که فرمول تغییر نکند.
ایجاد لیست خودکار در اکسل با Flash Fill یا پر کردن سریع
قابلیت Flash Fill به صورت خودکار الگوی اطلاعات سلولها را شناسایی میکند و برای پر کردن اطلاعات سلولهای بعدی، طبق الگویی که تشخیص داده، عمل میکند. اما آیا این روش کپی اتوماتیک در اکسل بینقص است و همیشه درست کار میکند؟
پاسخ قطعاً منفی است، همیشه نمیتوانید از Flash Fill برای سرعت بیشتر امور استفاده کنید چرا که ممکن است اطلاعات شما حالت تصادفی داشته باشد و نظم خاصی وجود نداشته باشد و یا ممکن است نظم خاصی در دادهها دیده شود اما Excel الگو و نظم متفاوتی تشخیص بدهد. در این شرایط Flash Fill مفید نخواهد بود.
با چند مثال ساده، توانمندی ابزار کپی اتوماتیک در اکسل روشن میشود:
فرض کنید در جدول اطلاعات اکسل، در ستون A نام و نام خانوادگی درج شده و بین این دو، از فاصله یا اسپیس استفاده شده است. برای جدا کردن نامها، میتوانید فرمولنویسی کنید اما قابلیت Flash Fill نیاز به فرمول نوشتن را تا حد زیادی از بین میبرد، به این صورت که ابتدا در اولین سلول ستون B، اولین نام را بدون نام خانوادگی تایپ کنید.
سپس روی تب Data در بالای پنجرهی اکسل، کلیک کنید.
روی دکمهی Flash Fill کلیک کنید.
اتفاق جالبی که میافتد، پر شدن ستون B با نام افراد است! به عبارت دیگر پر شدن خودکار ستون در اکسل بر اساس الگویی که شناسایی شده، انجام میشود.
به همین صورت میتوانید اولین نام خانوادگی را در ستون C وارد کنید و از قابلیت پر شدن خودکار سلول های اکسل استفاده کنید تا سلولهای بعدی پر شود.
روش دیگر برای استفاده از قابلیت پر شدن اتوماتیک فیلدهای یک فرم در اکسل، زدن کلید Enter برای رفتن به سلول پایین یا زدن Tab برای رفتن به سلول بعدی در همان ردیف است. اکسل با شناسایی الگو، پیشنهاد میکند که چه عدد یا عبارتی تایپ شود.
ایجاد لیست خودکار در اکسل با Auto Fill
قابلیت مفید دیگری که در اکسل پیشبینی شده و در ابتدا به آن اشاره کردیم، پر کردن خودکار است که کمی با پر کردن سریع متفاوت است. پر کردن خودکار برای تعداد زیادی سلول مناسبتر است و در مجموع شبیه به Flash Fill کار میکند. فرض کنید که برای ساخت جدول اتوماتیک در اکسل به عددهای 1 و 2 و 3 و ... نیاز دارید. به جای تایپ کردن تعداد زیادی عدد، میتوانید فقط دو عدد را تایپ کنید:
و سپس هر دو سلول را انتخاب کنید.
اکنون برای پر شدن خودکار ستون در اکسل، روی مربع کوچک گوشهی پایین ناحیهی انتخابی کلیک کنید و آن را به پایین درگ کنید. به این ترتیب سلولهای بعدی با عددهای 3 و 4 و ... پر میشود.
میتوانید موس را کاملاً پایین ببرید تا درگ کردن مربع موردبحث، به سرعت به سمت پایین ادامه پیدا کند و در نتیجه دهها و صدها سلول با استفاده از اعداد پر شود.
نکتهی جالب در خصوص قابلیت پر کردن خودکار سلول در اکسل این است که فقط برای اعداد 1 2 3 کاربرد ندارد، میتوانید اعداد زوج یا فرد یا اعداد مضرب 5 و غیره را با این روش ساده در سلولها قرار دهید. حتی ماهها نیز پشتیبانی میشود و با تایپ کردن نام دو ماه و درگ کردن، نام ماههای بعدی در سلولها درج میشود.
نتیجه را بررسی کنید:
در فرمولنویسی نیز استفاده از مربع کوچک پایین سلول و درگ کردن آن، کاربرد فراوانی در اکسل دارد. اصولاً یکی از اولین کارهایی که کاربر مبتدی Excel یاد میگیرد، کپی اتوماتیک در اکسل است که با درگ کردن همین مربع کوچک انجام میشود.
howtogeekاینتوتک