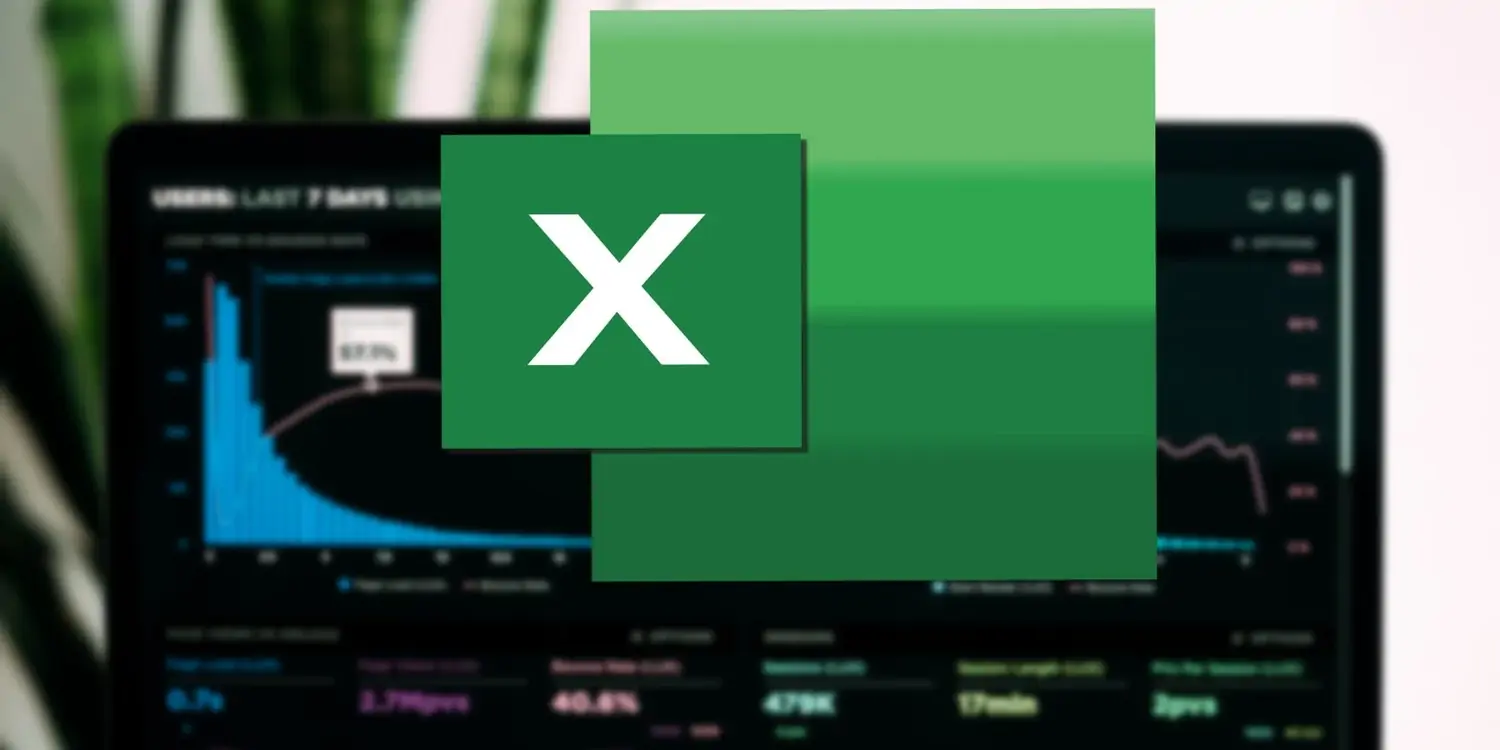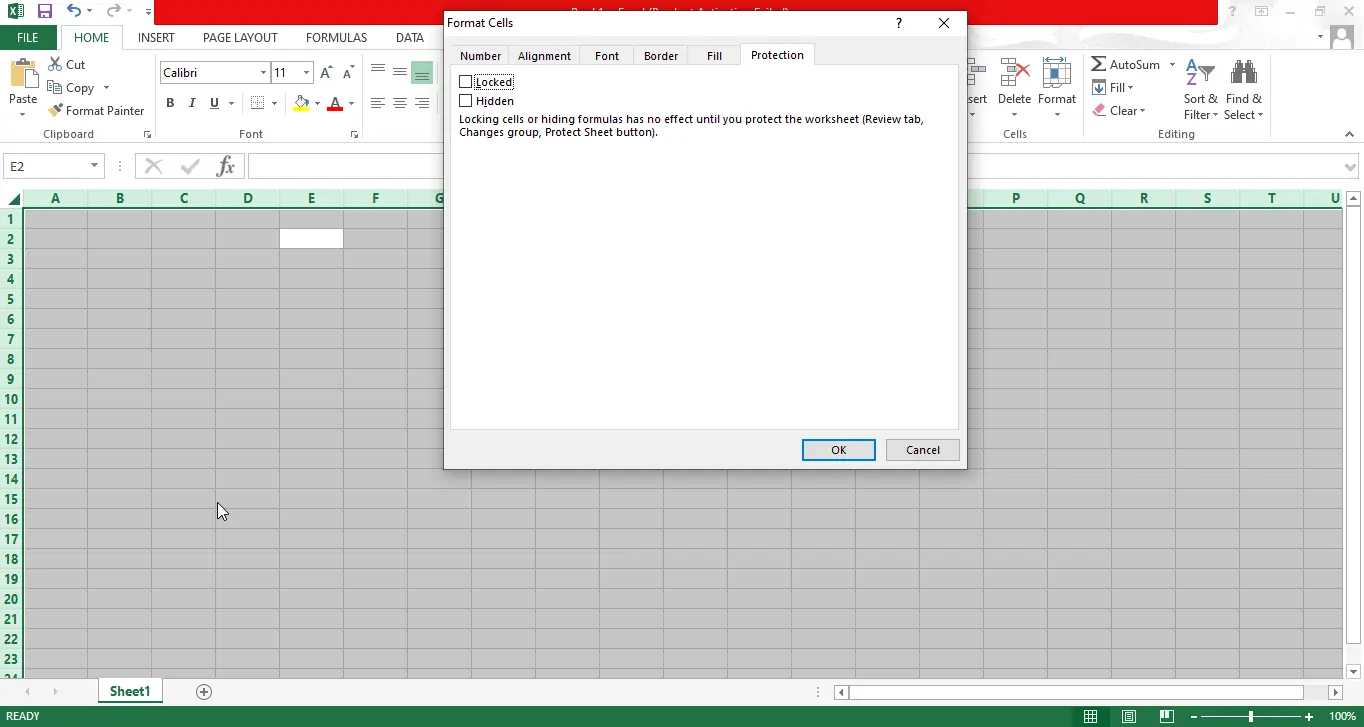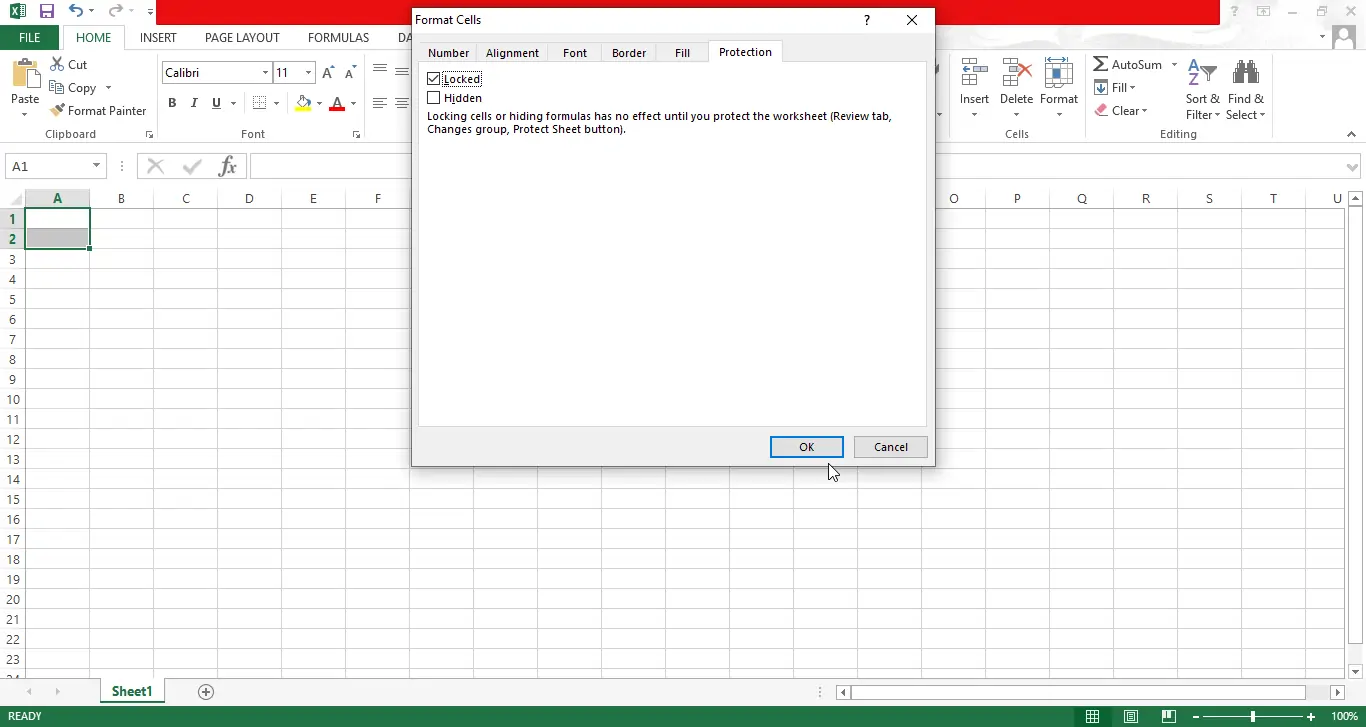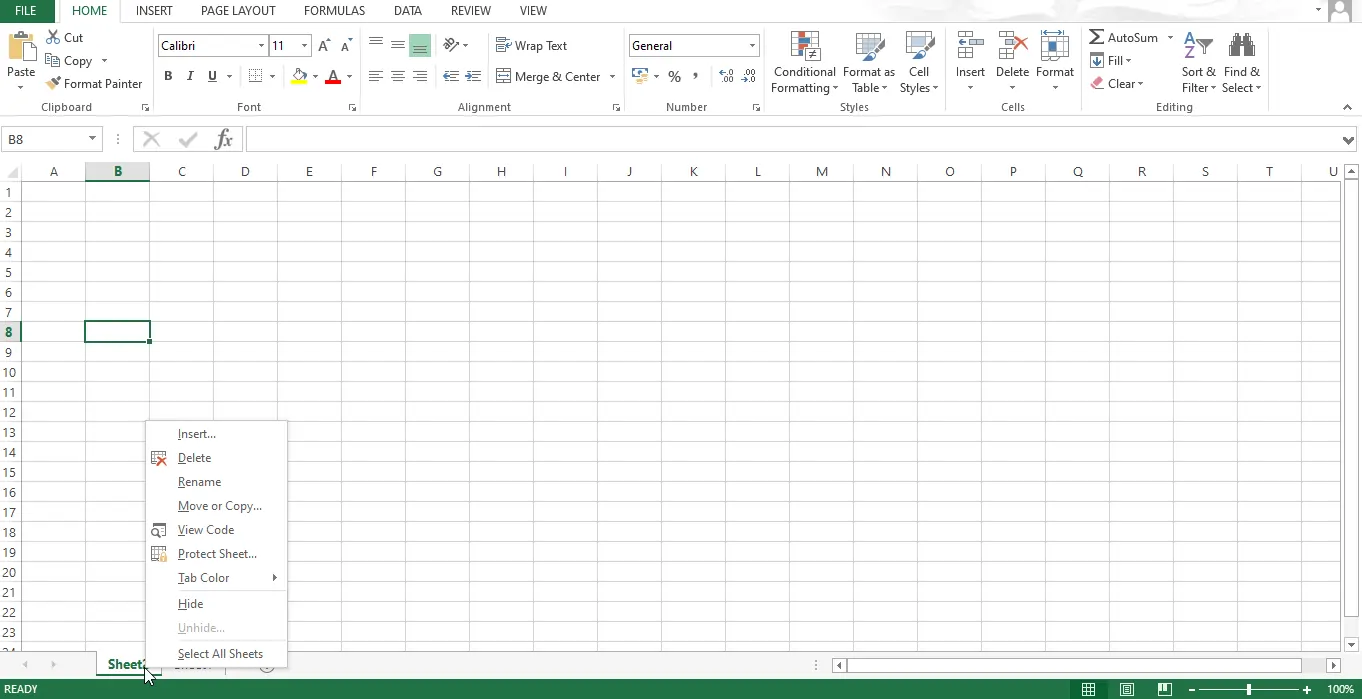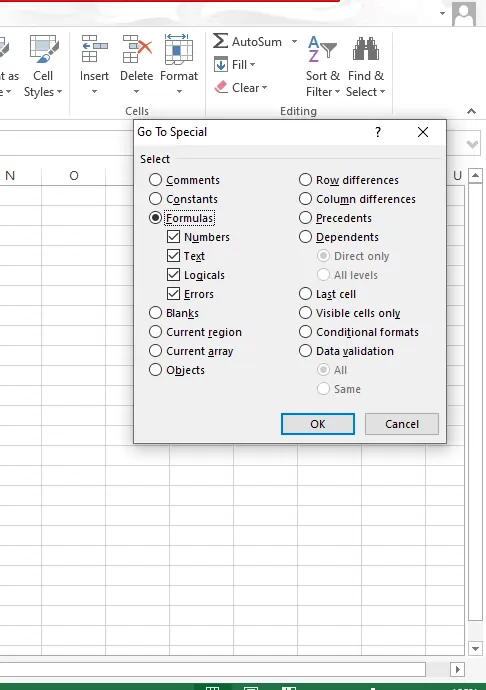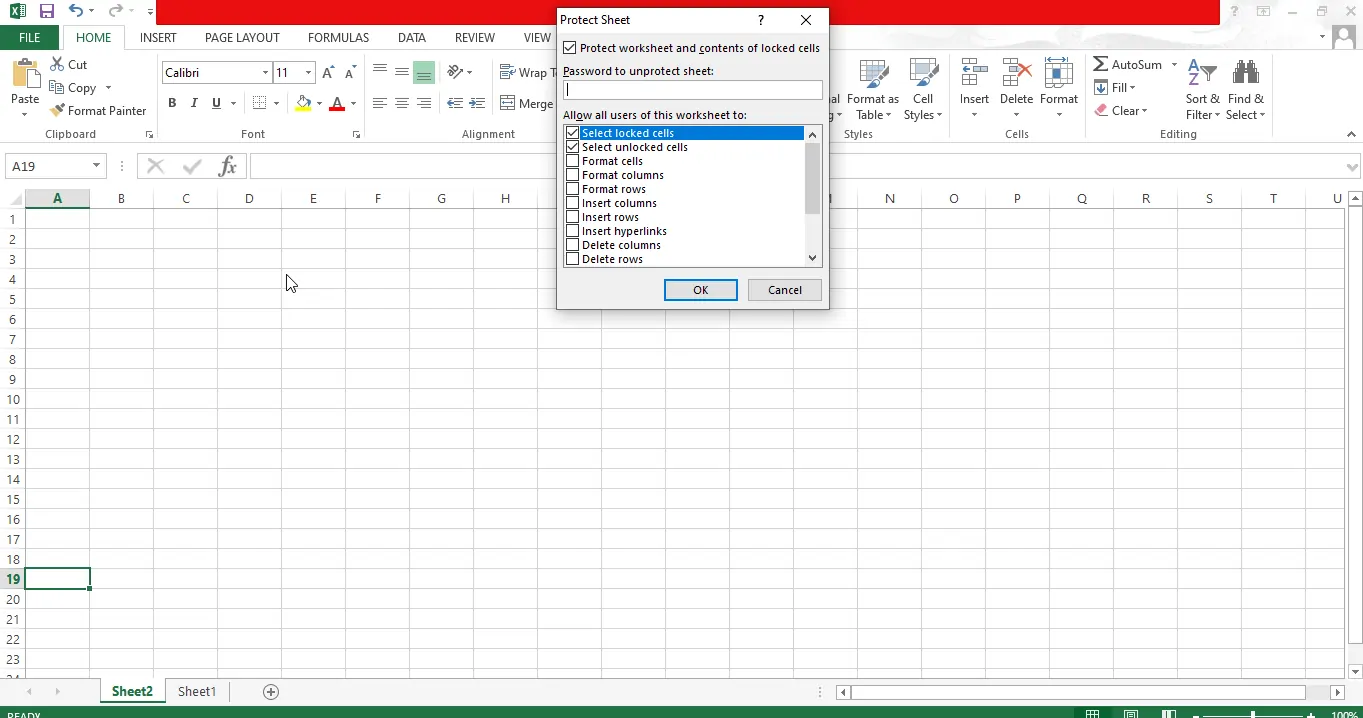یکی از امکانات Excel، قابلیت قفل کردن سلولها است. میتوانید همه یا برخی سلولهای یک صفحه را قفل کنید تا شخصی که فایل را باز میکند، نتواند سلولها را تغییر بدهد و فایل را خراب کند!
در ادامهی مطلب نحوهی قفل کردن سلول در اکسل را بررسی میکنیم. با اینتوتک همراه شوید.
گاهی اوقات فایلی که در برخی از سلولهای آن فرمول نوشته شده، به دست اشخاص میرسد و سلولها را عمداً یا سهواً تغییر میدهند و در نتیجه فایل خراب میشود. گاهی دادههای موجود در سلولها مهم و حیاتی است و نباید تغییر کند و گاهی فایل اکسل نقش فرم را بازی میکند و شخص متقاضی میبایست فقط برخی سلولهای خاص را پر کند. در تمام این شرایط بهتر است برخی از سلولهای مهم را قفل کنیم تا بدون وارد کردن رمز عبور، تغییر دادن محتویات سلول ممکن نباشد.
خوشبختانه در نرمافزار Excel مایکروسافت، امکان قفل کردن یک یا چند سلول خاص و همینطور امکان قفل کردن Sheet به صورت کامل وجود دارد.
نحوه قفل کردن چند سلول خاص در Excel
شاید بهتر باشد که قبل از قفل کردن چند سلول خاص، بهتر است تمام سلولهای شیت موردنظر را انتخاب کنید و سلولهای قفل شده را به حالت عادی برگردانید و سپس برای قفل کردن چند سلول خاص اقدام کنید.
مراحل حذف قفل سلولها به این صورت است:
به منظور انتخاب کردن تمام سلولهای یک صفحه، کلید Ctrl را نگه دارید و دو بار A را فشار دهید.
سپس روی یکی از سلولها راستکلیک کنید و گزینهی Format Cells را انتخاب کنید یا به جای این روش، کلید میانبر Ctrl + 1 را فشار دهید.
اکنون روی تب Protection کلیک کنید.
تیک گزینهی Locked را حذف کنید و روی OK کلیک کنید.
اما نحوهی قفل کردن تعدادی سلول خاص:
با نگه داشتن کلید Ctrl و کلیک روی سلولهای موردنظر، سلولها را انتخاب کنید.
میتوانید روی نام ردیف یا ستون نیز کلیک کنید تا تمام سلولهای ردیف یا ستون موردنظر انتخاب شود و همینطور میتوانید از روش کلیک و درگ برای انتخاب کردن تعدادی سلول مجاور استفاده کنید.
روی یکی از سلولهای انتخاب شده راستکلیک کنید و گزینهی Format cells را انتخاب کنید.
روی تب Protection کلیک کنید.
تیک گزینهی Locked را بزنید و روی OK کلیک کنید.
تا زمانی که برای شیت فعلی پسورد انتخاب نکنید، باز کردن قفل سلولها بسیار ساده است و محدودیتی برای دیگران وجود ندارد. برای پسورد گذاشتن روی صفحهی فعلی، روی عنوان آن در پایین صفحه راستکلیک کنید و گزینهی Protect Sheet را انتخاب کنید و سپس رمز عبور موردنظر را وارد کنید و روی OK کلیک کنید.
قفل کردن همهی سلولها در اکسل
برای قفل کردن تمام سلولها، مراحل زیر را دنبال کنید:
ابتدا همهی سلولها را با زدن کلید Ctrl + A انتخاب کنید.
سپس راستکلیک کنید و گزینهی Format Cells را انتخاب کنید.
روی تب Protection کلیک کنید.
تیک Locked را بزنید و روی OK کلیک کنید.
روی نام ورکشیت فعلی راستکلیک کنید و Protect Sheet را انتخاب کنید.
رمز عبور موردنظر را وارد کنید و روی OK کلیک کنید.
قفل کردن سلولهای فرمولنویسی شده در اکسل
برای قفل کردن تمام سلولهای حاوی فرمول، یک راهکار ساده وجود دارد و نیازی به انتخاب تکتک سلولها نیست. در صورت نیاز ابتدا قفل همهی سلولها را حذف کنید. سپس مراحل زیر را دنبال کنید:
همهی سلولهای شیت فعلی را انتخاب کنید.
در تب Home نوار ابزار بالای صفحه روی گزینهی Find & Select که در گروه Editing قرار گرفته، کلیک کنید.
در منوی کرکرهای باز شده، روی گزینهی Go to Special کلیک کنید.
در پنجرهی Go To Special تیک گزینهی Formulas و نیز همهی زیرمجموعههای آن را بزنید. البته اگر فرمولهای عددی یا متنی و سایر انواع مدنظر است، تیک همان نوع خاص را بزنید.
روی OK کلیک کنید. به این ترتیب سلولهای حاوی فرمول همگی انتخاب میشوند.
اکنون کلید میانبر Ctrl + 1 را فشار دهید یا روی یکی از سلولهای انتخاب شده، راستکلیک کنید و Format Cells را انتخاب کنید.
روی تب Protection کلیک کنید.
تیک Locked را اضافه کرده و روی OK کلیک کنید.
در پایان روی نام صفحه راستکلیک کنید و Protect Sheet را انتخاب کنید و با وارد کردن رمز عبور، شیت را قفل کنید.
باز کردن قفل سلولها در Excel
اما نحوهی باز کردن قفل سلولها:
برای حذف قفل یا آنلاک کردن سلولها، میبایست روی شیت موردنظر راستکلیک کنید.
گزینهی Unprotect را انتخاب کنید.
رمز عبور از شما سوال میشود. آن را وارد کرده و روی OK کلیک کنید.
اکنون همهی سلولها را انتخاب کنید.
روی یکی از سلولها راستکلیک کنید و Format Cells را انتخاب کنید یا مستقیماً از کلید میانبر Ctrl + 1 استفاده کنید.
روی تب Protection کلیک کنید.
تیک Locked را حذف کنید و روی OK کلیک کنید.
در نهایت فایل را ذخیره کنید.
makeuseofاینتوتک