یکی از ارورهایی که حین استفاده از اینترنت در مرورگرهای اینترنت و بازیهای آنلاین مشاهده میکنیم، ارور There Is Something Wrong With the Proxy Server است. معمولاً برای رفع ارور unable to connect to server در پابجی یا در گوگل کروم، باید تنظیمات پروکسی در سیستم عامل یا در مرورگر اینترنت و بازی را بررسی کرد. ممکن است سرورهای پروکسی از دسترس خارج شده باشند، در این حالت باید استفاده از سرور پروکسی را غیرفعال کرد تا مشکل اینترنت حل شود.
در این مقاله به روش حل مشکل the proxy server isn t responding و ارورهای مشابه مربوط به پروکسی در ویندوز میپردازیم. با ما باشید.
دقت کنید که ارورهای مربوط به پروکسی متنوع است و بعضی از ارورهای مرتبط با پروکسی، فاقد کلمهی Proxy Server است اما به هر حال زمانی که ارتباط با سرور پروکسی برقرار نشود، سایت یا بازی آنلاین درست باز نمیشود. عبارت Unable to connect to the server به فارسی به معنی امکانپذیر نبودن اتصال به سرور است و ممکن است منظور از سرور، سرور پروکسی باشد.
پروکسی سرور چیست؟
قبل از توضیح در مورد رفع مشکل پروکسی در کروم ویندوز 11 یا سایر ویندوزها و همینطور مشکل پروکسی در بازیهای آنلاین، بهتر است به این سوال پرتکرار پاسخ دهیم که سرور پروکسی چیست و چطور عمل میکند.
منظور از سرور پروکسی، سیستم یا روتری است که بین کامپیوتر یا گوشی و تبلت شما و سایتی که بازدید میکنید، واسطه میشود. در مورد برنامهها و بازیها هم سرور پروکسی بین سیستم شما و سرور آن بازی آنلاین یا اپلیکیشن، واسطه میشود. سرور پروکسی ارتباط بین آدرس آیپی سیستم شما و آدرس آیپی سروری که میخواهید به آن وصل شوید را برقرار میکند.
علت استفاده از سرور پروکسی معمولاً افزایش امنیت، کاهش پهنای باندی که استفاده میشود و همینطور کاهش ترافیک شبکه است.
زمانی که سرور پروکسی از دسترس خارج شود یا مشکلی در عملکرد آن وجود داشته باشد، پیام خطای پروکسی در اتصال به اینترنت ظاهر میشود. البته ارورهای مرتبط با پروکسی متنوع است و بسته به پیامی که ظاهر شده، روش حل مشکل متفاوت است اما در حالت کلی در صورت نمایش ارورهایی شبیه به Checking the proxy and the firewall حل مشکل با بررسی کردن تنظیمات پروکسی و فایروال صورت میگیرد.
یک روش متداول برای رفع مشکل پروکسی سرور این است که تنظیمات امنیتی آنتی ویروس ویندوز نظیر real-time protection را غیرفعال کنید و اگر از فایروال یا آنتی ویروس دیگری استفاده میکنید، آن را غیرفعال کنید تا اگر برنامه مربوط به پروکسی مسدود شده، رفع بلاک شود. اما این راهکار از نظر امنیت، خطرناک محسوب میشود چرا که ممکن است پروکسی که در حال حاضر استفاده میکنید، امن نباشد و از سیستم شما سوء استفاده شود.
روشهای رفع مشکل پروکسی در کروم ویندوز 7 و ویندوز 10 یا 11
برای رفع ارورهایی شبیه به No Internet. There Is Something Wrong With the Proxy Server که به قطع بودن اینترنت به دلیل مشکلی در سرور پروکسی اشاره میکند، چک کردن آدرس سرور پروکسی اولین گام نیست، هر چند ممکن است آدرس را اشتباه وارد کرده باشید و در نتیجه برقراری ارتباط ممکن نباشد و ارورهایی شبیه به ERR_PROXY_CONNECTION_FAILED نمایان شود.
قبل از تغییر دادن تنظیمات پروکسی، گام نخست این است که بررسی کنید که آیا دسترسی شبکه وای-فای و مودم شما به اینترنت برقرار است یا اینترنت به کلی قطع شده است؟ میتوانید از طریق یک وسیلهی دیگر که در آن پروکسی فعال نیست، این مسأله را بررسی کنید.
اگر مطمئن هستید که اینترنت قطع نشده، راهکار بعدی را تست کنید که قطع کردن وای-فای یا کابل LAN و اتصال مجدد پس از چند ثانیه است. در ویندوز 10 یا ویندوز 11 میتوانید حالت هواپیما را فعال کنید که همهی ارتباطات بیسیم را قطع میکند و پس از لحظاتی آن را غیرفعال کنید و به شبکه وای-فای متصل شوید.
گام بعدی در رفع مشکل پروکسی در کروم ویندوز 7 و سایر ویندوزها این است که از یک مرورگر اینترنت دیگر استفاده کنید. به عنوان مثال اگر از گوگل کروم استفاده میکنید و به دنبال رفع مشکل پروکسی در کروم ویندوز 11 هستید، برای تست کردن یک مرورگر دیگر نظیر موزیلا فایرفاکس یا مایکروسافت اج را اجرا کنید و بررسی کنید که آیا سایتها باز میشوند یا خیر.
خاموش و روشن کردن وسایل نیز یک راهکار احتمالی برای رفع مشکل سرور پروکسی در ویندوز است. بنابراین هم مودم و هم کامپیوتر یا لپ تاپ ویندوزی را ریستارت کنید.
ریست کردن تنظیمات پروکسی در ویندوز
و در نهایت به تنظیمات پروکسی میرسیم! روش ریست کردن پروکسی در ویندوز به صورت زیر است:
برای ریست کردن تنظیمات ابتدا Control Panel را با جستجو کردن در منوی استارت باز کنید.
در کادر جستجو که گوشهی بالای پنجرهی کنترل پنل واقع شده، عبارت internet options را سرچ کنید.
سپس روی Internet Options کلیک کنید.
در پنجرهی Internet Properties روی تب Connections کلیک کنید.
روی دکمهی LAN settings کلیک کنید.
تیک گزینهی Automatically Detect Settings را بزنید.
تیک گزینهی Use a proxy server for your LAN که کمی پایینتر قرار دارد را حذف کنید.
روی OK کلیک کنید.
این روش برای حل مشکل the proxy server isn t responding و ارورهای مشابه مفید است چرا که استفاده از سرور پروکسی را غیرفعال میکند. اما برای رفع ارور unable to connect to server در پابجی و بازیهای آنلاین ممکن است به سرور پروکسی نیاز داشته باشید و در این صورت این راهکار مفید نیست.
رفع مشکل پروکسی در کروم ویندوز 11 با ریست کردن تنظیمات
اگر مشکل باز کردن سایت یا سایتها فقط به مرورگر گوگل کروم محدود میشود و به دنبال رفع ارور پروکسی در کروم هستید، میتوانید تنظیمات کروم را به حالت اولیه بازنشانی کنید. برای این کار از منوی گوگل کروم گزینهی Settings را انتخاب کنید.
در صفحه تنظیمات روی گزینهی Reset Settings در کنار صفحه کلیک کنید. گام بعدی کلیک روی Reset settings to their original default در سمت راست است.
پیام هشدار به همراه توضیحاتی در مورد ریست شدن تنظیمات و غیرفعال شدن اکستنشنها و همینطور پاکسازی کوکیها و اطلاعات موقتی سایتها ظاهر میشود. روی Reset Settings تا تنظیمات پروکسی کروم و سایر تنظیمات آن به حالت اولیه برگردد.
در پایان یادآوری میکنیم که حذف کردن برنامه یا بازی که مشکل و ارور پروکسی دارد و نصب کردن مجدد آخرین نسخه برنامه یا بازی نیز یک راهکار احتمالی است اما معمولاً مشکل و ارور پروکسی صرفاً به تنظیمات یا محدودیتهای اینترنت مربوط میشود و نیازی به این کار نیست.
شما معمولاً ارور پروکسی در کروم را چطور حل میکنید؟
makeuseofاینتوتک
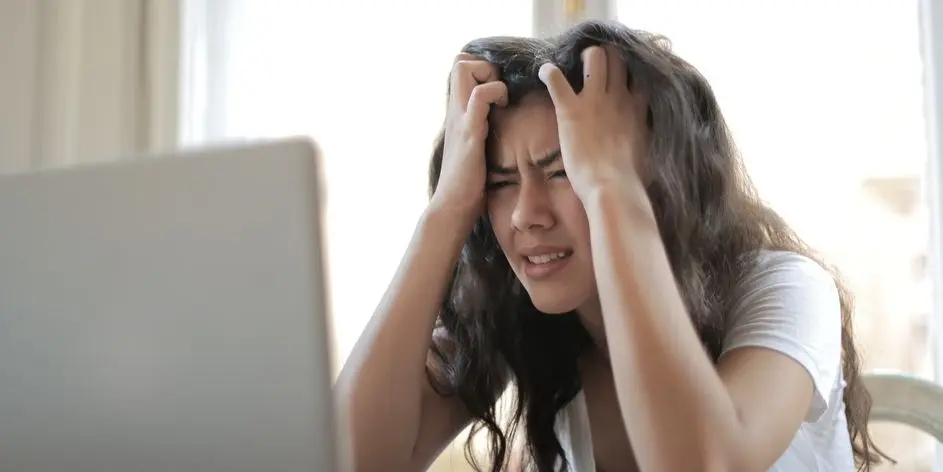
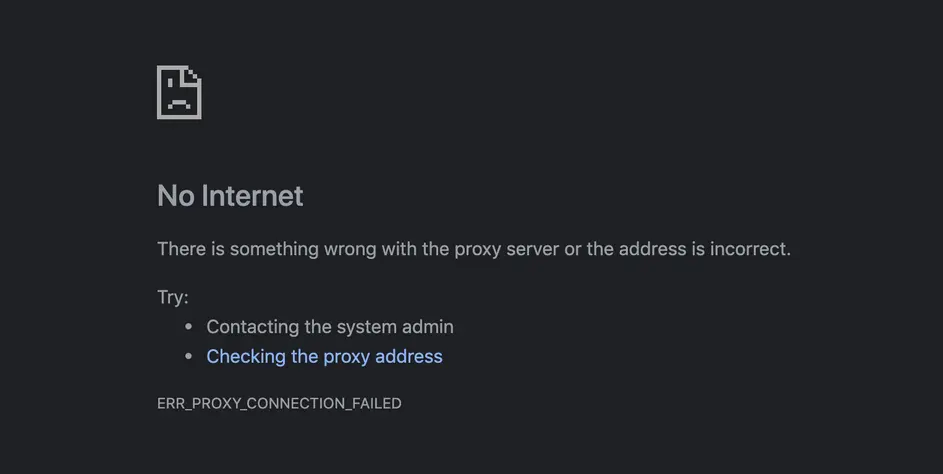
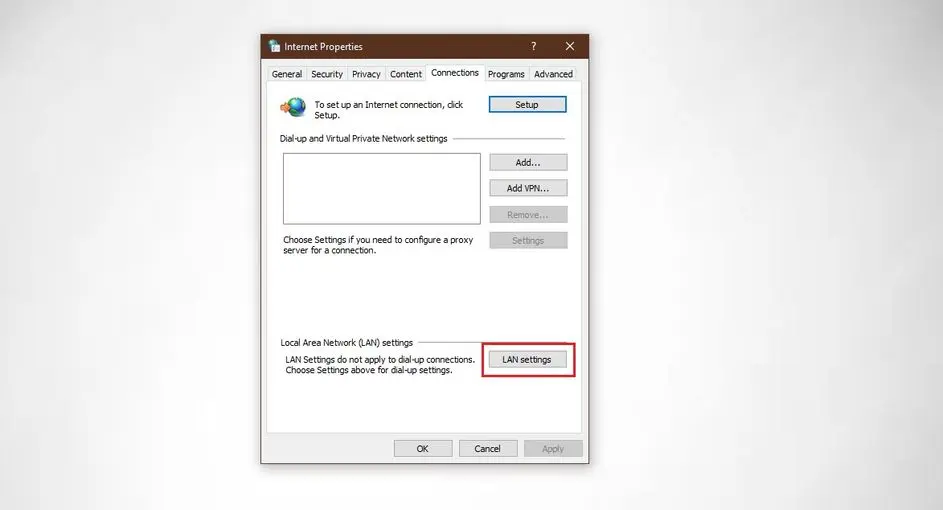
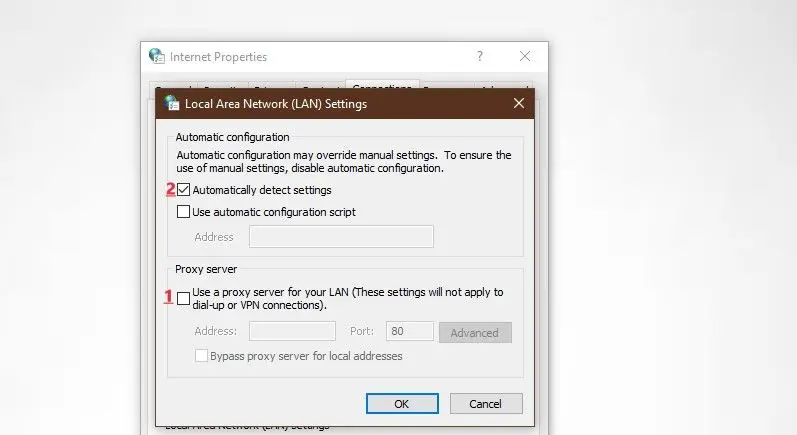
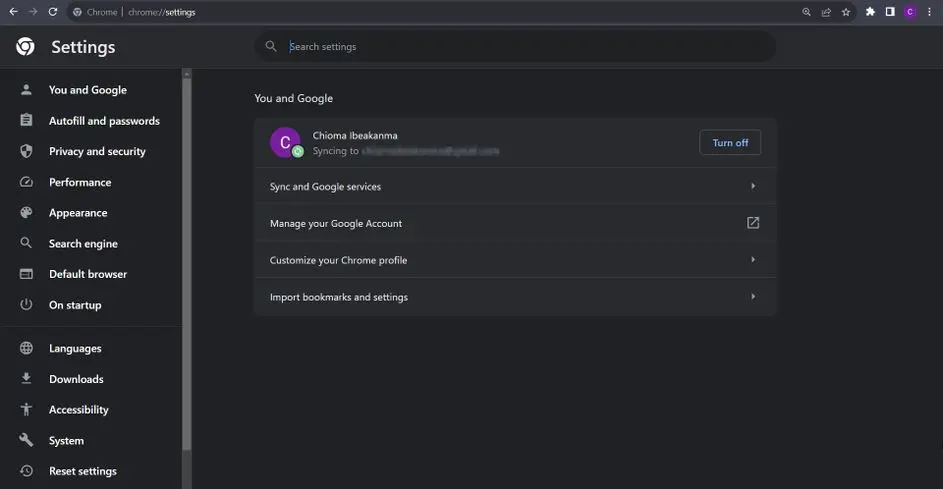
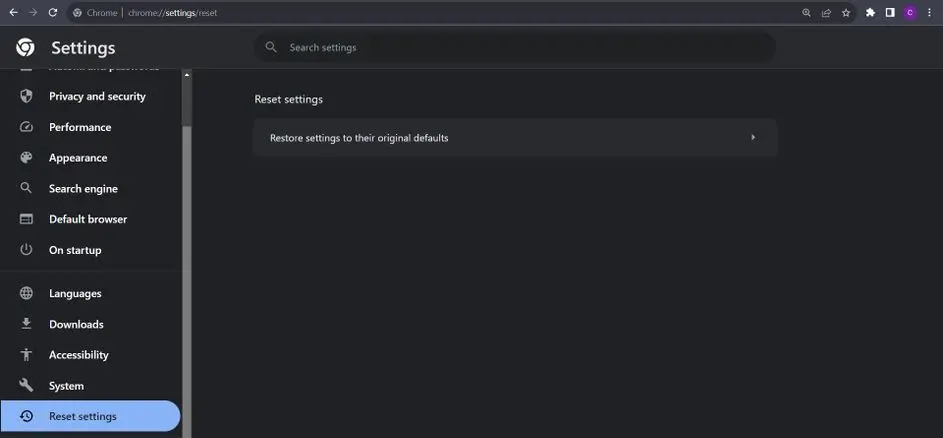
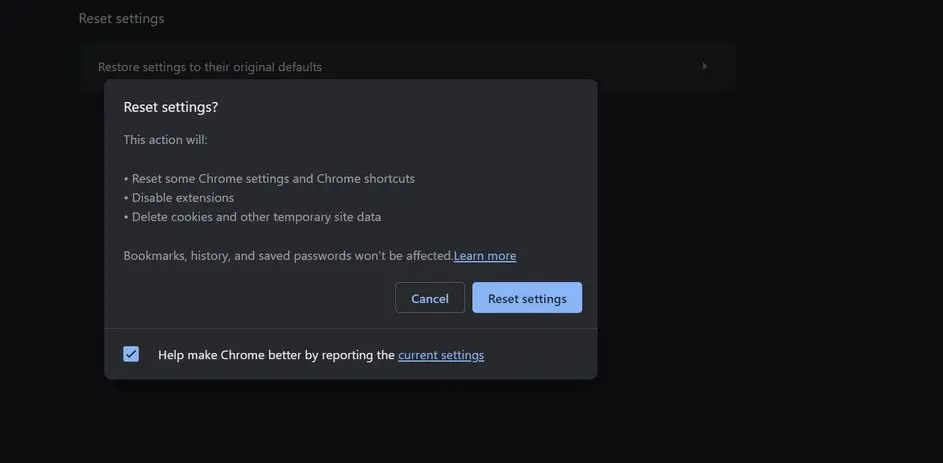
این روش خیلی برای من مفید بود مرسی ازتون