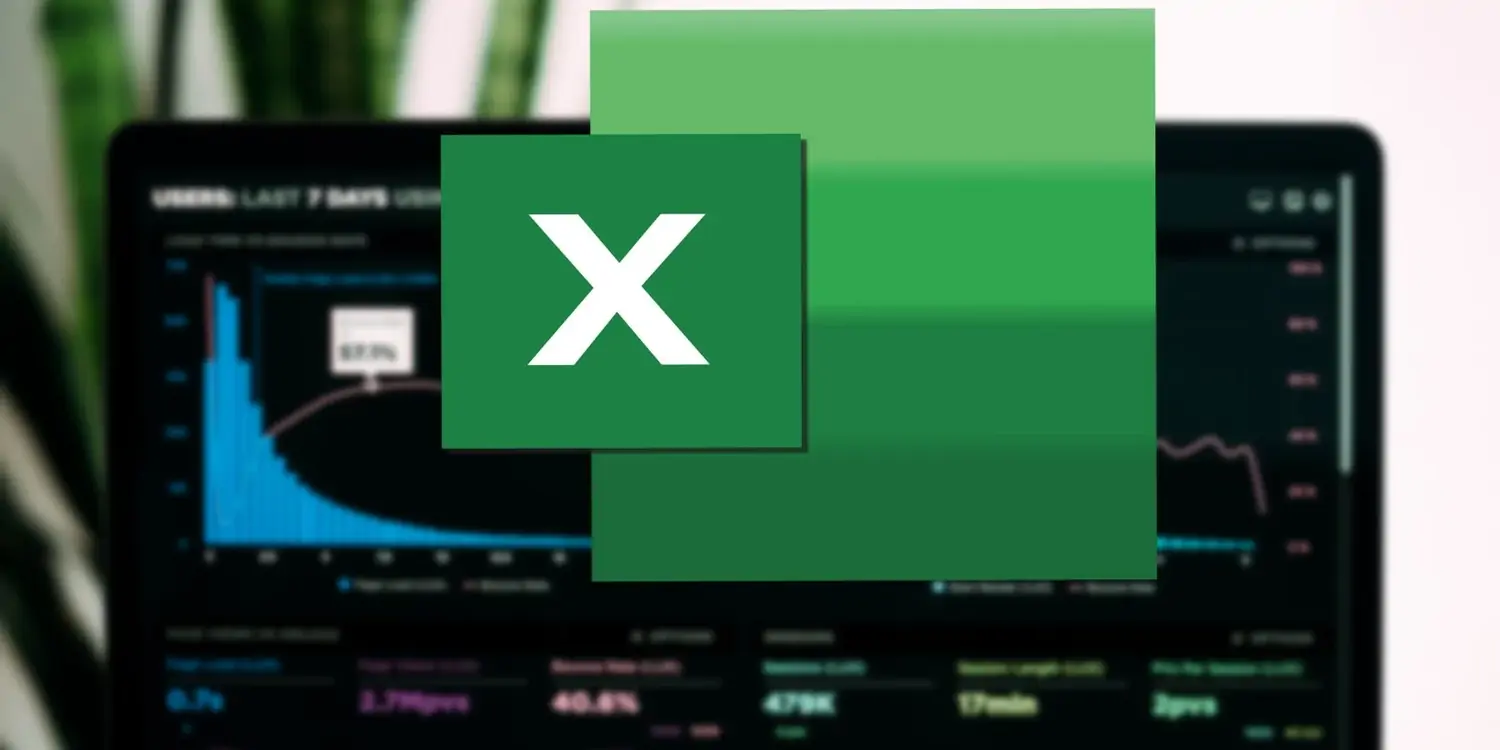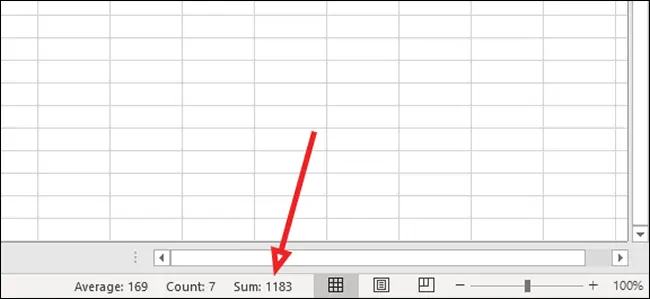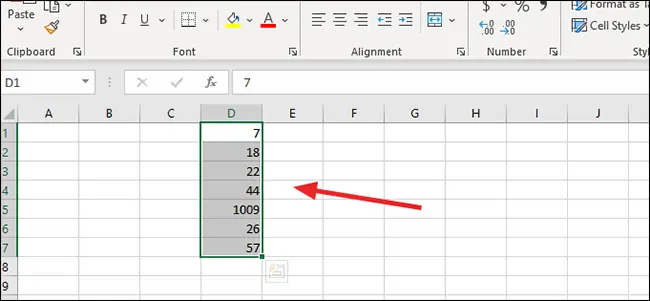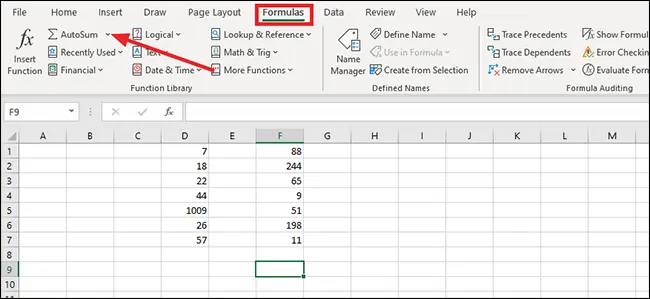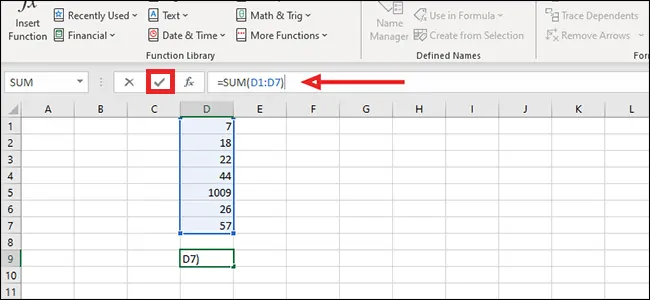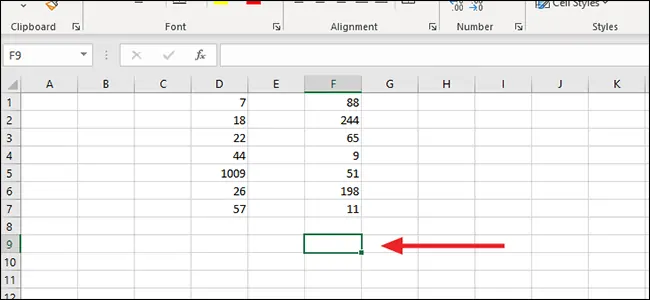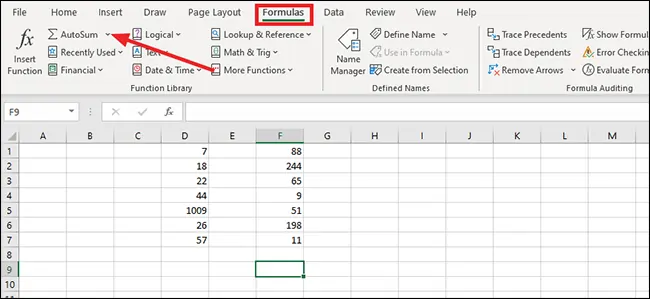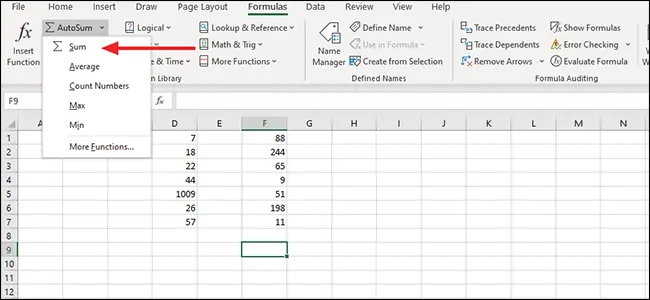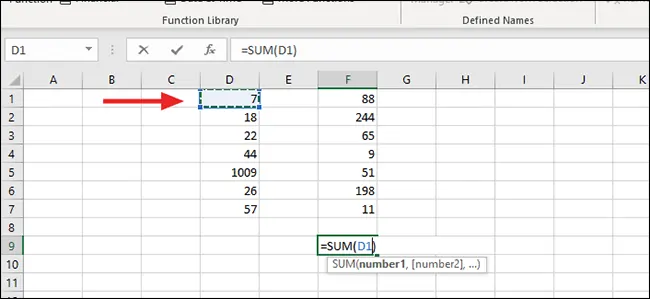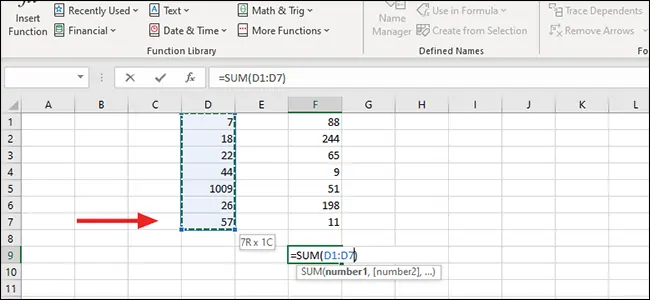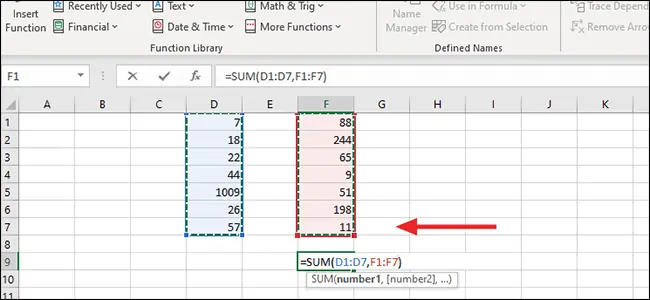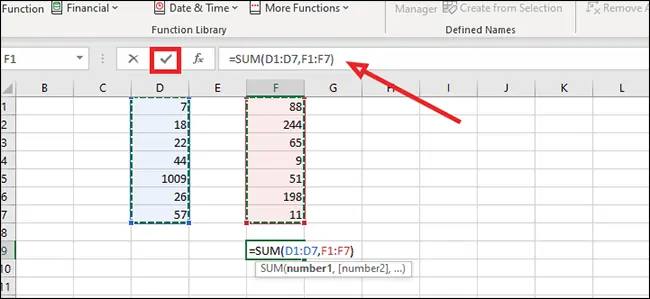محاسبه کردن جمع اعداد سلولها در جداول اکسل، با چند روش ساده انجام میشود. اگر سلولها زیاد باشد میتوانید از قابلیت Auto Sum استفاده کنید و اگر سلولها کمتعداد باشند، میتوانید فرمول جمع کردن را به سادگی بنویسید.
در ادامه به چند روش جمع زدن سلولها در نرمافزار Excel آفیس مایکروسافت میپردازیم.
جمع زدن مقدار چند سلول مجاور
اگر سلولهای موردنظر شما در کنار هم چیده شده و به عبارت دیگر در چند ردیف و ستون مجاور قرار گرفته و میخواهید حاصل جمع اعداد درون سلولها را ببینید، نیازی به فرمولنویسی نیست. کافی است سلولهای موردنظر را انتخاب کنید و به پایین صفحه دقت کنید. روبروی Sum، حاصلجمع اعداد درج میشود. علاوه بر این تعداد سلولها روبروی Count و میانگین مقادیر روبروی Avarage ذکر میشود.
اما شاید مقصود شما فرمولنویسی است. در این صورت برای نوشتن فرمول جمع، ابتدا سلولهای مجاور را با روش کلیک و درگ انتخاب کنید.
سپس روی تب Formulas در بالای صفحه کلیک کرده و در این تب روی AutoSum کلیک کنید. اکسل سریعاً در سلول پایین سلولهای انتخاب شده، حاصلجمع را نمایش میدهد.
روش دیگر برای محاسبه کردن حاصلجمع سلولهای مجاور در اکسل، فرمولنویسی است. به عنوان مثال اگر میخواهید سلولهای D1 الی D7 را جمع بزنید، در سلول موردنظر نماد = تایپ کنید و سپس تابع جمع زدن که SUM است را تایپ کنید و داخل پرانتز محدودی سلولها که D1:D7 است، تایپ کنید. فرمول مثال ما به این صورت خواهد شد:
=SUM(D1:D7)
اگر سلولها در دو یا چند ستون و ردیف مجاور قرار داشته باشند، برای نوشتن محدود میبایست نام سلول بالا و سمت چپ و سپس : و در ادامه نام سلول پایین و سمت راست را تایپ کنید. به عنوان مثال برای جمع زدن سلولهای D1 الی F7، میبایست از فرمول زیر استفاده کنید:
=SUM(D1:F7)
برای نوشتن فرمول میتوانید از نوار فرمول بالای صفحه هم استفاده کنید. لذا ابتدا روی سلول موردنظر کلیک کرده و سپس فرمول را در نوار فرمولنویسی تایپ کنید و در نهایت Enter را فشار دهید.
جمع زدن سلولهایی که مجاور هم نیستند در Excel
شاید سلولهای موردنظر شما در کنار هم قرار نگرفته باشد. در این صورت هم جمع زدن مقدار سلولها ساده است. برای این منظور روی سلولی خالی که قرار است حاصلجمع در آن نمایش داده شود کلیک کنید.
سپس از تب Formulas و فلش کنار گزینهی AutoSum استفاده کنید تا منوی کرکرهای آن ظاهر شود.
در منو روی Sum کلیک کنید.
حال محدودهی اول سلولها را با کلیک و درگ انتخاب کنید. میتوانید از کلید Shift هم استفاده کنید. به عبارت دیگر ابتدا روی اولین سلول کلیک کنید.
و سپس در حالی که Shift را نگه داشتهاید روی سلول آخر محدودهی موردنظر کلیک کنید.
برای افزودن محدودهی بعدی سلولهای همجوار، کلید Ctrl را نگهدارید و با روش کلیک و درگ، محدودهی سلولها را انتخاب کنید. به این ترتیب فرمولی که در نوار فرمولنویسی مشاهده میکنید، چیزی شبیه به مثال ما خواهد شد:
=SUM(D1:D7,F1:F7)
در واقع بین اولین رنج سلولها و دومین رنج، علامت , قرار گرفته است.
با زدن کلید Enter، فرمول ثبت میشود و نتیجهی جمع زدن سلولها را مشاهده خواهید کرد. میتوانید روی تیک کنار نوار فرمولنویسی نیز کلیک کنید.
howtogeekاینتوتک