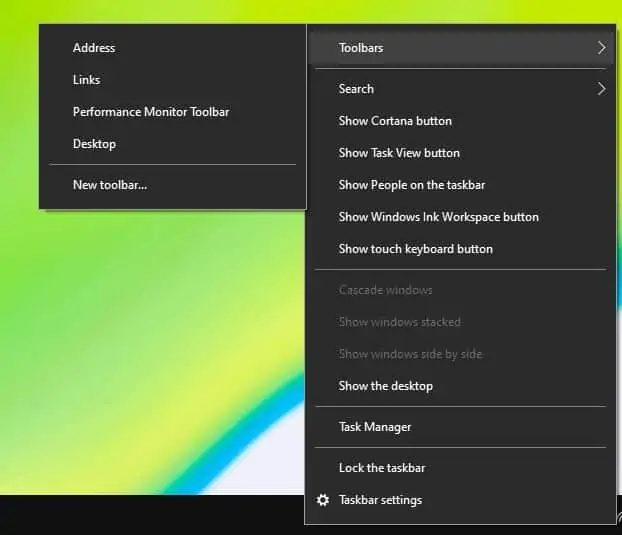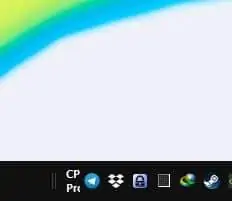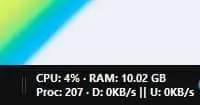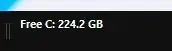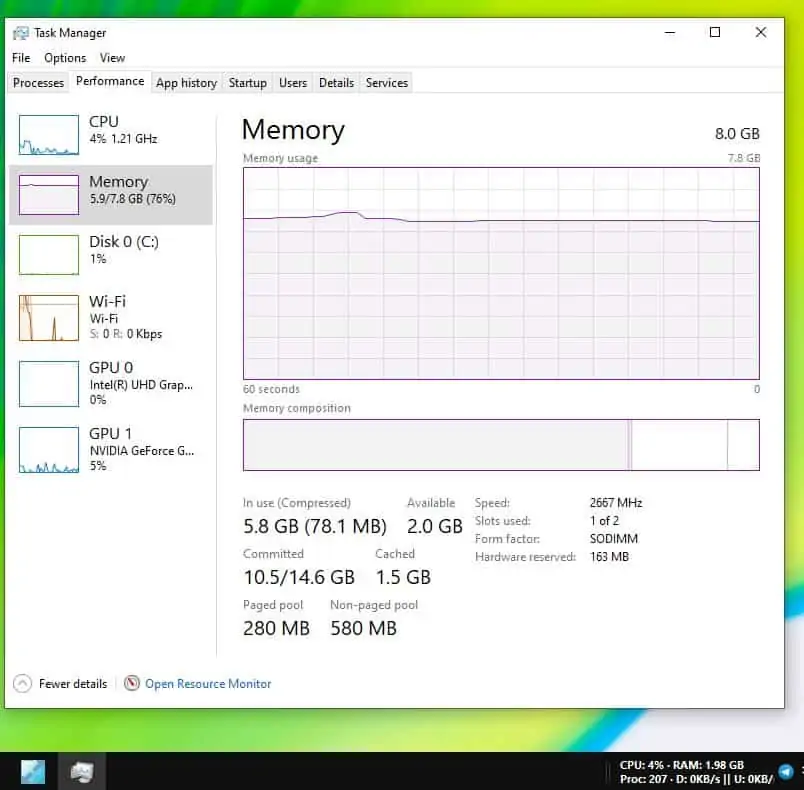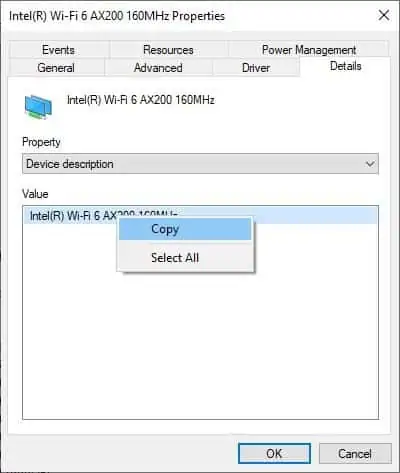برای کاهش مصرف سی پی یو در ویندوز و نرمافزارهای مختلف، به نرم افزار نرم افزار مشاهده مصرف cpu نیاز داریم. اگر پردازنده در حد ۱۰۰ درصد کار کند، سرعت ویندوز و برنامهها کم میشود و ممکن است در مورد دمای پردازنده نگران باشیم و به فکر نمایش دمای cpu در ویندوز 10 یا ویندوز 7 و سایر نسخههای ویندوز بیافتیم. به طور کلی مانیتور کردن میزان استفاده از پردازنده و رم و کارت گرافیک برای بهینهسازی تنظیمات بازیها و برنامهها، ضروری است و همینطور به حفظ سلامت سیستم کمک میکند.
در این مقاله به روش نمایش ساده و مختصر میزان مصرف رم ویندوز 7 و نسخههای جدیدتر ویندوز و همینطور نمایش مصرف CPU و حتی سرعت اینترنت و شبکه میپردازیم. با ما باشید.
چرا به نرم افزار مشاهده مصرف CPU نیاز داریم؟
زمانی که سیستمی کند میشود یا در مورد دمای کاری قطعات آن نگران هستید، استفاده از نرمافزارهای مانیتورینگ بهترین تصمیم است. به عنوان مثال برای حل مشکل 100 درصد شدن cpu در ویندوز 10 میبایست ابتدا نرمافزاری که بیش از حد از پردازنده کار میکشد را پیدا کنید. ممکن است یک ویروس ساده، پردازنده را در حد 100 درصد استفاده کند! یا نرمافزاری که مشکل خاصی دارد، مرتباً میزان مصرف رم ویندوز 10 را به حداکثر برساند و سیستم کندتر از حد معمول عمل کند.
بیشتر کاربران برای چک کردن این موارد از Task Manager ویندوز استفاده میکنند اما نرمافزارها و روشهای بهتری برای این مهم وجود دارد. یادآوری میکنیم که برای اجرا کردن تاسک منیجر کافی است روی تسکبار ویندوز 10 یا ویندوز 11 راستکلیک کنید و گزینهی تاسک منیجر را انتخاب کنید.
کلید میانبر اجرا کردن تاسک منیجر در ویندوزهای مختلف، Ctrl + Shift + Esc است.
در تاسک منیجر و تب Processes، لیست پردازشها و سرویسهای ویندوز موجود است و روبروی هر آیتم، میزان استفاده از پردازنده و رم و کارت گرافیک و حتی شبکه و هارددیسک یا SSD نمایش داده میشود و میتوانید با کلیک روی عنوان ستونها، پردازشها را به ترتیب استفاده از این منابع سختافزاری، مرتب کنید و به راحتی نرمافزار مشکلساز را پیدا کنید.
نمایش مصرف رم و سی پی یو و شبکه با Perfmonbar
نمایش اطلاعاتی نظیر میزان مصرف رم ویندوز 7 یا مصرف پردازنده در گوشهی تسکبار یا همان نوار پایین صفحه در ویندوز، روش خوبی برای مانیتورینگ است. برای این منظور میتوانید از اپلیکیشن Perfmonbar استفاده کنید. این نرمافزار متن باز و رایگان و بسیار سبک و کمحجم است. برای دانلود به گیتهاب مراجعه کنید:
پس از نصب کردن این اپ، روی تسکبار راستکلیک کنید و گزینهی Toolbars و سپس Performance Monitor Toolbar را انتخاب کنید.
به این ترتیب آیتم جدیدی در گوشهی تسکبار ظاهر میشود. حالت پیشفرض کوچک است و اطلاعات ناقص نمایش داده میشود. لذا با موس علامت درگ کردن این آیتم جدید را بگیرید و بکشید تا بزرگتر شود.
به این ترتیب اطلاعات مفید نمایان میشود و اگر مشکل شما مصرف زیاد CPU در ویندوز 10 یا سایر ویندوزها در برخی مواقع خاص باشد، به راحتی با نگاهی به عدد روبروی CPU متوجه میشوید.
نه فقط پردازنده بلکه میزان مصرف RAM نیز ذکر میشود. نکتهی مهم در مورد نمایش میزان مصرف حافظه این است که به جای میزان مصرف رم، Committed memory نمایش داده میشود. البته میتوانید تنظیمات نمایش مصرف رم ویندوز 7 یا 10 را تغییر دهید و به عنوان مثال کاری کنید که میزان حافظهی رم خالی نمایش داده شود.
علاوه بر این دو مورد، تعداد پردازشها روبروی Proc و سرعت دانلود از شبکه یا اینترنت روبروی D و سرعت آپلود روبروی U نمایش داده میشود. همانطور که در تصویر فوق مشاهده میکنید، سرعتها در حالت بیکاری اینترنت و شبکه، بر حسب کیلوبایت بر ثانیه است.
یک آیتم دیگر که در تولبار PerfMonBar نمایش داده می شود، مقدار فضای خالی هارددیسک بر حسب گیگابایت است که شاید برایتان مهم نباشد.
تنظیمات نمایش مصرف سی پی یو و رم و غیره در ویندوز
برای تغییر دادن تنظیمات نمایش مصرف سی پی یو و رم و غیره در نوار ابزار PerfMonBar میبایست فایلی به اسم Config.xml را ویرایش کنید. تغییر دادن فونت و اندازه متن و رنگ آن و همینطور اطلاعاتی که نمایش داده میشود، امکانپذیر است. به عنوان مثال اگر بخواهید میزان حافظه رم خالی را ببینید، میبایست روی نوار ابزار PerfMonBar راست کلیک کنید و Edit configuration را انتخاب کنید. در فایل کانفیگ، عبارت زیر را پیدا کنید:
<counter name="mem" value="\Memory\Committed Bytes"/>
و به جای بخش آخر، Available Bytes را قرار بدهید تا خط فوق به صورت زیر تغییر کند:
<counter name="mem" value="\Memory\Available Bytes"/>
و در نهایت روی دکمهی Save کلیک کنید. برای بروزرسانی، از منوی تولبار گزینهی Reload Configuration را انتخاب کنید. به این ترتیب مقدار RAM خالی نمایش داده میشود.
همانطور که در تصویر زیر مشاهده میکنید، عددی که نمایش داده میشود، با آنچه در Task Manager میبینیم، یکسان است.
بنابراین با PerfMonBar شناسایی مشکل مصرف زیاد CPU در ویندوز 10 یا ویندوز 11 سادهتر میشود.
نمایش سرعت وای فای در تسک بار
برای مانیتور کردن مصرف اینترنت که ممکن است به جای شبکهی سیمی، از طریق وای-فای تأمین شده باشد، لازم است تغییری در تنظیمات نمایش سرعت شبکه بدهیم. به عبارت دیگر میبایست نام کارت شبکه وای فای را جایگزین کنیم. برای این منظور ابتدا دیوایس منیجر ویندوز را اجرا کنید و در بخش کارت شبکهها یا Network Adapters، کارت شبکه وای-فای را پیدا کنید. روی آن راستکلیک کرده و Properties را انتخاب کنید. در تب Details، مشخصهای به اسم توضیحات دیوایس یا Device description را از منوی کرکرهای انتخاب کنید. سپس روی مقداری که در کادر Value نمایش داده شده راستکلیک کنید و Copy را انتخاب کنید.
اکنون در فایل XML کانفیگ نرم افزار مشاهده مصرف CPU و رم و شبکه و غیره، کانتری به اسم netin و netout را پیدا کنید و به جای توضیح داخل پرانتز روبروی عبارت value، عبارت کپی شده را پیست کنید. البته دقت کنید که به جای پرانتز باز و بسته یعنی ()، کاراکتر آکولاد باز و بسته یعنی [] قرار دهید.
به عنوان مثال در این سیستم که توضیح کارت شبکه WiFi به این صورت بوده:
Intel(R) Wi-Fi 6 AX200 160MHz
در فایل XML خط زیر را خواهیم داشت:
<counter name="netin" value="\Network Interface(Intel[R] Wi-Fi 6 AX200 160MHz)\Bytes Received/sec"/>
ghacksاینتوتک