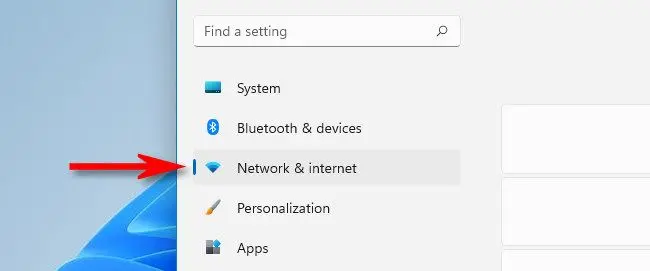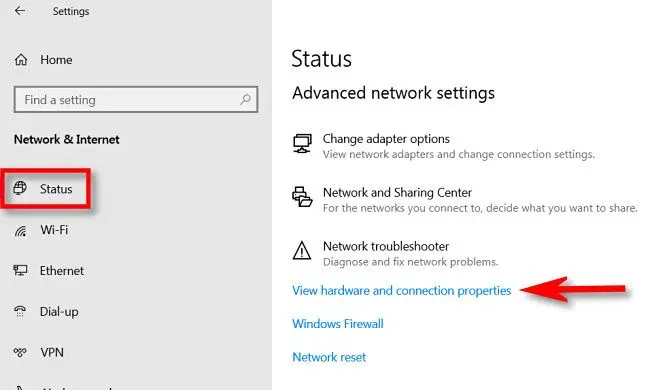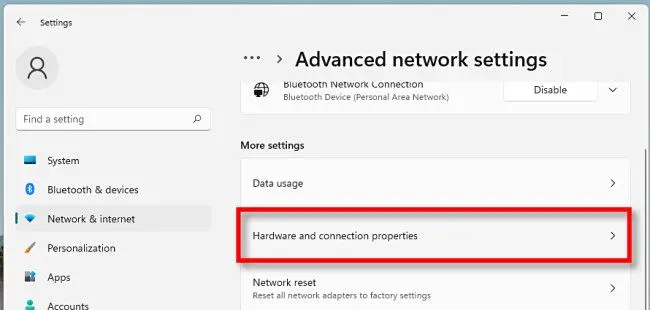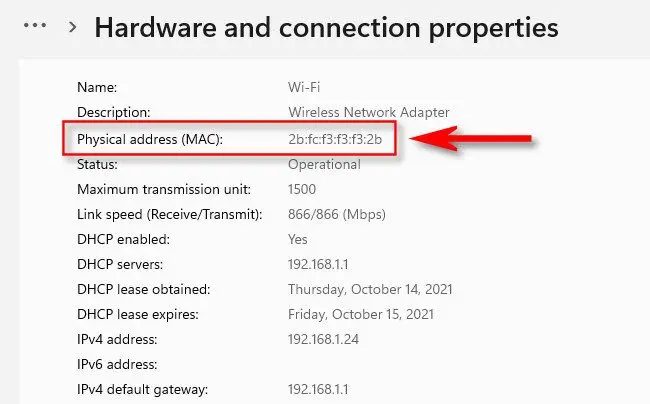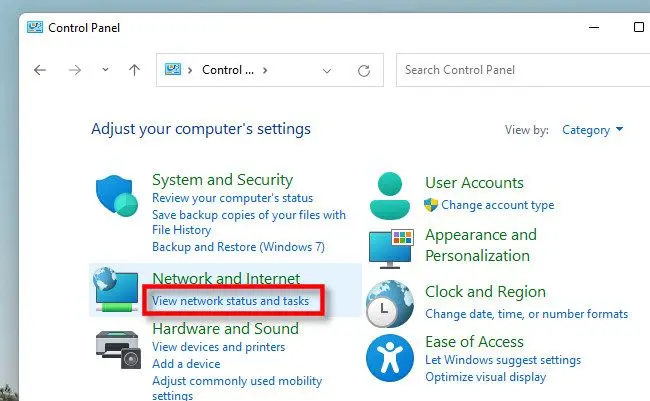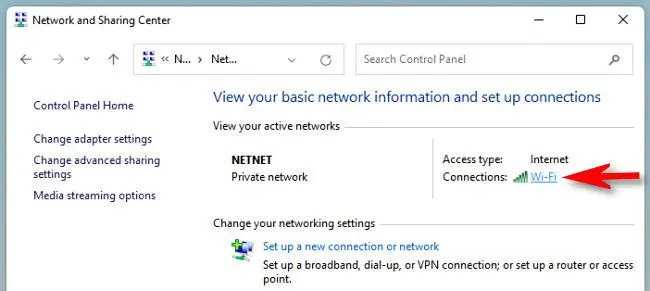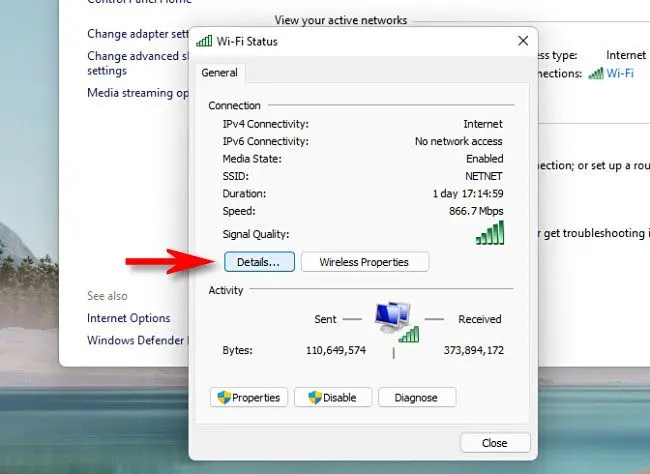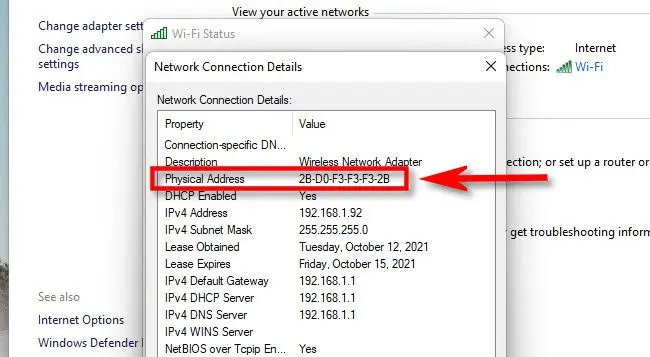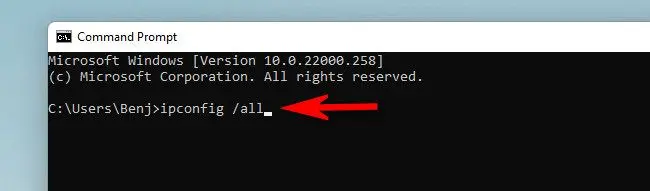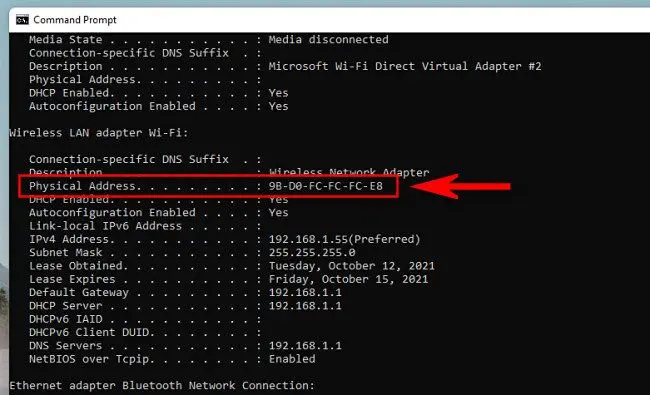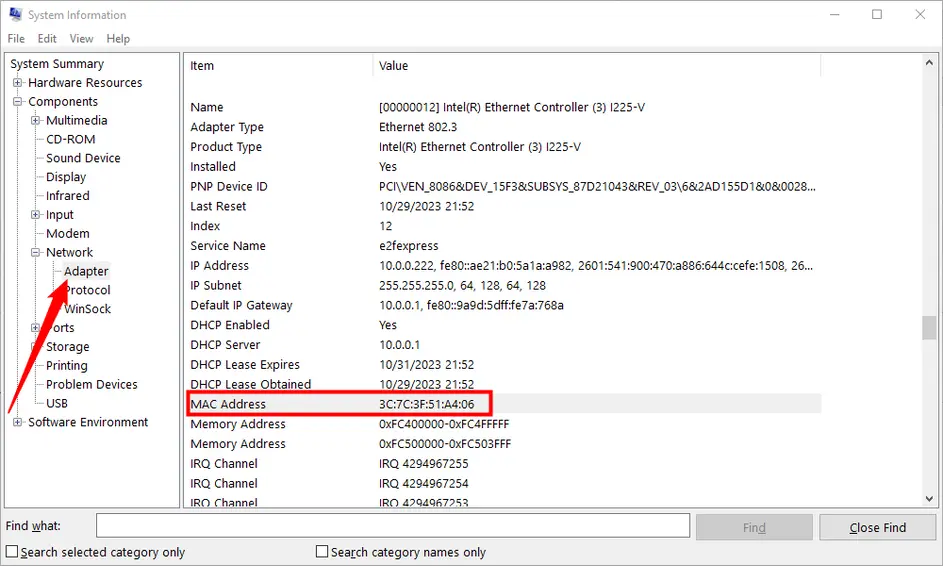دانستن مک آدرس لپ تاپ یا کامپیوتر ویندوزی برای برخی امور تنظیمات شبکه و عیبیابی شبکه و فایروال ضروری است. هر کارت شبکه که به صورت وایرلس یا سیمی کار میکند، یک MAC Address خاص و منحصر به فرد دارد. البته نصب و استفاده از کارت شبکه مجازی نیز امکانپذیر است و کارت شبکه مجازی هم مک آدرس خاص خود را دارد.
در ادامه به نحوه چک کردن مک آدرس ویندوز ۱۱ میپردازیم که به صورت مشابه در مورد ویندوزه ۱۰ کاربرد دارد. برخی از روشها نیز عمومی است و برای پیدا کردن مک آدرس در ویندوز 7 و ویندوزهای قدیمی مناسب است.
انواع کارت شبکه و پيدا كردن mac address کامپیوتر
در یک لپ تاپ یا کامپیوتر ممکن است چندین کارت شبکه موجود باشد و در پیدا کردن مک آدرس لپ تاپ یا کامپیوتر باید دقت کرد که کدام کارت شبکه موردنظر است. به عنوان مثال زمانی که میخواهید از شبکه وای-فای استفاده کنید و تنظیمات مربوط به آیپی در مودم و فایروال را تغییر بدهید، آنچه نیاز دارید معمولاً مک آدرس کارت شبکه وایرلس است.
در پيدا كردن mac address از روی ip نیز باید به این موضوع توجه کرد که مودم یا روتر برای هر کارت شبکه ممکن است یک آدرس آی پی متفاوت در نظر گرفته باشد و در نتیجه مک آدرس مربوط به هر IP متفاوت است.
اصولاً پیدا کردن مک آدرس در کامپیوترهایی که کارت شبکه وایرلس ندارند، سادهتر است چرا که معمولاً با یک MAC Address سر و کار دارید اما حتی در کیسهایی که کارت شبکه فقط یک مورد است هم احتمال نصب بودن کارت شبکه مجازی یا virtual network adapter در ویندوز وجود دارد که برای کارهای خاص نرمافزاری و استفاده از برخی برنامههای VPN و تغییر آیپی انجام شده است. لذا در بررسی کردن مک آدرس حتی در سیستمی که فقط یک کارت شبکه دارد، باید دقت و حوصله داشته باشید و همهی مک آدرس ها را به صورت مجزا بخوانید و بررسی کنید.
مک آدرس ویندوز ۱۱ و ویندوز 10
برای پیدا کردن مک آدرس لپ تاپ یا کامپیوتر ویندوزی که ویندوز آن جدید است، برنامه تنظیمات یا Settings را اجرا کنید و در ستون کناری روی Network & Internet کلیک کنید.
در صفحهی بعدی اگر از ویندوز ۱۰ استفاده میکنید، روی Status یا وضعیت کلیک کنید که در ستون کناری قرار دارد و سپس روی View hardware and connection properties کلیک کنید.
اما در مورد ویندوز 11 روی گزینهی Advanced Network Settings کلیک کنید و سپس روی Hardware and Connection Properties کلیک کنید.
در صفحهی Hardware and Connection Properties لیستی از اطلاعات کارت شبکه یا کارت شبکه ها را مشاهده میکنید. در میان چند کارت شبکه، موردی که به مک آدرس آن نیاز دارید را پیدا کنید. مک آدرس ویندوز ۱۱ همان عبارتی است که روبروی فیزیکال آدرس درج شده است و در واقع منظور از Physical Address (MAC) همان مک آدرس است. برای کپی کردن این آدرس میتوانید آن را انتخاب کنید و با زدن کلید میانبر Ctrl + C کپی کنید.
مک آدرس ویندوز 7
در ویندوزهای قدیمی که چیزی به اسم اپلیکیشن Settings وجود نداشته، مشاهده کردن مک آدرس از طریق Control Panel و CMD ساده است. به عنوان مثال برای پیدا کردن مک آدرس در کنترل پنل، ابتدا منوی استارت را باز کنید و روی Control Panel کلیک کنید. اگر این گزینه را نمیبینید، از روش جستجو استفاده کنید.
پس از باز کردن پنجرهی کنترل پنل، روی View Network Status and Tasks کلیک کنید که در دستهی Network and Internet قرار دارد.
در صفحهی بعدی اگر مقصود شما چک کردن مک آدرس شبکه ای است که در حال حاضر سیستم به آن متصل است، در بخش Connections روی گزینهای که نام شبکه و به صورت لینک است، کلیک کنید.
در پنجرهی باز شده روی دکمهی Details کلیک کنید.
پنجرهی Network Connection Details باز میشود و مک آدرس کارت شبکه فعلی روبروی Physical Address قرار دارد.
پيدا كردن مک آدرس کامپیوتر ویندوز 10 و ویندوزهای قدیمی با دستور cmd
یک دستور ساده برای پیدا کردن مک آدرس و تمام اطلاعات کارت شبکه یا چندین کارت شبکه وجود دارد که مختص ویندوز 10 یا ویندوز ۱۱ نیست بلکه در ویندوزهای قدیمی هم کار میکند. به علاوه میتوانید این دستور را هم در واسط خط دستور قدیمی که Command Prompt نام داشت و هم در واسط خط دستور مدرن و جدید Windows PowerShell اجرا کنید.
برای باز کردن واسط خط دستور در ویندوزهای جدید، روی آیکون منوی استارت در نوار پایین صفحه راستکلیک کنید یا کلید میانبر Win + X را بزنید و سپس روی گزینهی Command Prompt یا Windows PowerShell و یا Windows Terminal کلیک کنید. در هر صورت واسط خط دستور برای شما باز میشود.
در ویندوزهای قدیمی برای اجرا کردن cmd میتوانید از کلید میانبر Win + R استفاده کنید تا پنجرهی Run باز شود و سپس دستور cmd را تایپ کرده و Enter را فشار دهید.
اکنون دستور زیر را در واسط خط دستور تایپ کنید و Enter را فشار دهید:
ipconfig / all
در میان توضیحات طولانی که ظاهر میشود، کارت شبکه موردنظر را پیدا کنید. عبارت ذکر شده روبروی Physical Address همان مک آدرس لپ تاپ یا کامپیوتر و کارت شبکه موردنظر است.
پيدا كردن مک آدرس لپ تاپ از طریق System Information
یک روش عمومی دیگر برای پیدا کردن مک آدرس ویندوز 7 و ویندوزهای جدید یا قدیمی دیگر، استفاده از پنجرهی اطلاعات سیستم است. برای دسترسی به این پنجره، کلید میانبر Win + R را فشار دهید تا پنجرهی Run ظاهر شود. اکنون دستور msinfo32 را تایپ کنید و Enter را بزنید.
روش دوم برای باز کردن پنجرهی اطلاعات سیستم در همهی ویندوزها، جستجو کردن نام آن است، به عبارت دیگر System Information را در منوی استارت سرچ کنید.
اکنون در پنجرهی سیستم اینفورمیشن، مسیر Components و سپس Network و Adapter را باز کنید. آدرس فیزیکی همان مک آدرس است که مک آدرس کارت شبکه موردنظر روبروی آن درج شده است.
howtogeekاینتوتک