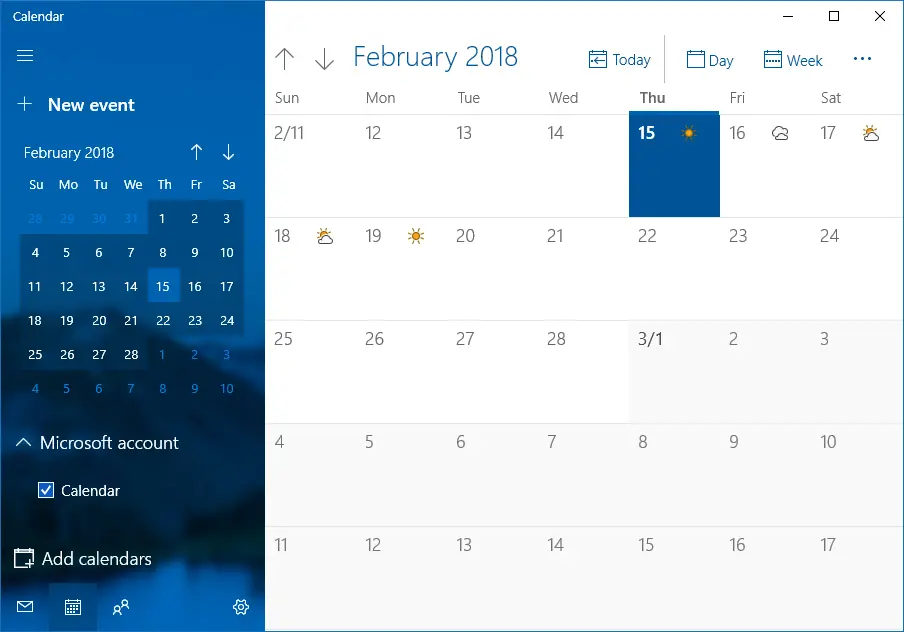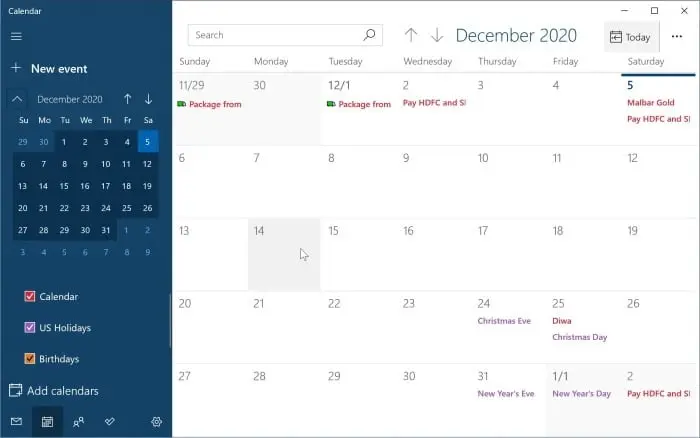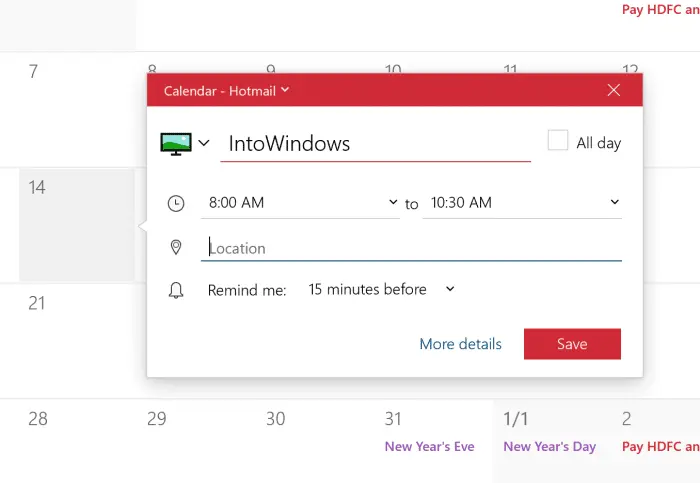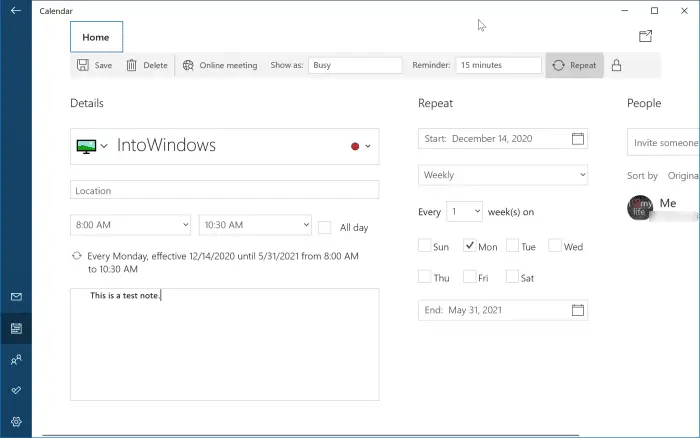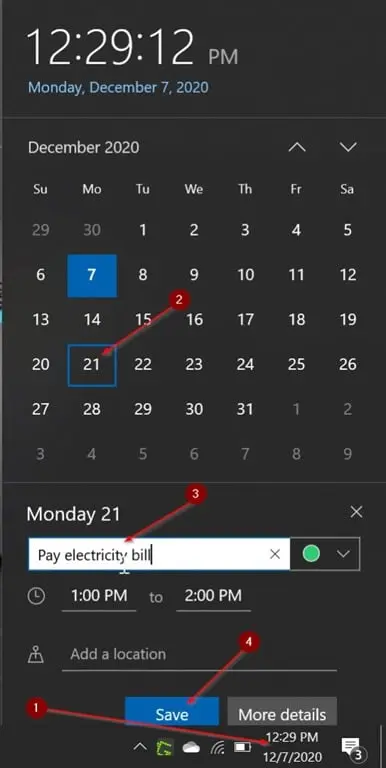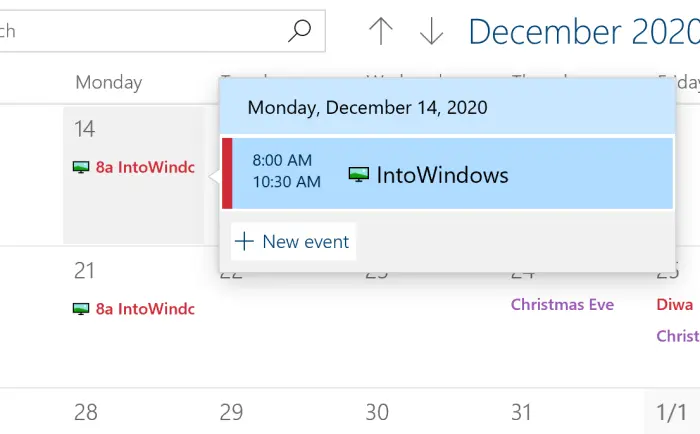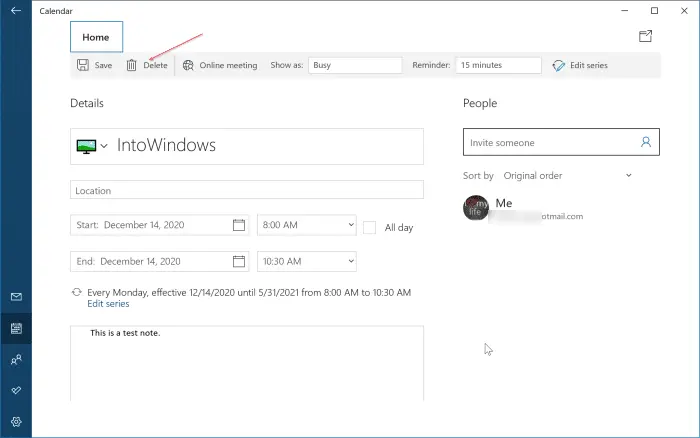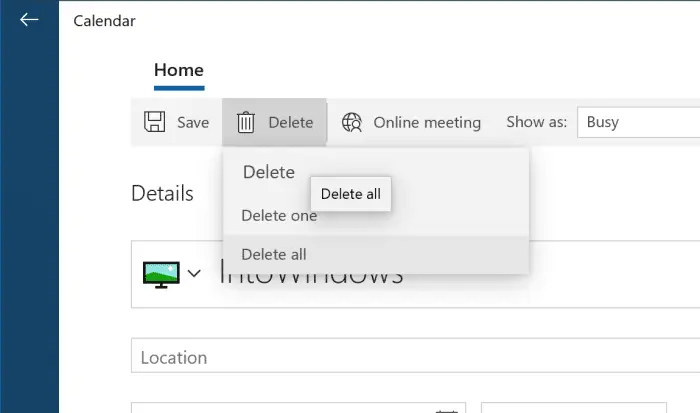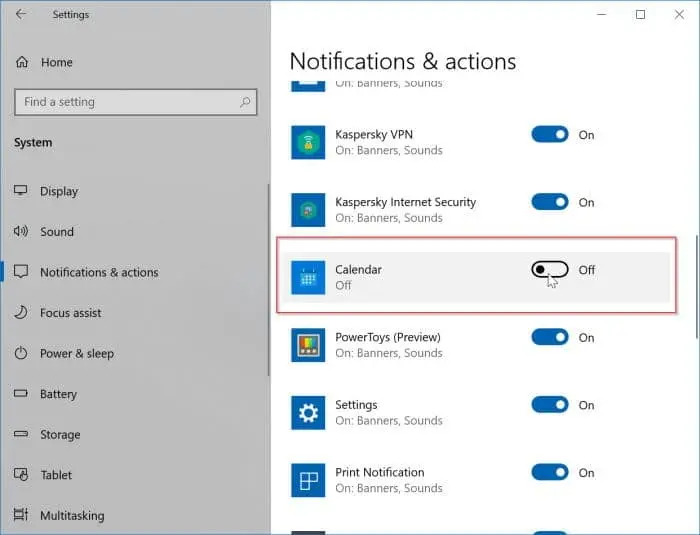برنامهی Calendar یا برنامه تقویم ویندوز امکاناتی برای برنامه ریزی کردن و ایجاد یادآوری دارد و شما را از دانلود یادآور ویندوز بینیاز میکند. این اپ جزو اپهای اصلی ویندوز 10 است و در واقع به همراه ویندوز نصب میشود. طبعاً امکان بروزرسانی کردن آن از طریق اپلیکیشن مایکروسافت استور نیز وجود دارد.
اگر تاکنون رویدادهایی مثل قرار ملاقات و جلسات و غیره را در برنامه تقویم ویندوز 10 ثبت نکردهاید و از قابلیت ایجاد یادآور ویندوز 10 در این برنامه استفاده نکردهاید، با ما همراه شوید تا روش کار را بررسی کنیم.
بسیاری از کاربران منظم و پرمشغله، به دنبال برنامه تقویم یادداشت روزانه برای ویندوز هستند که قابلیت برنامهریزی و ایجاد یادآوری نیز داشته باشد. اگر به دنبال نرم افزار یادداشت و یادآوری برای کامپیوتر و لپتاپ هستید، میتوانید از برنامههای ایجاد لیست وظیفه و برنامههای تقویم استفاده کنید. به عنوان مثال دانلود Microsoft To Do برای ویندوز 10 به افرادی که اپلیکیشن ایجاد لیست وظایف نیاز دارند، توصیه میشود. دقت کنید که این اپ نسخهی موبایل برای گوشی و تبلت نیز دارد و یکی از بهترین اپهای لیست وظیفه است.
برای برنامهریزی و ایجاد یادآوری در ویندوز 7 و ویندوزهای قدیمی میبایست از اپهای جانبی استفاده کنید اما در ویندوز 10 و ویندوز 11 نیازی به نصب کردن اپ جدید نیست چرا که میتوانید از برنامه تقویم ویندوز به عنوان نرم افزار یادآوری کارهای روزانه برای کامپیوتر استفاده کنید. برنامهی Calendar علاوه بر اینکه تاریخ و روز را نمایش میدهد، قابلیت اضافه کردن و ویرایش و حذف کردن رویدادها و یادآوریها را نیز در اختیار شما قرار میدهد و کاربران زیادی از آن استفاده میکنند.
آموزش اضافه کردن یادآوری و مدیریت کارهای روزانه در برنامه Calendar ویندوز
ابتدا برنامه Calendar را اجرا کنید. در سمت چپ یا بالا، ماه را انتخاب کنید.
برای افزودن برنامه کاری روی روز موردنظر کلیک کنید تا پنجرهی ایجاد رویداد جدید باز شود. نام رویداد و ساعت و مکان و سایر جزئیات و توضیحات مهم را وارد کنید.
دقت کنید که برای افزودن جزئیات بیشتر میتوانید روی گزینهی More details کلیک کنید.
اگر رویدادی به صورت تکرارشونده است و به عنوان مثال چند روز پیاپی تکرار میشود، میتوانید روی آیکون تکرار یا Repeat کلیک کنید و سپس تاریخ شروع و تاریخ پایان تکرارها را مشخص کنید.
با کلیک روی دکمهی ذخیره یا Save، رویداد جدید در تقویم ثبت میشود. دقت کنید که در صورت لاگین کردن با حساب مایکروسافت، هر چیزی که در تقویم ثبت میکنید، در تمام کامپیوترها و وسایل متصل به حساب کاربری مایکروسافت همگامسازی میشود. در نتیجه میتوانید رویدادها را در کامپیوتر خانگی ثبت کنید و در سیستم شرکت و محل کار به صورت خودکار اضافه خواهد شد. البته دسترسی به اینترنت و لاگین کردن با یک حساب کاربری مایکروسافت یکسان، ضروری است.
آموزش ایجاد یادآوری کارهای روزانه از طریق تسکبار ویندوز
برنامهی تقویم از طریق تسکبار نیز در دسترس است و میتوانید سریعتر و سادهتر، رویدادها و برنامه ریزی روزانه را در آن اضافه کنید. برای شروع روی آیکون ساعت و تاریخ در گوشهی تسک بار کلیک کنید تا تقویم ظاهر شود.
در تقویم ظاهر شده، روی تاریخ موردنظر کلیک کنید و سپس در کادر نام رویداد یا Event name، نام رویداد یا برنامه کاری را وارد کنید و سپس سایر جزئیات مثل موقعیت مکانی و ساعت را وارد کنید و روی Save کلیک کنید.
حذف رویداد و یادآوری ویندوز 10
برای حذف کردن برنامه و رویدادها ابتدا برنامه تقویم را اجرا کنید و ماه را انتخاب کرده و روز موردنظر را انتخاب کنید. سپس روی عنوان رویداد کلیک کنید تا صفحهی ویرایش رویداد باز شود.
برای حذف کردن از گزینهی Delete در بالای صفحه استفاده کنید.
اگر رویداد موردنظر از نوع تکرارشونده است، پس از کلیک روی Delete روی Delete all کلیک کنید و در غیر این صورت از گزینهی Delete استفاده کنید.
غیرفعال کردن و فعال کردن نوتیفیکیشن یادآوری کارهای روزانه در ویندوز
بعضی از کاربران از نوتیفیکیشن ویندوز 10 یا ویندوز 11 برای اطلاع از یادآوریها استفاده میکنند و برخی دیگر از این ویژگی خوششان نمیآید و برای تمرکز بیشتر ترجیح میدهند که نوتیفیکیشن ظاهر نشود! برای غیرفعال کردن یا فعال کردن یادآوری به صورت نوتیفیکیشن، ابتدا برنامهی تنظیمات یا Settings ویندوز را اجرا کنید. در منوی System روی گزینهی Notifications & actions کلیک کنید تا صفحهی تنظیمات نوتیفیکیشن برنامهها باز شود.
در صفحهی نوتیفیکیشنهای برنامهها روبروی هر برنامه سوییچ خاموش و روشن کردن وجود دارد. منظورمان بخش Get notifications from these senders است، در این بخش روی سوییچ روبروی Calendar کلیک کنید تا On یا Off شود. نوتیفیکیشن برنامه تقویم به همین سادگی فعال و غیرفعال میشود.
اگر به دنبال نرم افزار یادآوری و مدیریت کارهای روزانه با تقویم فارسی هستید، میتوانید از برنامههای جانبی استفاده کنید چرا که با فارسی کردن زبان ویندوز 11 یا ویندوز 10، همهی بخشها و برنامهها به خوبی فارسی نمیشود و شاید برنامهی تقویم ویندوز مناسب کار شما نباشد.
شما از برنامهی Calendar ویندوز چقدر رضایت دارید و آیا از آن استفاده میکنید؟!
اینتوتک