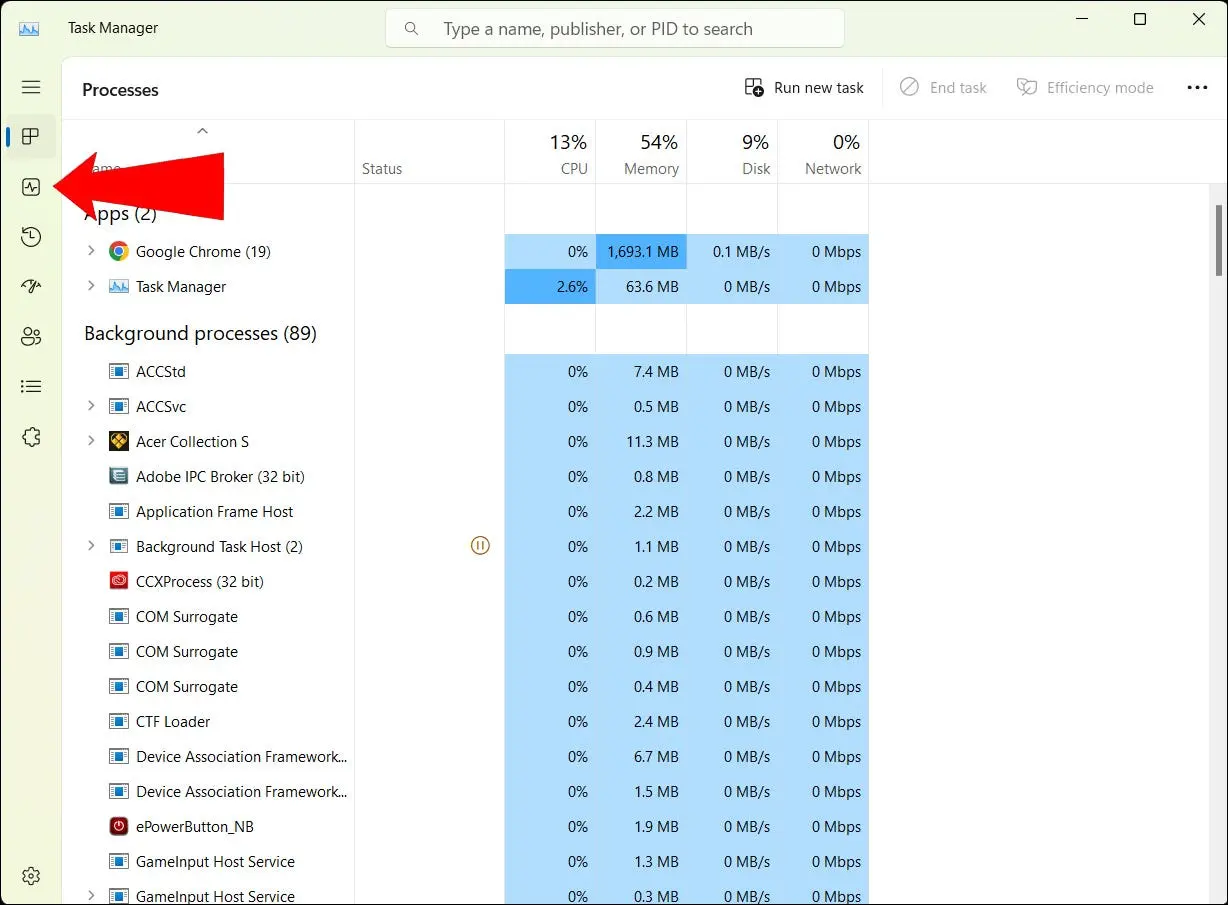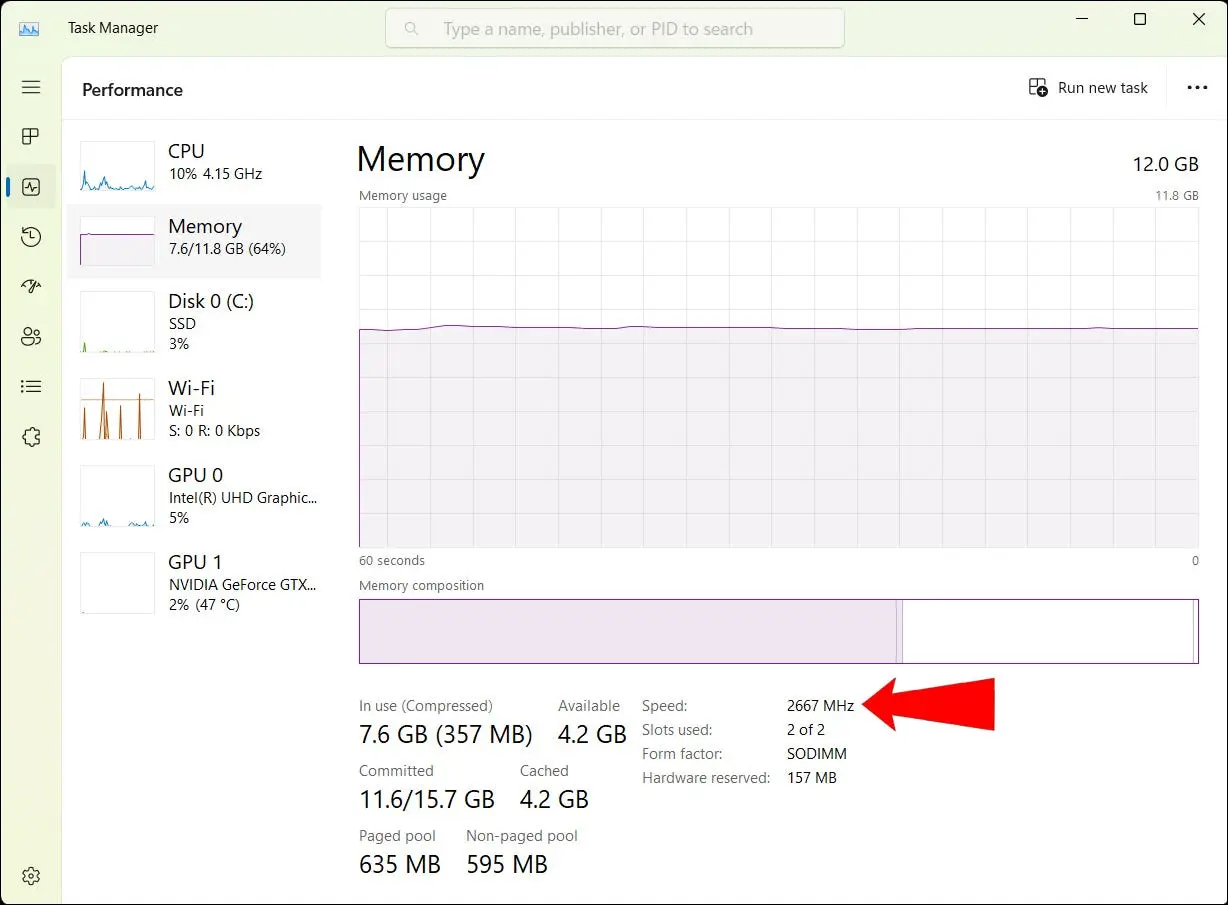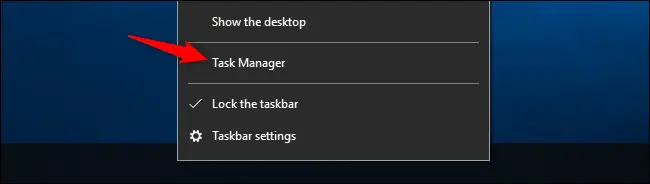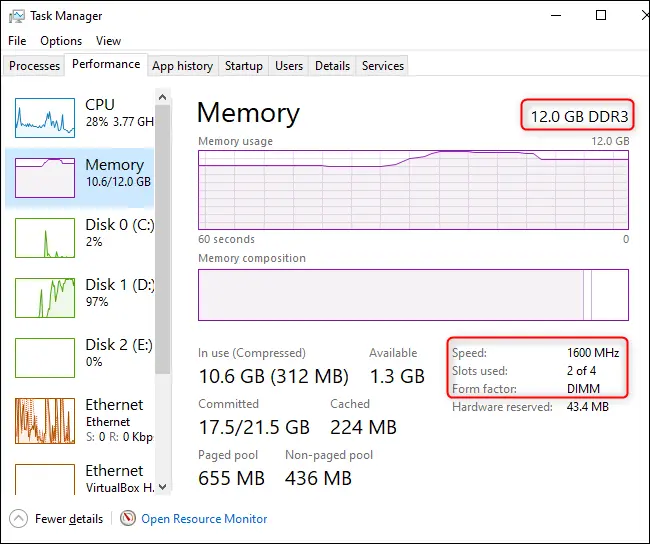معمولاً سرعت رم ddr4 و مقدار آن در سیستمهای امروزی، بیش از کامپیوتر یا لپتاپ قدیمی است اما به هر حال یک کامپیوتر ارزان امروزی، علیرغم جدید بودن، ممکن است ضعیفتر از سیستم قدیمی باشد. برای مقایسهی دقیق، نمیتوان قیمت یا سال ساخت را به تنهایی در نظر گرفت و لازم است که مشخصات رم در ویندوز 10 یا ویندوز 11 مورد بررسی دقیق قرار گیرد. برای بررسی مشخصات رم لپ تاپ یا کامپیوتر، نیازی به نصب کردن برنامه اضافی نیست هر چند برخی از نرمافزارها مشخصات دقیق و کامل را نمایش میدهند.
در ادامه به نحوه فهمیدن مشخصات رم کامپیوتر در ویندوز 10 یا ویندوز 11 میپردازیم که نیازی به برنامه خاصی ندارد.
در ویندوزهای جدید، چک کردن مشخصات سخت افزاری سادهتر شده است. در تاسک منیجر ویندوزهای قدیمی، مشخصات سختافزاری به شکل محدودتری نمایش داده میشد اما اکنون در Task Manager که پردازشها و سرویسهای پسزمینه را نمایش میدهد، نمایش مشخصات رم و نوع رم نیز اضافه شده است. بنابراین برای تشخیص رم لپ تاپ کافی است تاسک منیجر را اجرا کنید.
اما نحوه فهمیدن مشخصات رم کامپیوتر در ویندوز 7 ، در این ویندوز هم بدون برنامه اضافی میتوان مقدار و نوع رم را بررسی کرد اما اجرا کردن برنامه پرتابل HWiNFO کار را سادهتر میکند.
نحوه فهمیدن مشخصات رم کامپیوتر در ویندوز 10 یا 11
برای شروع کار، عبارت تاسک منیجر را در منوی استارت سرچ کنید و روی اولین نتیجه کلیک کنید. اما روش سریعتر، استفاده از کلید میانبر است. با نگه داشتن کلید Ctrl و Shift و زدن کلید Esc میتوانید تاسک منیجر را اجرا کنید.
اگر نمای ساده و خلوت ظاهر شده، روی More details کلیک کنید تا حالت پیشرفتهتر نمایان شود. در حالت پیشرفته، چند تب در بالا (ویندوز 10) یا کنار (ویندوز 11) دیده میشود. روی تب مربوط به نمایش وضعیت استفاده از پردازنده و رم و غیره کلیک کنید که نام آن Performance است.
نحوه خواندن مشخصات رم در این تب به این صورت است که در ویندوز 11 میبایست روی Memory کلیک کنید تا نمودار میزان استفاده از رم ظاهر شود. زیر این نمودار، سرعت رم بر حسب مگاهرتز نمایش داده شده است و مقدار رم نیز در بالای نمودار نمایش داده میشود.
اگر به طور معمول یا حین اجرا کردن بازی و برنامه سنگین، نمودار استفاده از رم به ارقام نزدیک به 100 درصد میرسد، سیستم شما احتمالاً نیاز به ارتقای رم دارد.
نحوه تشخیص سرعت رم ddr4 و DDR3
صرفنظر از اینکه رم سیستم شما DDR3 است یا DDR4 یا انواع جدیدتر، سرعت رم بسیار مهم است. ممکن است رم DDR3 که ظاهراً قدیمی است، سرعت بالاتری نسبت به برخی رمهای DDR4 داشته باشد اما مسلماً مصرف انرژی آن و ولتاژ کاری آن بالاتر است. در واقع نسلهای جدید از نظر مصرف انرژی بهینهتر هستند.
دقت کنید که مقدار رم و سرعت رم دو مقولهی متفاوت است. برای افزایش سرعت رم کامپیوتر میتوانید از پروفایلهای XMP رم برای اورکلاک کردن آن استفاده کنید که هیچ خطری برای رم سیستم شما ندارد و روشی استاندارد و تضمین شده توسط سازنده رم است. اما در همهی مادربوردها این قابلیت وجود ندارد!
برای چک کردن سرعت رم هم میتوانید از تاسک منیجر استفاده کنید. در ویندوزهای جدید کافی است روی تسک بار پایین صفحه راست کلیک کنید و Task Manager را انتخاب کنید.
پس از باز کردن تاسک منیجر، برای تشخیص رم لپ تاپ یا کامپیوتر، روی تب Performance و سپس Memory کلیک کنید. همانطور که در تصویر زیر مشاهده میکنید، نحوه فهمیدن مشخصات رم کامپیوتر در ویندوزهای جدید بسیار ساده است و نوع رم بالای نمودار ذکر میشود.
سرعت رم نیز همانطور که اشاره کردیم زیر نمودار و روبروی Speed نمایش داده میشود.
بنابراین برای بررسی مشخصات رم لپ تاپ یا کیس و مینی پی سی، نیازی به برنامه اضافی نیست.
مقدار رم را بیشتر کنیم یا رم با سرعت بالاتر بخریم؟
زمانی که سیستم شما از نظر مقدار رم، فضای کافی ندارد، مرتباً نمودار مصرف رم در حد بیش از 90 درصد پر میشود. البته منظور ما حالتی است که در حال اجرا کردن بازی یا برنامه سنگین هستید. در چنین شرایطی نیاز به رم با حجم بیشتر وجود دارد.
اما اگر پس از بررسی مشخصات رم لپ تاپ یا کامپیوتر، متوجه شدهاید که رم به قدر کافی فضای خالی دارد، نیازی به افزایش حجم رم نیست. در این شرایط بسته به مدل پردازنده و مادربورد، میتوانید رم با سرعت بالاتر خریداری کنید. به عنوان مثال اگر در بنچمارکها، عملکرد پردازنده و کارت گرافیک سیستم شما در کنار رم با سرعتهای بالاتر، در حد محسوسی بهتر بوده، بد نیست رم با سرعت بالاتر جایگزین رم فعلی کنید.
با وجود اینکه بررسی مشخصات رم در ویندوز 11 بسیار ساده است، تصمیم گرفتن در مورد ارتقای رم نیاز به اطلاعات بیشتر و بررسی بنچمارکها دارد. اگر تخصصی در این حوزه ندارید، بهتر است پس از بررسی نحوه خواندن مشخصات رم ، اطلاعات آن را به افراد متخصص بدهید تا با بررسی بنچمارکها، شما را راهنمایی کنند.
howtogeekاینتوتک