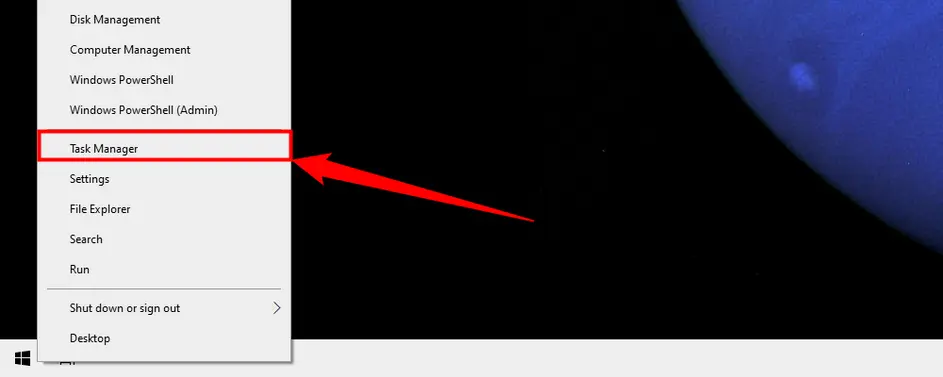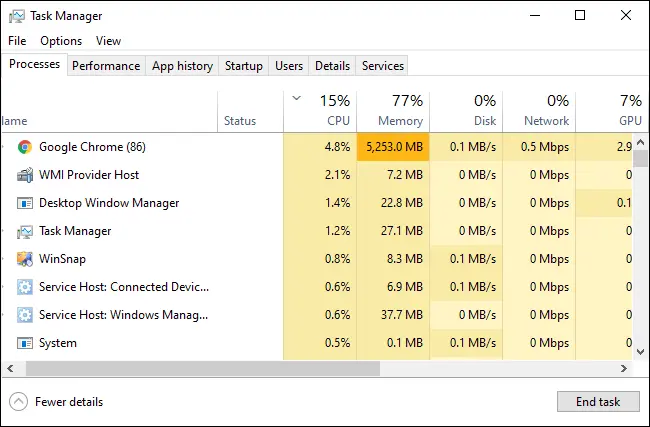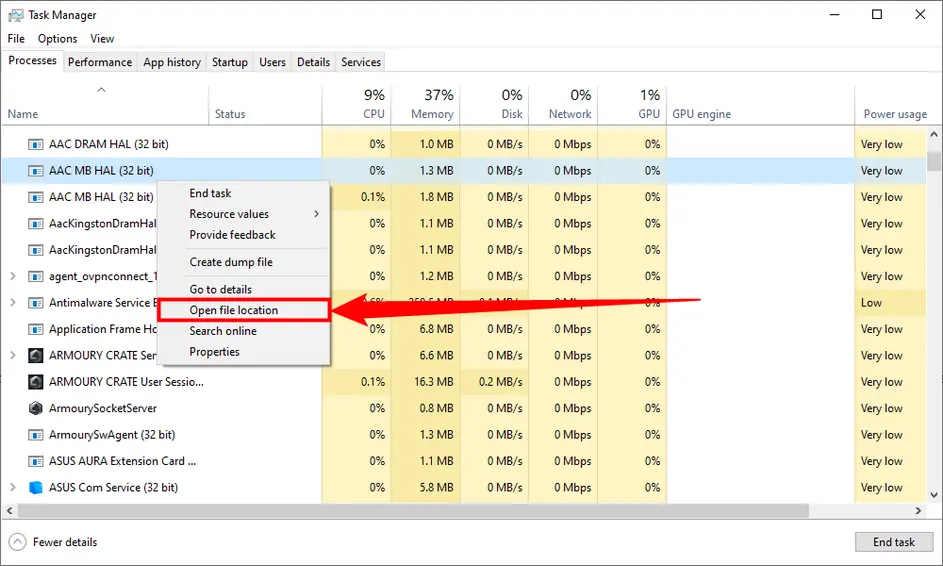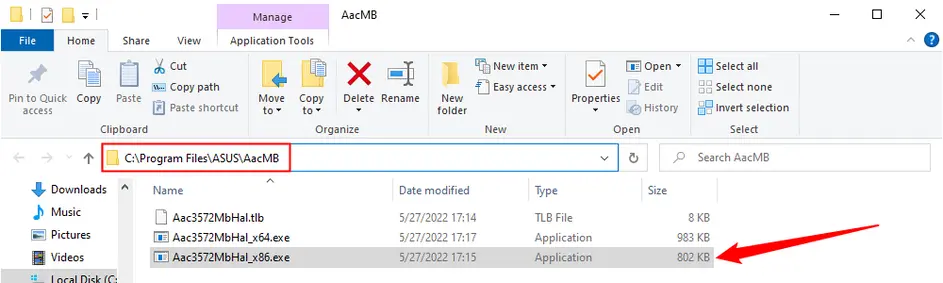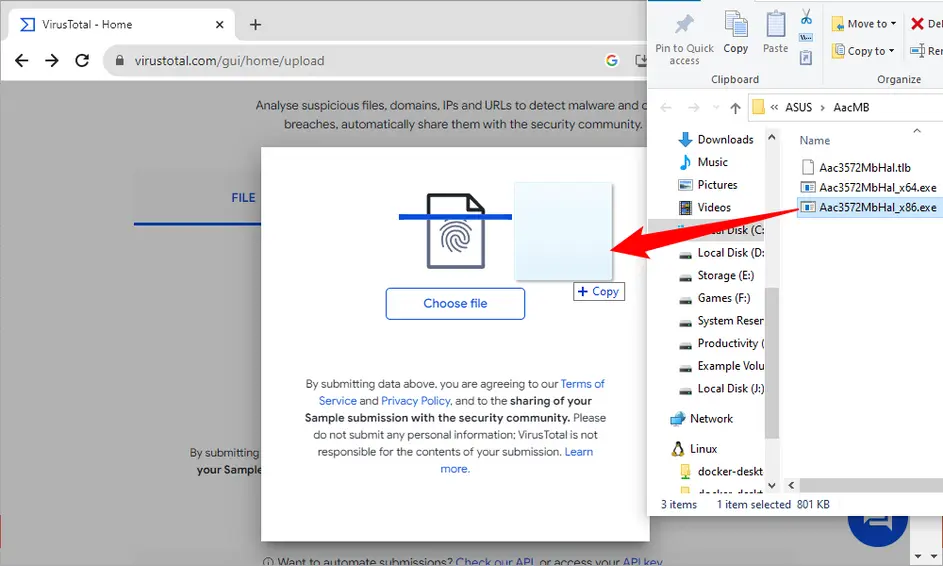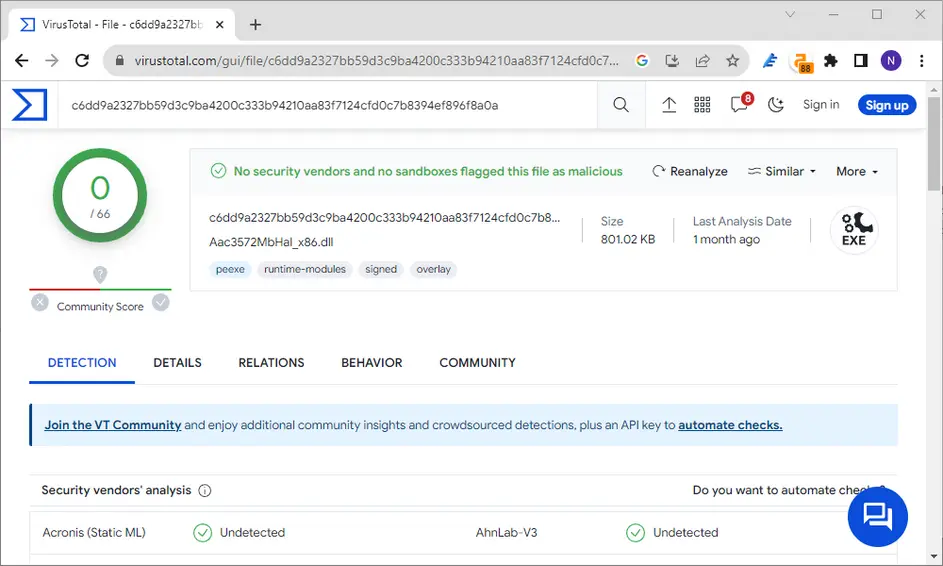ویروسی شدن ویندوز معمولاً با اتصال فلش درایو USB به سیستم اتفاق میافتد. اما در حالت کلیتر زمانی که برنامهای که از اینترنت دانلود شده را اجرا میکنیم و حتی گاهی اوقات زمانی که فایل از نوع exe یا اجرایی نیست، بلکه عکس یا ویدیو است و آن را باز میکنیم، سیستم به ویروس آلوده میشود! اما چگونه بفهمیم ویندوز 10 ویروس دارد؟ و چطور میتوان تشخیص داد که یک پردازش خاص، ویروس است یا خیر و در صورت ویروسی شدن سیستم، ویروس کشی ویندوز 7 و ویندوز 10 یا ویندوز 11 چگونه است؟
در این مقاله به صورت مفید و مختصر به این سوالات مهم و پرتکرار کاربران ویندوز پاسخ میدهیم.
۳ نکته ساده برای مقابله با ۹۹ درصد ویروسها
قبل از اینکه سیستمی ویروسی شود، بهتر است با راههای ویروسی شدن آشنایی داشته باشید و جلوی ورود ویروسها به سیستم را بگیرید. به عنوان مثال بیشتر کامپیوترهای ویروسی، از طریق فلش درایو USB یا هارد اکسترنال ویروسی میشوند و راهکار این است که قبل از باز کردن این نوع وسایل با روش معمولی یعنی دبل کلیک کردن، ابتدا درایو را اسکن کنیم و پس از اسکن کردن هم از روش دبل کلیک استفاده نکنیم بلکه از نمای درختی فولدرها در ستون کناری فایل اکسپلورر ویندوز برای باز کردن پارتیشن مربوط به فلش درایو استفاده کنیم.
یک سوال مهم کاربران مبتدی این است که آنتی ویروس لپ تاپ کجاست؟ در ویندوز ۱۰ یا ویندوز ۱۱ به صورت پیشفرض ویندوز دیفندر که ویروسیاب اصلی ویندوز است، نصب شده است و از طریق سرویس آپدیت ویندوز، بروزرسانی میشود. حتی در ویندوزهای کرک شده هم میتوانید Windows Defender را بروزرسانی کنید. کار با این آنتی ویروس نیز بسیار ساده است و در واقع گزینهی اسکن در منوی راستکلیک موجود است.
اما در ویندوزهای قدیمیتر از کجا بفهمیم لپ تاپ آنتی ویروس دارد؟ در ویندوزهای قدیمی که ویندوز فاقد آنتی ویروس است، میبایستی آنتی ویروس نصب کنید اما قبل از این کار به لیست برنامههای نصب شده نگاهی بیاندازید و اگر آنتی ویروس دیگری نصب شده، مورد جدیدی نصب نکنید چرا که اختلال بین آنتیویروسها مشکلساز است.
روش دوم و متداول ویروسی شدن سیستم، اجرا کردن فایلهایی است که از سایتهای مختلف دانلود شده است. برای مقابله با این تهدید هم میتوان فایل دانلود شده را ابتدا اسکن و سپس اجرا کرد.
بعضی از برنامهها ظاهراً سالم هستند اما در ادامه ممکن است فایلهای آلوده از اینترنت دانلود کنند. در نتیجه مسدود کردن دسترسی برنامهها به اینترنت هم یک راهکار مهم و اساسی برای جلوگیری از ویروسی شدن سیستم است. برای مسدود کردن دسترسی برنامهها به اینترنت، میتوانید از برنامهی رایگان و سبک Windows Firewall Control استفاده کنید و در تنظیمات آن، نمایش پیام حین دسترسی برنامهها به اینترنت را فعال کنید. در این صورت هیچ برنامهای بدون اجازهی شما به اینترنت متصل نمیشود.
دقت کنید که بعضی از ویروسهای خاص وجود دارد که به شکلهای پیچیدهتری طراحی شده و عمل میکند اما به هر حال با رعایت کردن نکات فوق، جلوی بیش از ۹۹ درصد ویروسها را گرفتهاید!
چگونه بفهمیم کامپیوتر ویروس دارد ویندوز 7 یا ویندوز 11 و غیره
علایم مختلفی برای یک سیستم ویروسی مطرح است که در ادامه به برخی موارد مهمتر اشاره میکنیم:
- کند شدن سیستم به دلیل استفادهی نزدیک به ۱۰۰ درصد از CPU یا RAM و یا هارددیسک و SSD
- باز نشدن تاسک منیجر که برای چک کردن پردازشها به کار میرود
- باز نشدن رجیستری ادیتور ویندوز که برای تغییر دادن تنظیمات ویندوز و برنامهها کاربرد دارد
- عدم نمایش فایلهای مخفی با وجود اینکه کاربر تیک گزینهی نمایش فایلهای مخفی را میزند
- مخفی شدن فایل و فولدرهایی که در فلش درایو یا هارد اکسترنال قرار داشته است
- وجود فایلهای مخفی یا عادی که برای کاربر ناشناس است
- در لپتاپها افزایش سرعت چرخش فن به دلیل استفادهی ۱۰۰ درصدی از پردازنده و غیره جزو علایم ویروسی شدن سیستم است.
- پر شدن ظرفیت یک یا چند پارتیشن کامپیوتر ویندوزی بدون اینکه کاربر فایل جدیدی کپی کرده باشد، جزو علایم آلوده شدن به انواع کرمافزار و تروجان است که دستهی اول به صورت خودکار تکثیر میشود و دسته دوم به صورت پنهانی از اینترنت فایل دانلود میکند.
- بعضی از ویروسهای خاص زمانی که کاربر روی آن دبل کلیک میکند، سیستم را خاموش میکنند و امور خاصی مثل تغییر تنظیمات ویندوز به صورت پنهانی انجام میشود. تغییر خودکار تنظیمات و خاموش شدن خودکار سیستم جزو علایم وجود این نوع ویروسها است.
از کجا بفهمیم یک برنامه یا پردازش، ویروس است؟
قبل از اینکه در مورد نحوه ویروس کشی فلش در ویندوز 7 یا ویندوز 10 و 11 صحبت کنیم، بهتر است روش شناسایی ویروسی که در پسزمینه مشغول به کار است را بدانیم که چندان عجیب و پیچیده نیست. بیشتر ویروسها زمانی که اجرا میشوند و فعال هستند، در لیست پردازشها دیده میشوند و با جستجو کردن در مورد پردازشهای مشکوک، میتوان ویروس را به دقت شناسایی کرد. بنابراین گام اول در شناسایی ویروس این است که ابزار مدیریت پردازشها یا Task Manager را اجرا کنید.
برای اجرا کردن تاسک منیجر در تمام ویندوزها میتوانید از کلید میانبر Ctrl + Shift + Esc استفاده کنید، هر سه کلید در سمت چپ اغلب کیبوردها قرار دارد.
در ویندوز 10 یا ویندوز 11 میتوانید روی آیکون منوی استارت راستکلیک کنید یا کلید Win + X را بزنید تا منوی حاوی گزینههای مهم و کاربردی ظاهر شود. تاسک منیجر یکی از گزینههای این منو است.
گام بعدی این است که نمای پیشرفته تاسک منیجر را فعال کنید چرا که در اولین مرتبهی اجرا، حالت ساده و خلوت آن نمایان میشود. برای این کار روی گزینهی More details کلیک کنید.
در لیست پردازشها که در تب Processes دیده میشود، موارد مشکوک را شناسایی کنید. برای این کار میتوانید ابتدا روی عنوان ستون CPU کلیک کنید تا پردازشها بر اساس درصد استفاده از پردازنده اصلی مرتب شوند. با توجه به اینکه ویروس معمولاً پردازش زیادی انجام میدهد و سیستم را به همین علت، کند میکند، در اوایل لیست پردازشها قرار خواهد گرفت. البته اگر ویروسی با استفادهی ضعیف از پردازنده، مشغول خرابکاری شده باشد، بهتر است روی ستون اول که Name است کلیک کنید تا پردازشها بر اساس نام مرتب شوند و سپس با حوصله همهی برنامهها و پردازشهای اجرا شده را بررسی کنید.
زمانی که پردازش مشکوکی پیدا کردید که به نظر شبیه پردازشهای اصلی ویندوز و برنامههای نصب شده نیست، میبایستی در مورد آن اطلاعات بیشتری کسب کنید. سادهترین راهکار اسکن کردن به کمک آنتی ویروسهای آنلاین است، به خصوص سایت VirusTotal که امکان آپلود کردن فایل مشکوک و اسکن کردن به کمک تعداد زیادی آنتی ویروس را فراهم میکند.
برای پیدا کردن فایل برنامه یا پردازش، روی آن راستکلیک کنید و Open File Location را انتخاب کنید.
فولدر حاوی پردازش یا برنامه باز میشود. به مسیر فولدر دقت کنید، ممکن است با دیدن مسیر متوجه شوید که فایل مشکوک اساساً ویروس نیست بلکه یک برنامه است که به هر دلیل، زیاد از پردازنده یا رم و غیره، استفاده میکند و موجب کند شدن لپ تاپ میشود. این نوع برنامهها معمولاً با بروزرسانی کردن یا تغییر دادن تنظیمات، رفتار عادی پیدا میکنند و میزان استفاده از پردازنده کاهش پیدا میکند.
اسکن کردن فایل مشکوک به ویروس توسط VirusTotal
اما چطور مطمئن شویم که یک پردازش یا برنامه، ویروس نیست و چگونه بفهمیم ویندوز 10 ویروس دارد یا خیر؟ روش اول اسکن کردن با استفاده از آنتی ویروس ویندوز یا هر آنتی ویروسی است که خودتان روی سیستم نصب کردهاید. البته لازم است که آنتی ویروس آپدیت باشد و در واقع نحوه ویروس کشی فلش در ویندوز 7 یا ویروس کشی سیستم این است که از آنتیویروسی با دیتابیس بروز شده که اطلاعات ویروسهای جدید و مدرن در آن است، برای اسکن کردن سیستم استفاده کنید.
ممکن است ویروسیاب سیستم شما به درستی ویروس را شناسایی نکند چرا که ویروس جدید است و رفتار پیچیدهای دارد. در این صورت میتوانید از سایت VirusTotal برای اسکن کردن فایل مشکوک استفاده کنید که با استفاده از تعداد زیادی آنتیویروس بروز، فایل را اسکن میکند. لذا هر برنامه و فایلی که در تاسک منیجر رفتار مشکوک دارد و به عنوان مثال از پردازنده یا رم و یا دیسک، استفادهی زیادی میکند را شناسایی کنید و توسط ویروستوتال اسکن کنید. برای آپلود کردن میتوانید از روش درگ و دراپ یا گرفتن و رها کردن استفاده کنید که بسیار ساده است. روش بعدی کلیک روی Choose File و سپس آدرسدهی و انتخاب فایل مشکوک است.
پس از آپلود صبر کنید تا نتیجهی اسکن ظاهر شود. اگر اغلب آنتی ویروسها گزارش کردند که فایل ویروس نیست، میتوانید آن را سالم قلمداد کنید اما اگر تعدادی از آنتی ویروسها آن را ویروس شناسایی کردند، شک نکنید که با یک فایل خطرناک و آلوده روبرو هستید و برای ویروس کشی لپ تاپ ویندوز 10 و غیره اقدام کنید.
ویروس کشی ویندوز 7 و ویندوز 10 یا 11
اینکه چگونه ویروس لپ تاپ را از بین ببریم، یک پاسخ و روش مشخص ندارد اما بهترین روش این است که سیستم ویندوزی را هم از طریق یک آنتی ویروس قوی و بروز اسکن کنید و هم از دیسک نجات آنتی ویروسهای بروز استفاده کنید که اسکن کردن سیستم را از محیط خارج از ویندوز انجام میدهد و در واقع دیسک نجات یا Rescue Disk به صورت بوتابل ارایه میشود تا کاربر بدون بوت کردن ویندوز، پارتیشنهای هارددیسک و فلش درایو را اسکن کند. این روش برای مقابله با ویروسهای پیچیده که آنتی ویروسها را در ویندوز از کار میاندازند و حتی جلوی نصب کردن آنتی ویروس جدید را میگیرند، موثر است.
شما برای اسکن و ویروس کشی ویندوز از چه آنتی ویروسی استفاده میکنید؟
howtogeekاینتوتک