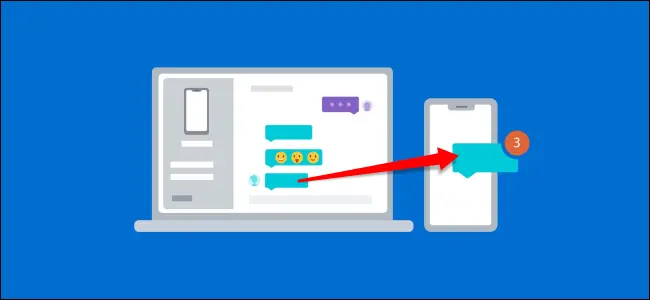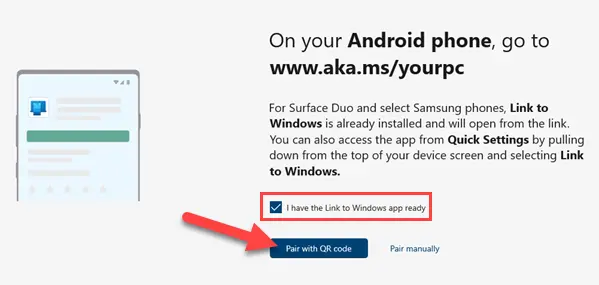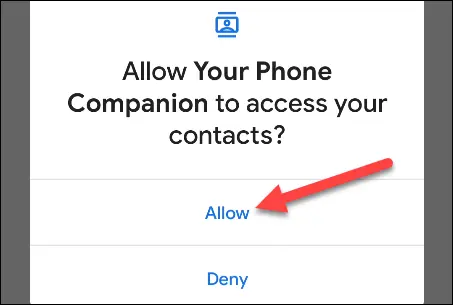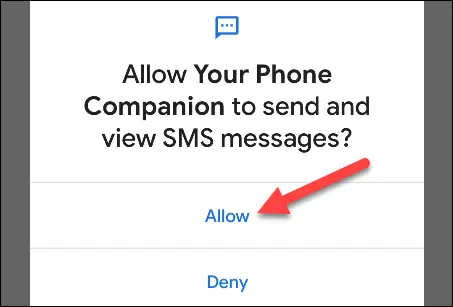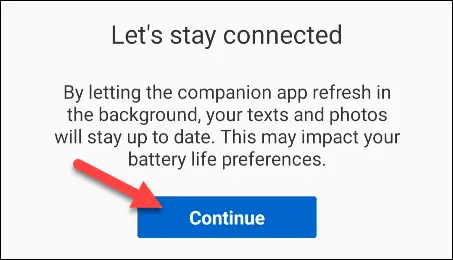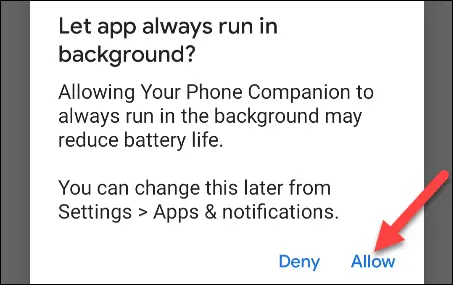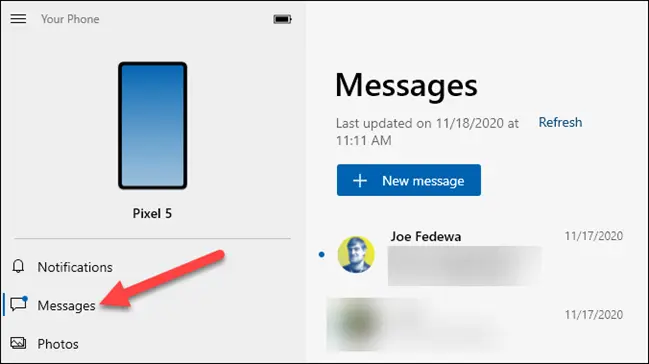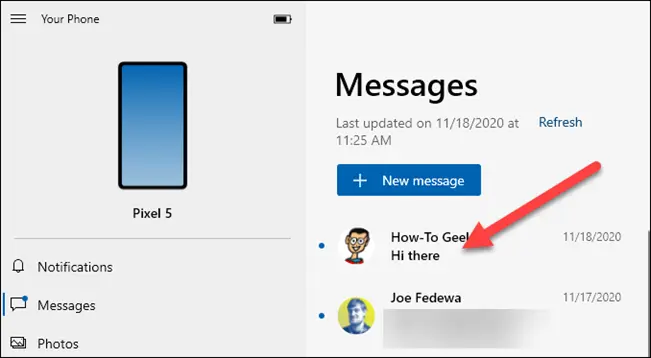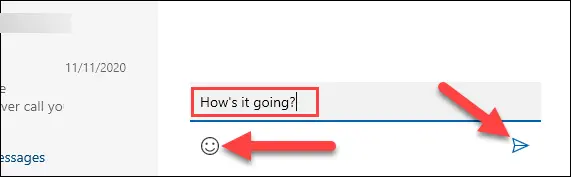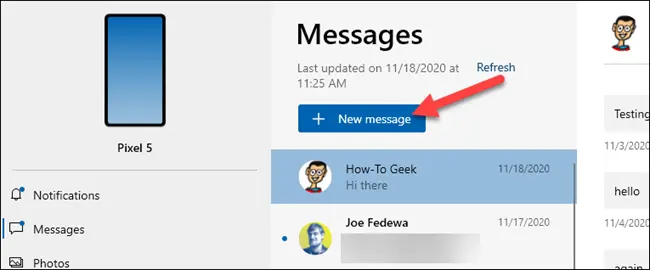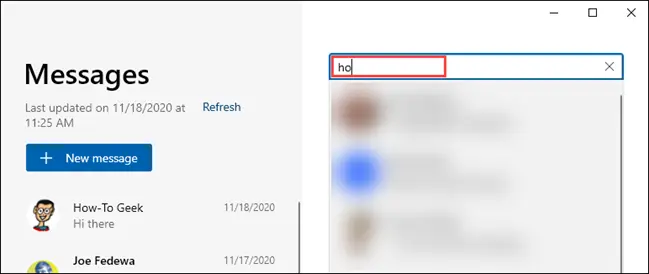ارسال پیامک با ویندوز 10 یا ویندوز 11 برای کسانی که همیشه با کامپیوتر و لپ تاپ کار میکنند، سادهتر از ارسال پیامک از طریق گوشی است. برای این کار میبایست از نرم افزار ارسال پیامک با کامپیوتر استفاده کنید و کامپیوتر ویندوزی را به گوشی لینک کنید. خوشبختانه در ویندوز 10 و ویندوز 11 نصب کردن برنامهی اضافی نیاز نیست و میتوانید با برنامهی Your Phone که جزو اپهای اصلی و پیشفرض ویندوزهای جدید است، این کار را انجام بدهید. البته این برنامه قابلیتهای بیشتری نیز دارد و صرفاً کار آن ارسال پیامک از طریق لپ تاپ و کامپیوتر نیست.
در این مقاله آموزشی به نحوهی کار با برنامهی Your Phone که نام جدید آن phone link و Link to Windows است، و ارسال پیامک با ویندوز 10 و 11 میپردازیم.
شرایط لازم برای کار با Your Phone و ارسال پیامک از طریق کامپیوتر
برای خواندن اس ام اس گوشی در کامپیوتر و همینطور فرستادن SMS از طریق کامپیوتر، نسخهی ویندوز سیستم شما و نسخهی اندروید گوشی میبایست نسبتاً جدید باشد. لذا این دو مورد را بررسی کنید:
- ویندوز 10 آپدیت آوریل 2018 به بعد
- اندروید 7 و نسخههای جدیدتر اندروید
اگر ویندوز یا اندروید کامپیوتر و گوشی شما این شرایط را ندارد، ناامید نشوید و در خصوص دانلود نرم افزار ارسال پیامک با کامپیوتر جستجو کنید چرا که برنامههای دیگری با قابلیتهای مشابه Your Phone مایکروسافت وجود دارد. استفاده از Your Phone از این جهت توصیه میشود که جزو برنامههای اصلی و پیشفرض ویندوز 10 و ویندوز 11 است و لذا از نصب کردن یک برنامهی اضافی بینیاز میشوید. به علاوه این اپلیکیشن توسط مایکروسافت طراحی شده و عملکرد آن بسیار خوب است و طرز لینک کردن گوشی و کامپیوتر نیز بسیار ساده است.
به دو نکتهی زیر نیز توجه کنید:
اگر مقصود شما ارسال پیامک به شمارههای متعدد است، بهتر است دستگاه ارسال پیامک با کامپیوتر تهیه کنید و از نرم افزار ارسال پیامک انبوه از طریق کامپیوتر استفاده کنید.
برای ارسال SMS به تعدادی شماره محدود، میتوانید مودمهای خاص که امکان اتصال سیم کارت به کامپیوتر و دریافت اس ام اس را فراهم میکنند نیز خریداری کنید که شیوهی کاربری آن بسیار ساده است.
آموزش لینک کردن گوشی و کامپیوتر با نرم افزار ارسال پیامک با سیم کارت ویندوز
ابتدا برنامهی Your Phone Companion یا Link to Windows را از گوگل پلی یا سایتهای دانلود اپ، دانلود کنید و روی اندروید نصب کنید. این برنامه با برنامهی Your Phone ویندوز ارتباط برقرار میکند و کارهایی مثل خواندن اس ام اس گوشی در کامپیوتر، دیدن عکسهای گوشی در کامپیوتر و حتی پاسخ دادن به تماس تلفنی با لپ تاپ را ساده میکند.
پس از نصب کردن اپلیکیشن اندرویدی Your Phone Companion روی گوشی، آن را اجرا کنید و به همین صورت نسخه ویندوزی برنامه را روی لپ تاپ یا کامپیوتر اجرا کنید. برای لینک کردن QR Code نمایش داده میشود و میبایست به کمک گوشی آن را اسکن کنید.
پس از لینک کردن، در اولین مرتبهی اجرای برنامه در مورد دسترسیها یا Permissions سوال میشود. در مورد دسترسی به مخاطبین میبایست دسترسی را مجاز یا Allow کنید.
برای اینکه نرم افزار ارسال پیامک با سیم کارت به پیامکها دسترسی داشته باشد هم پیام دسترسی به SMS ظاهر میشود، این دسترسی را نیز مجاز یا Allow کنید.
پیام بعدی به فعالیت اپ در پسزمینه مربوط میشود. در واقع برنامهی اندرویدی همیشه در پسزمینه باز است و اگر پیامکی دریافت شود، نوتیفیکیشن مربوط به آن در کامپیوتر لینک شده به گوشی ظاهر میشود و سریعاً متوجه میشوید که SMS جدید دریافت شده است. روی Continue یا ادامه دادن تپ کنید.
در ادامه روی Allow تپ کنید تا باز ماندن برنامه در پسزمینه مجاز شود.
اکنون سراغ کامپیوتر بروید و برنامهی Your Phone یا Phone Link را اجرا کنید. برای خواندن اس ام اس گوشی در کامپیوتر روی گزینهی Messages کلیک کنید.
در سمت راست لیستی از گفتگوهای پیامکی شما ظاهر میشود که درست شبیه به صفحه اپ پیامک در گوشی است. با کلیک روی گفتگوی موردنظر میتوانید پیامکها را بخوانید.
برای ارسال کردن پیامک در پاسخ به SMS دریافتی، پیام خود را تایپ کنید. در صورت نیاز میتوانید از ایموجیها نیز استفاده کنید. پس از نوشتن پیام، برای ارسال پیامک از طریق لپ تاپ یا کامپیوتر، روی دکمهی ارسال کلیک کنید.
اگر قصد شما ارسال پیامک به شماره تلفن یا مخاطب جدید است، روی دکمهی New Message کلیک کنید.
howtogeekاینتوتک