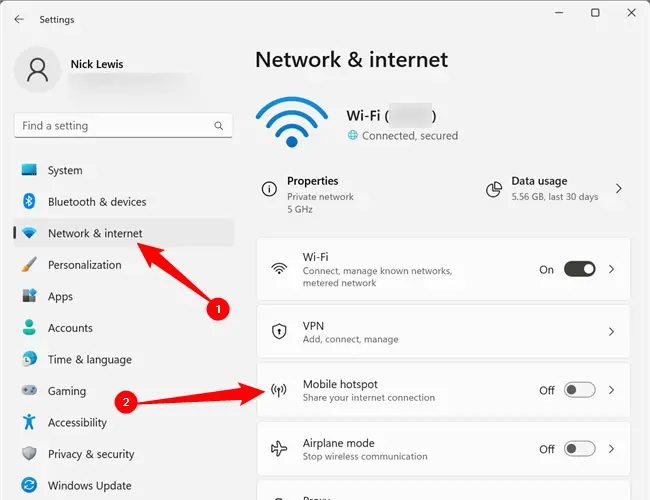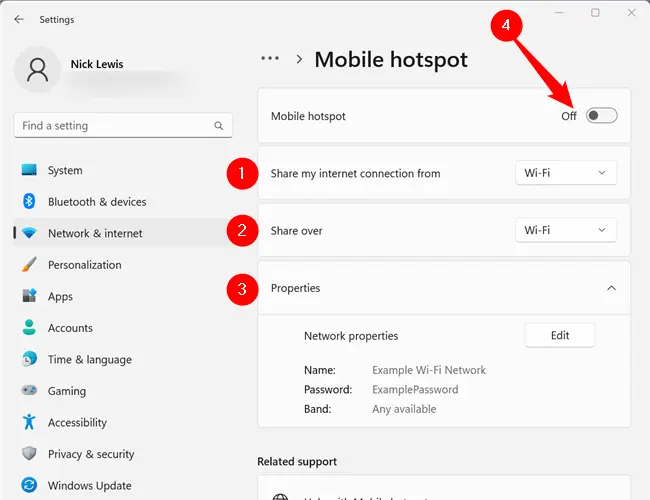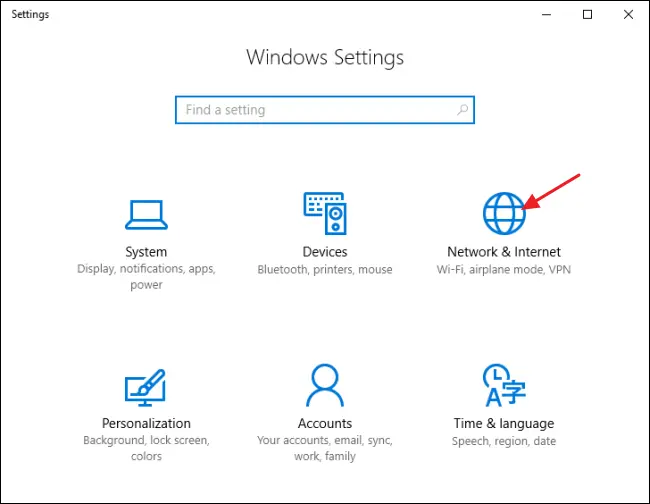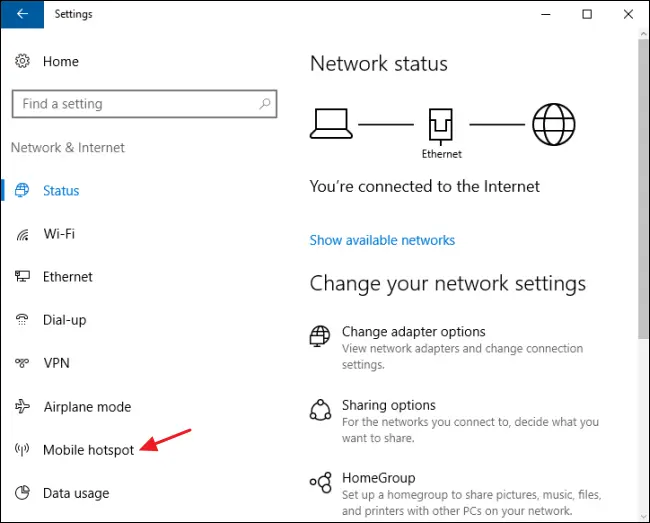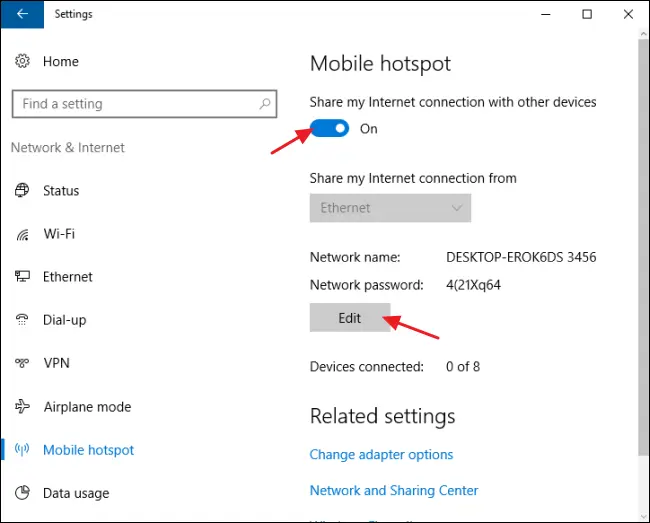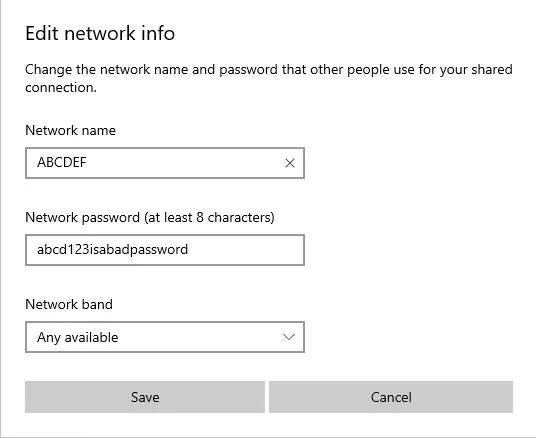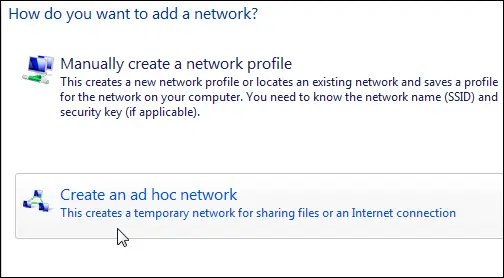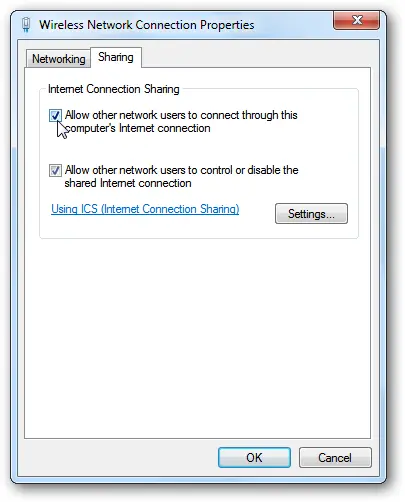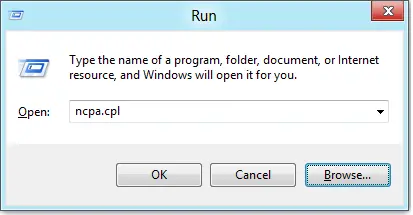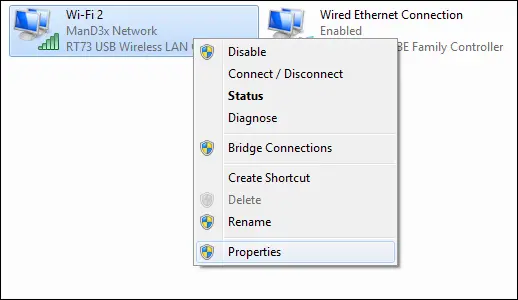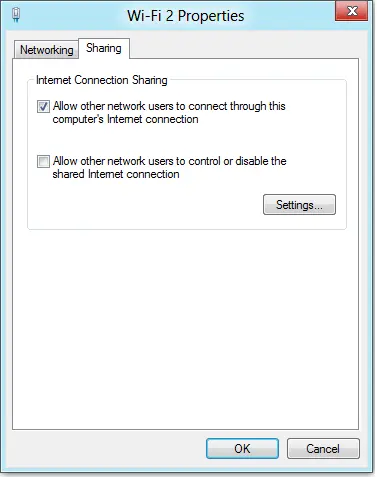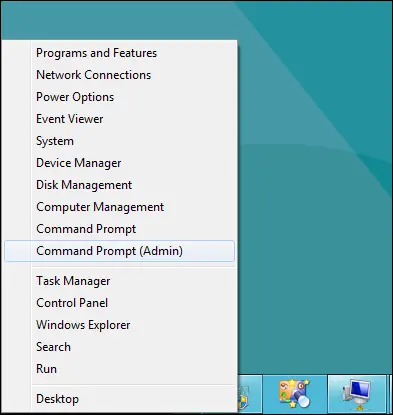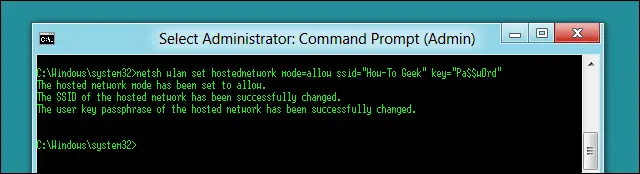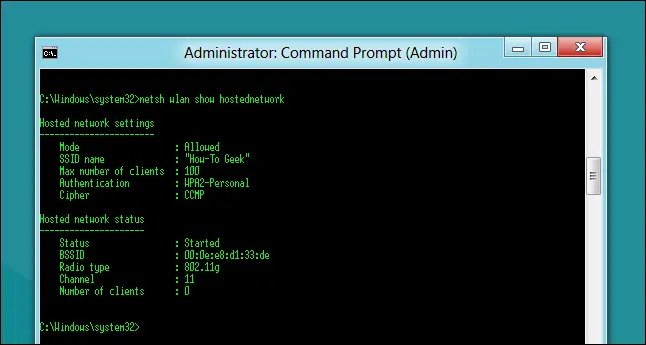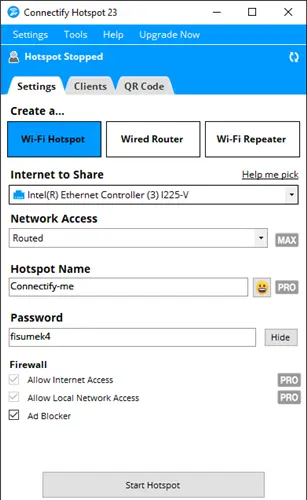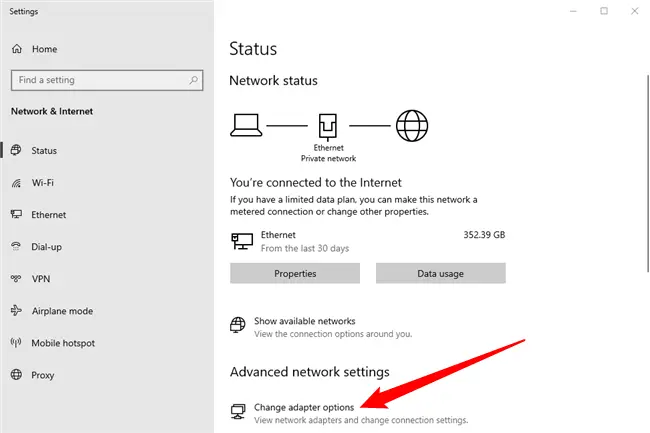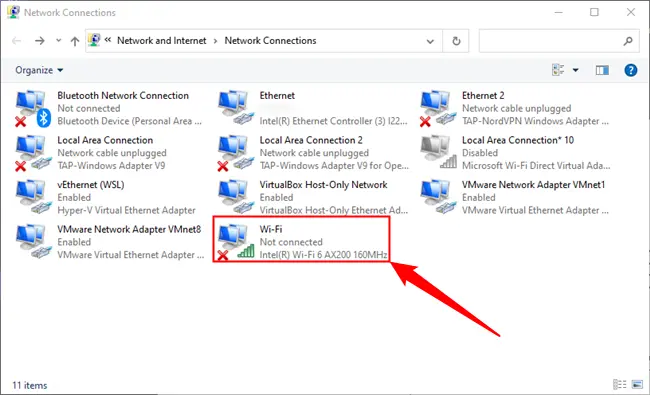در ویندوز 11 و ویندوز 10 قابلیت تبدیل کردن لپ تاپ یا کامپیوتر دارای وای-فای به هات اسپات وجود دارد و نیازی به دانلود نرم افزار هات اسپات ویندوز 10 یا ویندوز 11 نیست. در ویندوزهای قدیمی با توجه به اینکه کاربرد وای-فای و شبکه وایرلس کمتر بوده، چنین قابلیتی وجود ندارد و میبایست در مورد نرم افزار تبدیل لپ تاپ به هات اسپات ویندوز 7 یا ویندوز ایکس پی و غیره جستجو کنید.
در این مقاله آموزشی به نحوه تبدیل لپ تاپ به هات اسپات در ویندوزهای جدید میپردازیم و کاربردهای آن را بررسی میکنیم. با ما باشید.
تبدیل کامپیوتر به روتر در ویندوز ۱۰ و ۱۱
برای ایجاد شبکه به روتر یا مودم نیاز دارید اما اگر تلفن همراه یا تبلت داشته باشید، میتوانید از قابلیت هات اسپات آن استفاده کنید. به همین ترتیب لپ تاپ یا کامپیوتری که کارت شبکه وایرلس و به قول معروف وای-فای دارد هم میتواند نقش هات اسپات را بازی کند. اما آیا به برنامه هات اسپات برای کامپیوتر ویندوزی که ویندوز ۱۰ یا ویندوز ۱۱ روی آن نصب شده، نیاز داریم؟
پاسخ منفی است! همانطور که در اندروید و آیفون با تپ روی یک گزینه در بخش تنظیمات سریع، هات اسپات فعال میشود و میتوانید اینترنت سیم کارت را از طریق وای-فای به اشتراک بگذارید، در ویندوزهای جدید هم فعال کردن هات اسپات بسیار ساده است و در واقع نیازی به دانلود برنامه هات اسپات برای کامپیوتر نیست.
برای دسترسی به تنظیمات هات اسپات در ویندوزهای جدید، ابتدا برنامه تنظیمات یا Settings را اجرا کنید و به منوی Network & Internet که حاوی تنظیمات اینترنت و شبکه است مراجعه کنید. در این بخش روی Mobile Hotspot کلیک کنید. اکنون میتوانید روی سوییچ فعال کردن هات اسپات کلیک کنید.
گام بعدی انتخاب کارت شبکه موردنظر از منوی Share My Internet Connection From برای اشتراک گذاری اینترنت است. در قدم بعدی از منوی Share Over گزینهی Wi-Fi را انتخاب کنید. البته اگر هدف شما اشتراک گذاری اینترنت نیست و صرفاً قصد تبدیل کامپیوتر به روتر دارید، نیازی به انتخاب کارت شبکه متصل به اینترنت نیست.
رمز گذاشتن روی هات اسپات ویندوز بسیار مهم است و جلوی سوء استفاده از اینترنت شما و همینطور فایلهای اشتراک گذاشته شده در شبکه را میگیرد. برای تغییر رمز وای فای ویندوز 11 یا ویندوز 10 و همینطور تغییر اسم هات اسپات روی Edit کلیک کنید و تنظیمات دلخواه خودتان را اعمال کنید. با کلیک روی دکمه ویرایش میتوانید باند فرکانس شبکه وایرلس را هم انتخاب کنید. کارت شبکههای ارزانقیمت و رده پایین فقط از باند ۲.۴ گیگاهرتز پشتیبانی میکنند اما انواع بهتر و گرانتر، از باند ۵ گیگاهرتز و ۶۰ گیگاهرتز نیز پشتیبانی میکنند که این دو باند سرعت بالاتری دارد اما از نظر میزان نفوذ یا فاصلهای که پوشش داده میشود، وضعیت باند ۲.۴ گیگاهرتز بهتر است.
دقت کنید که اگر کامپیوتر یا لپ تاپ شما به اینترنت دسترسی داشته باشد، میتوانید از طریق قابلیت هات اسپات، اینترنت را هم به اشتراک بگذارید. بنابراین گزینه هات اسپات ویندوزهای جدید برای تبدیل کامپیوتر به مودم نیز به کار میرود در حالی که تبدیل لپتاپ به مودم وایرلس در ویندوز 7 و ویندوزهای قدیمیتر، به مراتب دشوارتر از کار با قابلیت هات اسپات ویندوز 10 و ویندوز 11 است.
اگر کامپیوتر یا لپ تاپ به شبکه وای-فای دیگری وصل باشد هم میتوانید قابلیت هات اسپات را فعال کنید و شبکه وای-فای جدید بسازید!
به طور کلی کاربرد هات اسپات اندروید و آیفون و آیپد و ویندوز، سه قابلیت مهم و کاربردی است:
- اشتراک گذاری اینترنت
- ایجاد شبکه وایرلس بین کامپیوترها و گوشیها و سایر وسایل وایرلس
- استریم کردن یا ارسال آنی ویدیو و صدا روی تلویزیون و پروژکتور و انواع نمایشگر
تبدیل کامپیوتر به مودم چه کاربردهایی دارد؟
همانطور که اشاره کردیم در ویندوزهای جدید بدون نیاز به نرم افزار تبدیل کامپیوتر به وای فای میتوان هات اسپات یا شبکه وای-فای ایجاد کرد. این قابلیت کاربردهای زیاد و متنوعی دارد که شاید به آن فکر نکرده باشید. در ادامه به برخی کاربردهای تبدیل کامپیوتر به مودم و روتر در ویندوزهای جدید اشاره میکنیم.
بهبود سرعت اینترنت با تبدیل لپ تاپ به مودم
فرض کنید که در محل کار شما، اینترنت سریع و پایدار از طریق شبکه سیمی و در واقع کابل LAN فراهم شده است. گوشی و تبلت اندروید و همین طور آیفون و آیپد، پورت اترنت ندارد و نمیتوانید کابل LAN را به این وسایل متصل کنید. لذا راهکار استفاده از اینترنت سریع و پایداری که به واسطهی کابل LAN در اختیار کامپیوتر شما قرار گرفته، استفاده از هات اسپات است. با تبدیل لپ تاپ به مودم وایرلس، میتوانید گوشی و تبلت و سایر وسایل بی سیم را به اینترنت متصل کنید و در واقع اینترنت شبکه سیمی در اختیارشان قرار میگیرد.
افزایش امنیت و رمزگذاری اینترنت
کاربردی بعدی قابلیت هات اسپات ویندوز 11 یا ویندوز 10، رمزگذاری کردن ارتباطاتی است که از طریق شبکه صورت میگیرد و در واقع میتوانید ترافیک اینترنت را به کمک وی پی ان سازمان و شرکت خودتان، رمزگذاری کنید. این ویژگی ویندوز و قابلیت هات اسپات ویندوز ۱۱ و ویندوز ۱۰ برای سازمانها و شرکتهایی که به امنیت اطلاعات توجه دارند، بسیار مفید است.
اشتراک گذاری اینترنت سیمی و وایرلس در ویندوز ۱10
طراحی برنامه تنظیمات و سایر بخشهای ویندوز 10 و ویندوز 11 بسیار شبیه به هم است و لذا روش به اشتراک گذاشتن اینترنت در ویندوزهای جدید ساده و مشابه است.
برای تبدیل اینترنت شبکه به وای فای در ویندوز ۱۰ ابتدا برنامه تنظیمات را با کلیک روی آیکون چرخدنده در منوی استارت اجرا کنید. قدتم بعدی کلیک روی Network & Internet است، درست مثل ویندوز 11.
در صفحه باز شده گزینهی Mobile hotspot در سمت چپ دیده میشود. روی آن کلیک کنید.
اکنون میتوانید روی دکمهی Edit کلیک کنید و کارهای مهم نظیر رمز گذاشتن روی وای-فای ویندوز را انجام دهید و در نهایت برای فعالسازی هات اسپات موبایل، سوییچ ابتدای صفحه را روشن یا On کنید.
در صفحهی Edit امکان تغییر اسم شبکه وای-فای و رمز عبور آن وجود دارد. اگر لپ تاپ یا کامپیوتر شما از چند باند فرکانسی شبکه پشتیبانی کند، میتوانید باند فرکانسی دلخواه را از منوی کرکرهای Network band انتخاب کنید. در نهایت روی Save کلیک کنید.
نحوه اشتراک گذاری اینترنت LAN در ویندوز ۷
تبدیل لپتاپ به مودم وایرلس در ویندوز 7 به سادگی ویندوز ۱۰ یا ویندوز ۱۱ نیست اما به هر حال بدون دانلود برنامه هات اسپات برای کامپیوتر ویندوز 7 میتوانید این کار را انجام بدهید و روش کار ایجاد شبکهی ad-hoc network از طریق تنظیمات شبکه در ویندوز ۷ است.
دقت کنید که با ایجاد شبکهی ad-hoc، کانکشن وای-فای سیستم شما قطع میشود و لذا اگر اینترنت را از طریق وای-فای دریافت کرده باشید، امکان تبدیل کامپیوتر به مودم وای-فای وجود ندارد اما اگر دسترسی اینترنت را از طریق شبکه سیمی و کابل LAN دریافت کرده باشید، میتوانید آن را از طریق شبکهی ad-hoc به اشتراک بگذارید و عملاً تبدیل لپ تاپ به هات اسپات با دسترسی اینترنت امکانپذیر است.
روش کار به صورت خلاصه این است که میبایست پنجرهی مدیریت شبکههای وای-فای یا Manage Wireless Networks را با جستجو در مورد عبارت wireless در منوی استارت باز کنید. سپس روی دکمهی Add کلیک کنید و در ادامه گزینهی Create an ad hoc network را انتخاب کنید. اکنون نام و پسورد شبکه وای-فای را وارد کنید.
اکنون میتوانید از طریق سایر وسایل وایرلس به وای-فای لپ تاپ متصل شوید.
دقت کنید که در تنظیمات شبکهی وای-فای ایجاد شده توسط کامپیوتر یا لپ تاپ، تیک گزینهی Allow other network users to connect through this computer's Internet connection را بزنید تا دسترسی به اینترنت از طریق وای-فای فعال شود.
اشتراکگذاری اینترنت در ویندوز ۸
در ویندوز 8 هم امکان به اشتراک گذاشتن اینترنت وجود دارد اما روش کار با توجه به حذف شدن گزینههای ساده و گرافیکی که در ویندوز ۷ وجود داشته، دشوار است. از طرفی قابلیت ساده و کاربردی که در ویندوز 10 و 11 میبینیم، در ویندوز 8 وجود ندارد! بنابراین اشتراک گذاشتن اینترنت شبکهی سیمی از طریق وای-فای در ویندوز ۸ از همهی ویندوزها دشوارتر است! اما نگران نباشید چرا که راهنمای تصویری تبدیل کامپیوتر به روتر دارای اینترنت در ویندوز 8 را به صورت تصویری در ادامه بررسی میکنیم.
ابتدا کلید میانبر Win + R را بزنید تا پنجرهی Run ویندوز ظاهر شود. در این پنجره دستور ncpa.cpl را وارد کنید و کلید Enter را فشار دهید.
اکنون روی کانکشن وای-فای یا کارت شبکه وایرلس سیستم راستکلیک کنید و گزینهی Properties را انتخاب کنید.
سراغ تب Sharing یا اشتراکگذاری بروید و تیک گزینهی Allow other network users to connect through this computer's Internet connection را بزنید و تیک گزینهی بعدی که Allow other network users to control or disable the shared Internet connection است را حذف کنید و روی OK کلیک کنید.
حال میبایست واسط خط دستور یا cmd را اجرا کنید. برای این کار میتوانید از میانبر Win + X یا راستکلیک روی آیکون منوی استارت استفاده کنید و سپس گزینهی Command Prompt (Admin) را انتخاب کنید تا واسط خط دستور با دسترسی ادمین اجرا شود.
اگر واسط خط دستور جدید یعنی PowerShell در منوی راستکلیک دیده میشود، میتوانید عبارت cmd را در منوی استارت جستجو کنید و روی اولین نتیجه راستکلیک کنید و Run as administrator را انتخاب کنید.
دستوری که برای مشخص کردن نام شبکه و رمز عبور آن نیاز دارید، به صورت زیر است، در این دستور عبارت SSID نام شبکه است و PASSWORD نیز رمز عبور شبکه وای-فای است. لذا اینت دو بخش را به تناسب نیاز و سلیقه تغییر دهید.
netsh wlan set hostednetwork mode=allow ssid="SSID" key="PASSWORD"
پس از تغییر دادن دو بخش مشخص شده، دستور را کپی کنید و با راستکلیک کردن در پنجرهی cmd آن را پیست کنید و سپس Enter را بزنید تا اجرا شود.
اکنون برای مخابره کردن نام شبکه وای-فای به طوری که توسط وسایل وایرلس مجاور دیده شود، دستور زیر را اجرا کنید:
netsh wlan start hostednetwork
برای چک کردن اطلاعات شبکه وای-فای که در فرآیند تبدیل کامپیوتر به روتر وایرلس در ویندوز 8 ایجاد کردهاید میتوانید از دستور زیر استفاده کنید:
netsh wlan show hostednetwork
دانلود برنامه هات اسپات برای کامپیوتر ویندوز 7 و غیره
یک راهکار ساده برای تبدیل کامپیوتر به هات اسپات در ویندوزهای مختلف، استفاده از نرم افزار تبدیل لپ تاپ به مودم است که این فرآیند را ساده میکند و رابط کاربری ساده و خلوتی دارد. برنامهی پیشنهادی ما، Connectify Hotspot است که برنامهای کاملاً رایگان و سبک و ساده است.
این برنامه نسخه پرو نیز دارد که پولی است و قابلیتهای جالب و کاربردی مثل تبدیل لپ تاپ به تکرارکننده وای-فای را نیز فعال کنید.
حل مشکل هات اسپات در ویندوز 10 و 11 و غیره
مراحل تبدیل لپ تاپ به مودم و هات اسپات در ویندوزهای مختلف را مرور کردیم و روال کار به نظر ساده است اما گاهی اوقات اشکالات خاص و عجیب پیش میآید، به عنوان مثال کانکشن به صورت خودکار خاموش یا قطع و وصل میشود. در این مواقع چه باید کرد؟ به ترفندها و راهکارهای پیشنهادی که در ادامه توضیح میدهیم توجه فرمایید.
برای حل مشکل قطع و وصل شدن یا وصل نشدن به هات اسپات، اولین راهکار این است که اطلاعات شبکه که شامل پسورد است را از نو وارد کنید. برای این کار ابتدا به لیست شبکههای شناخته شده یا Known networks در تنظیمات بروید و کانکشن موردنظر را انتخاب و روی دکمهی فراموش کردن یا Forget کلیک کنید. اکنون میتوانید از نو برای اتصال تلاش کنید و رمز عبور را دقیق و صحیح وارد کنید.
روش دیگر برای حل مشکل هات اسپات در ویندوز 10 و سایر ویندوزها این است که هات اسپات را خاموش و روشن کنید، به عبارت دیگر روی دکمهی فعال کردن هات اسپات کلیک کنید و پس از چند ثانیه مجدداً روی آن کلیک کنید. روش دیگر و کاملتر این است که سیستم را ریاستارت کنید.
ترفند بعدی این است که قابلیت وای-فای در سیستمی که میخواهد به لپ تاپ یا هات اسپات متصل شود را غیرفعال کنید و پس از چند ثانیه مجدداً روشن کنید. در واقع گاهی اوقات مشکل به وسیلهای که میخواهد به هات اسپات وصل شود، مربوط است و نه به لپتاپی که هات اسپات شده است.
فعالسازی اشتراک گذاری اینترنت در ویندوز
فعال کردن قابلیت اشتراک گذاری اینترنت نیز گاهی اوقات مشکل هات اسپات را حل میکند. برای این منظور در منوی استارت ویندوز عبارتی نظیر Network Status را جستجو کنید و روی Network Status کلیک کحنید. اکنون روی Change Adapter Options در پایین صفحه کلیک کنید.
روی کارت شبکه وای-فای راستکلیک کنید و Properties را انتخاب کنید.
در تب Sharing تیک گزینهی Allow Other Network Users to Connect Through This Computer's Internet Connection را اضافه کنید و روی OK کلیک کنید.
بررسی کردن فایروال ویندوز یا هر فایروال دیگری که نصب کردهاید نیز توصیه میشود. ممکن است قواعد خاصی در فایروال وجود داشته باشد که اشتراکگذاری اینترنت از طریق تبدیل لپ تاپ به هات اسپات را محدود میکند. غیرفعال کردن این قواعد اشتباه، مشکل را حل خواهد کرد.
جایگزین تبدیل لپ تاپ به هات اسپات
به عنوان جایگزین برای قابلیت هات اسپات ویندوز میتوانید از قابلیت مشابهی که در اندروید و آیفون و تبلتها وجود دارد، استفاده کنید. البته استفادهی مداوم موجب فرسایش باتری و خراب شدن آن میشود.
راهکار بعدی خرید مودم 4G یا خرید مودم 5G است که البته هزینهی آن کم نیست! این مودمها دو نوع دارند، نوع اول حالت پرتابل دارد و داخل آن باتری وجود دارد. اگر به وفور از مودم استفاده میکنید، بهتر است از خرید مودم 4G مسافرتی یا مودم 5G پرتابل خودداری کنید چرا که باتری آن در درازمدت خراب میشود و باد میکند و احتمال آتش گرفتن نیز وجود دارد.
برای استفادهی مداوم، خرید مودم رومیزی که در واقع با آداپتور به پریز برق متصل میشود، گزینهی ایدهآلی است چرا که سالها بدون هیچ مشکلی میتوانید از اینترنت شبکه مخابراتی تلفن همراه و همینطور قابلیت شبکه کردن وسایل توسط این نوع مودمها استفاده کنید.
howtogeekاینتوتک