زمانی که فایلی را دیلیت میکنید، ممکن است آثار فایل حذف شده روی هارددیسک یا SSD باقی بماند و با ریکاوری، فایلهای مهم و شخصی شما بازیابی شود! شاید در پاسخ به این سوال که چگونه یک فایل را کامل از کامپیوتر حذف کنیم، میگویید که با خالی کردن سطل زباله یا Recycle Bin مشکل حل میشود و فایل به صورت کامل از بین میرود. ولیکن این طور نیست. آثار فایل حتی پس از خالی کردن سطل زباله در ویندوز یا اندروید قابل بازیابی است.
برای حفظ امنیت و حریم خصوصی بهتر است از نرم افزار جلوگیری از ریکاوری هارد استفاده کنید. برنامههای مختلفی برای پاکسازی امن یا Secure Erase منتشر شده است. یکی از برنامههای رایگان و مفید SDelete است که در ادامه به معرفی آن میپردازیم.
کاربران مبتدی ویندوز تصور میکنند که پس از Delete کردن فایل یا فولدر و سپس خالی کردن سطل زباله، هیچ فایلی قابل بازیابی نخواهد بود اما کافی است در مورد برنامه ریکاوری فایل حذف شده در ویندوز جستجو کنید و بعضی از برنامههای معروف و قدرتمند را نصب کنید و سپس هارددیسک یا SSD سیستم خودتان را اسکن کند. متوجه میشوید که فایلهای زیادی قابلیت ریکاوری دارد، به خصوص فایلهای کمحجم. پس از حذف فایل از هارد اکسترنال و فلش درایو USB و انواع کارت حافظه نیز قابلیت ریکاوری برخی از فایلها وجود دارد. لذا بهتر است برای حفظ حریم خصوصی و امنیت، پاکسازی کامل و بدون قابل بازگشت فایلهای مهم شخصی یا کاری را یاد بگیرید.
معرفی SDelete، برنامه حذف کامل فایل در ویندوز 10 و سایر ویندوزها
اگر به نرم افزار حذف کامل فایل برای ویندوز نیاز دارید، یکی از برنامههای قدرتمند و ساده، SDelete است. این برنامه بر اساس استاندارد DOD 5220.22-M دپارتمان دفاعی ایالات متحده آمریکا طراحی شده است و نحوه کار آن به این صورت است که خانههای حافظه که قبلاً فایلی در آن ذخیره شده را بازنویسی میکند و به این ترتیب آثار فایل سابق از بین میرود. نکتهی جالب در مورد SDelete این است که حتی فایلهای مربوط به پارتیشنهای حذف شده را نیز به صورت کامل پاکسازی میکند.
البته این برنامه رابط کاربری گرافیکی ندارد و میبایستی در واسط خط دستور، دستورات مربوط به آن را وارد کرده و اجرا کنید. البته دستورات ساده است و مشکل خاصی وجود ندارد.
برای دانلود SDelete به وبسایت رسمی مایکروسافت مراجعه کنید:
پس از دانلود فایلهای SDelete که به صورت فایل زیپ منتشر میشود، روی فایل زیپ راستکلیک کنید و گزینهی Extract All را انتخاب کنید. فولدر مقصد را مشخص کنید و روی Extract کلیک کنید.
برای سادهتر شدن استفاده از SDelete با توجه به اینکه رابط کاربری گرافیکی ندارد، بهتر است از قابلیت متغیرهای محیطی ویندوز استفاده کنید. در این صورت اجرا کردن دستور مربوط به پاکسازی کامل فایل در ویندوز به روشهای مختلف، امکانپذیر و ساده میشود.
مراحل آمادهسازی و استفاده از SDelete به صورت زیر است:
- قبل از تایپ کردن دستور، فولدر حاوی فایلهای برنامه SDelete را به فولدری نظیر C:\Program Files منتقل کنید.
- سپس در منوی استارت عبارت View Advanced system setting را جستجو کنید
- روی اولین نتیجه کلیک کنید.
- در پنجره باز شده روی تب Advanced کلیک کنید.
- روی دکمهی Environment Variables کلیک کنید.
- در لیست پایین که System variables است روی Path کلیک کنید.
- روی دکمهی Edit زیر لیست کلیک کنید.
- روی New کلیک کنید تا خط جدیدی اضافه شود.
- روی Browse کلیک کنید و فولدر حاوی SDelete که در فولدر C:\Program Files کپی کرده بودید را انتخاب کنید.
- روی OK کلیک کنید و در پنجرهی قبلی نیز روی OK کلیک کنید.
- برای اجرا کردن دستورات SDelete، واسط خط دستور با دسترسی ادمین ضروری است. لذا عبارت cmd را در منوی استارت سرچ کنید.
- در سمت راست منوی استارت روی Run as administrator کلیک کنید یا روی اولین نتیجه سرچ راستکلیک کنید و همین گزینه را انتخاب کنید.
- برای پذیرش قوانین کاربری و آشنایی با آپشنهای SDelete میتوانید فرمان sdelete را وارد کرده و Enter را فشار دهید.
- در قوانین کاربری روی Agree کلیک کنید تا پنجره بسته شود.
- برای حذف فایل بدون قابلیت بازیابی، نام و پسوند و همینطور آدرس کامل فایل را پس از دستور SDelete تایپ کنید.
- کلید Enter را فشار دهید.
به عنوان مثال برای حذف فایلی در درایو C و فولدر C:\Media\ با عنوان OneMP3.mp3، مسیر کامل فایل به صورت زیر است:
SDelete C:\Media\OneMP3.mp3
لذا برای حذف کردن کامل و بدون بازیابی این فایل، دستور زیر را در cmd وارد کنید و Enter را فشار دهید:
SDelete C:\Media\OneMP3.mp3
به خروجی دستور در Command Prompt توجه کنید، چرا که ممکن است نام یا آدرس را اشتباه وارد کرده باشید و ارور ظاهر شده باشد.
اگر نام یا آدرس فایل، فاصله یا اسپیس دارد، آن را داخل دابلکوتیشن یا به عبارت دیگر "" قرار دهید.
ترفند کپی کردن مسیر و نام کامل فایل در ویندوز ۱۱
برای حذف حذف فایل در ویندوز 7 یا ویندوز ۸ و ۱۰، میتوانید مسیر فایل را از نوار آدرس کپی کنید اما در ویندوز ۱۱ یک گزینهی مفید و کاربردی در منوی راستکلیک اضافه شده که کار شما را سادهتر میکند. میتوانید روی فایل راستکلیک کنید و Copy as path را انتخاب کنید. آدرس و نام فایل به همراه پسوند، کپی میشود و اگر آنچه کپی شده را پیست کنید، متوجه میشوید که دابلکوتیشن یا " نیز در ابتدا و انتهای عبارت کپی شده، موجود است! لذا این گزینه اجرا کردن دستوراتی که به آدرس و نام کامل فایل نیاز دارد را ساده میکند.
حتی میتوانید از کلید میانبر Ctrl + Shift + C که مربوط به همین گزینه است، استفاده کنید تا آدرس و نام فایل کپی شود.
حذف پوشه در ویندوز 10 و ویندوز 11 به صورت کامل
با فرمان SDelete میتوانید فولدرها را نیز حذف کنید ولیکن لازم است که ۲ آپشن مهم این دستور را تایپ کنید:
- آپشن -r برای حذف کامل فولدرهای فقط خواندنی یا Read-Only کاربرد دارد.
- آپشن -s برای حذف کردن فولدرهای زیرمجموعه به کار میرود.
لذا دستور پاکسازی کامل و بدون بازگشت فولدر در ویندوز، به صورت زیر است، بخش "Address" را با آدرس موردنظر خودتان جایگزین کنید:
SDelete -s -r "Address"
پس از اجرا کردن این دستور، لیست فایلهای حذف شده و نیز تعداد فایلهای حذف شده و تعداد فولدرهای حذف شده به عنوان خروجی دستور ظاهر میشود.
پاکسازی آثار فایلهای حذف شده با SDelete
یکی از آپشنهای مفید برنامه SDelete برای پاکسازی آثار باقیمانده روی بخش خالی هارددیسک یا SSD مفید است که آپشن -c است. به عنوان مثال برای پاکسازی پارتیشن F، فرمان زیر را اجرا کنید:
SDelete -c F:
پاکسازی امن و چندمرحلهای فایل در ویندوز
اگر اطلاعات حذف شده بسیار مهم و حیاتی است، میتوانید تعداد مسیرهای پاکسازی را به صورت دستی مشخص کنید. به عنوان مثال میتوانید به جای پاکسازی معمولی، کاری کنید که SDelete با ۳ بار بازنویسی آثار فایلها، ریکاوری فایل حذف شده را غیرممکنتر کند! برای مشخص کردن تعداد بازنویسیها از آپشن -p استفاده کنید و از این این آپشن، اسپیس و سپس تعداد مراحل بازنویسی را وارد کنید.
به عنوان مثال برای پاکسازی کامل و ۳ مرحلهای فولدری به اسم Test در درایو D، به همراه تمام فایل و فولدرهای داخل آن، از دستور زیر استفاده کنید:
SDelete -s -r -p 3 d:\test
makeuseofاینتوتک
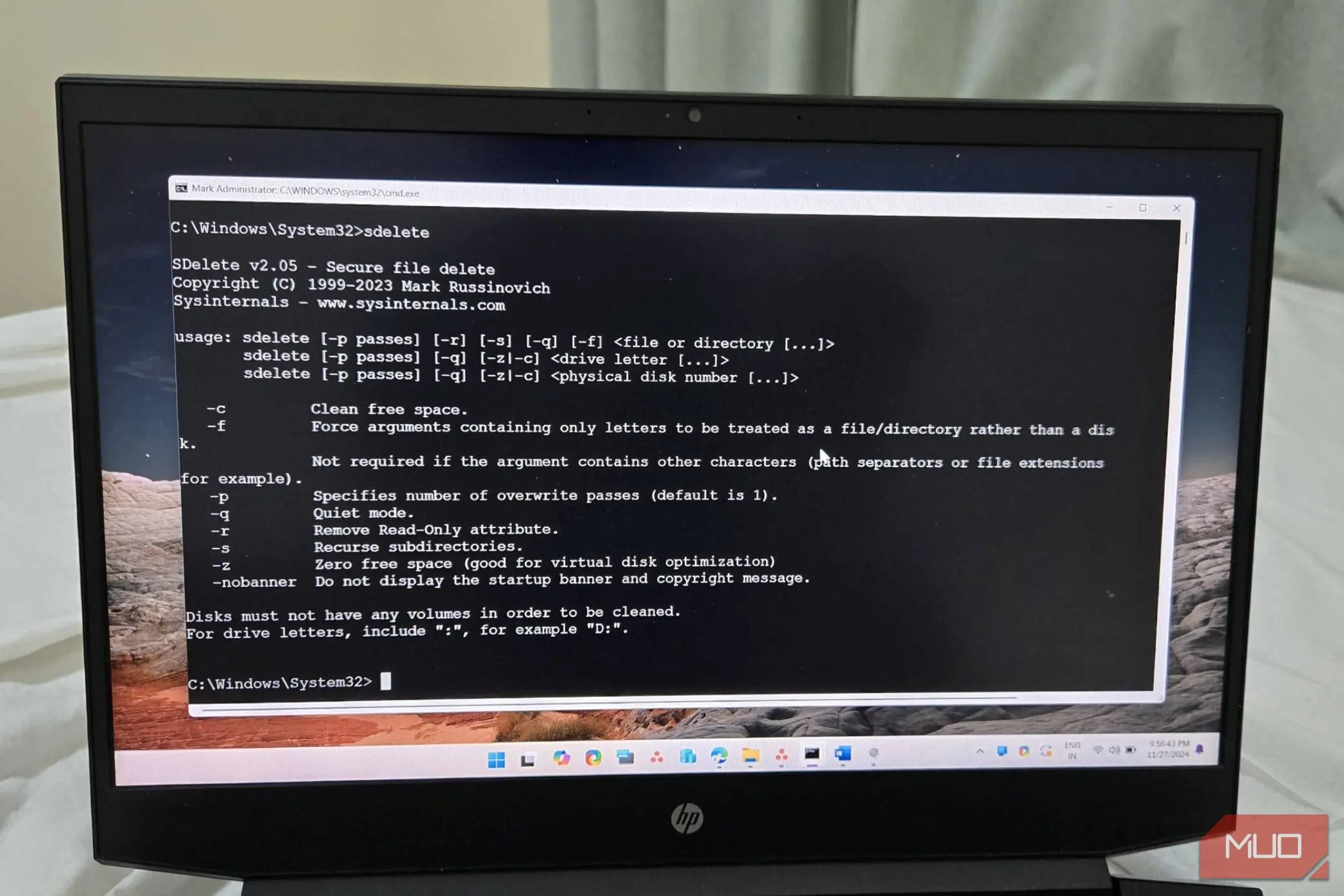
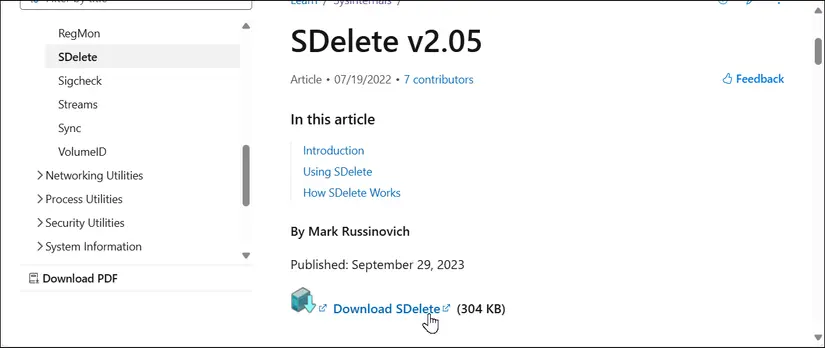
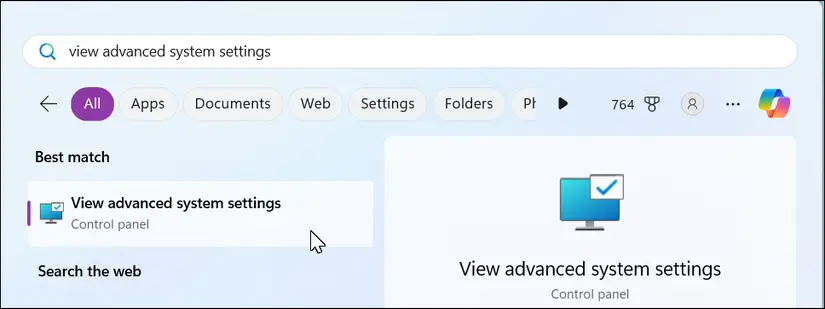
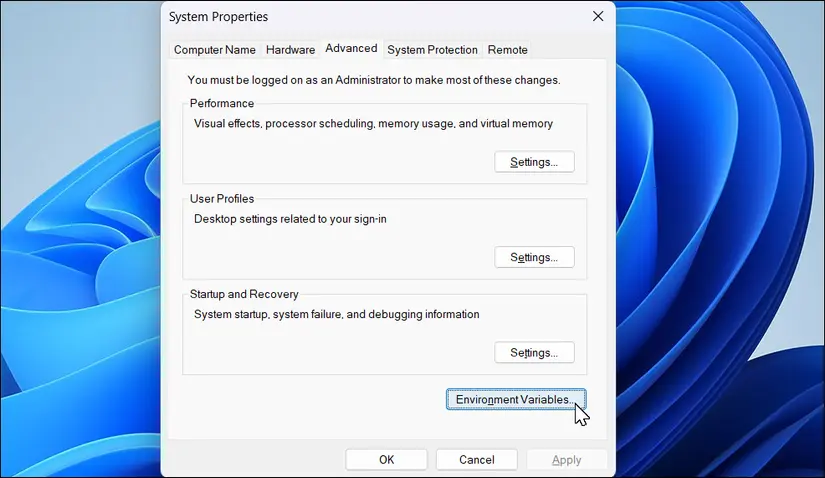
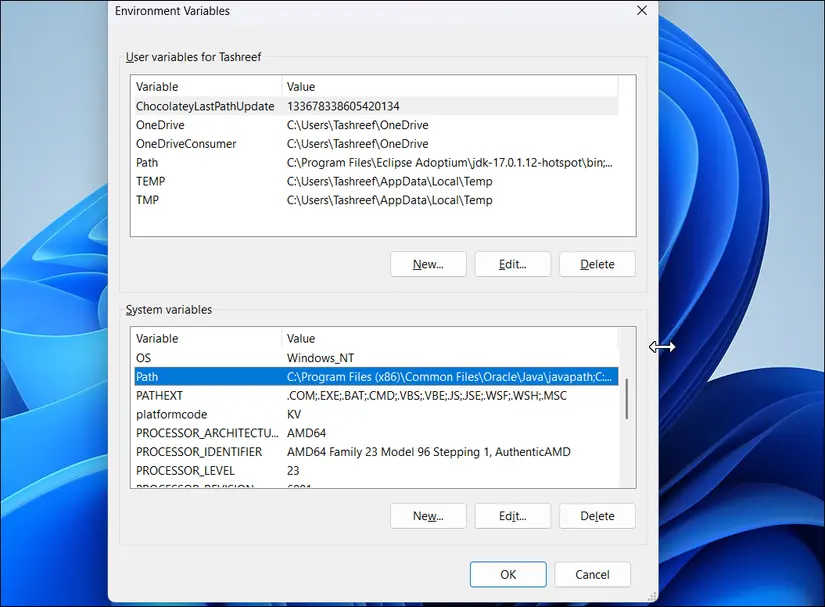
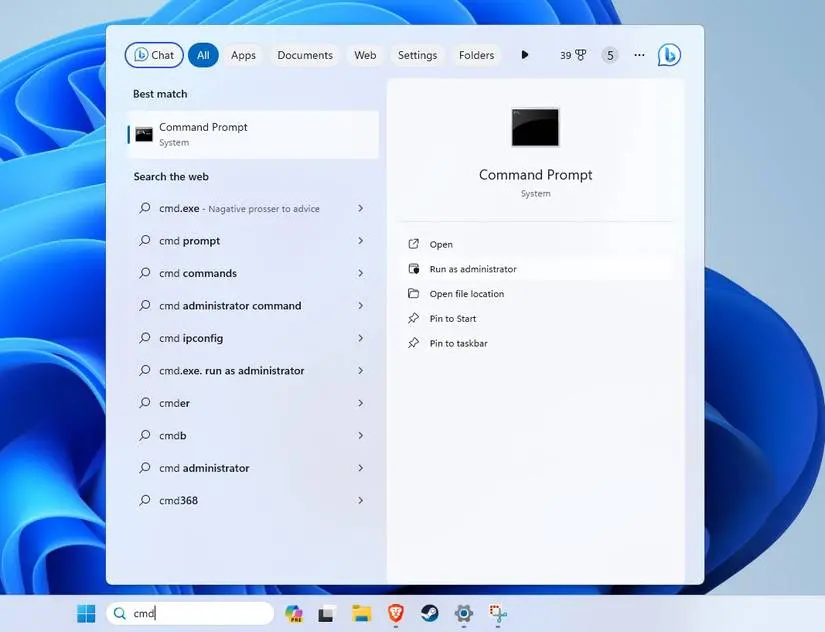
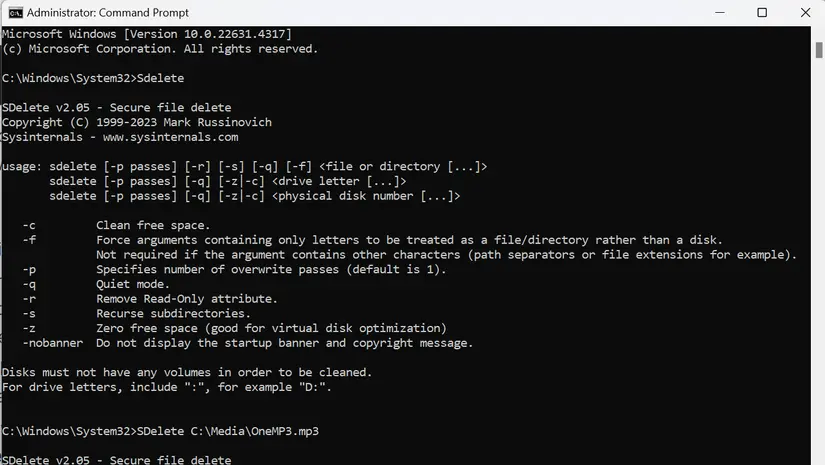
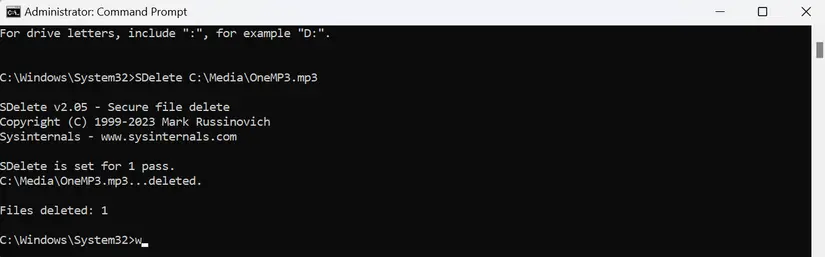
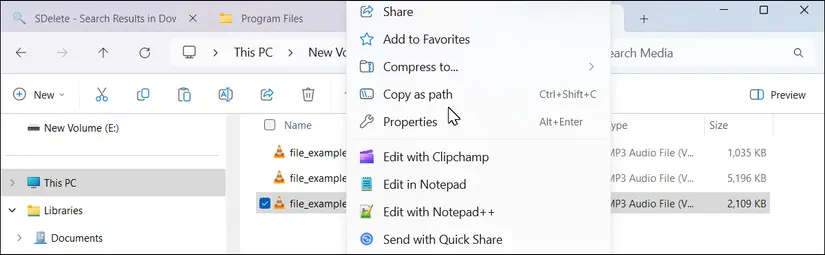
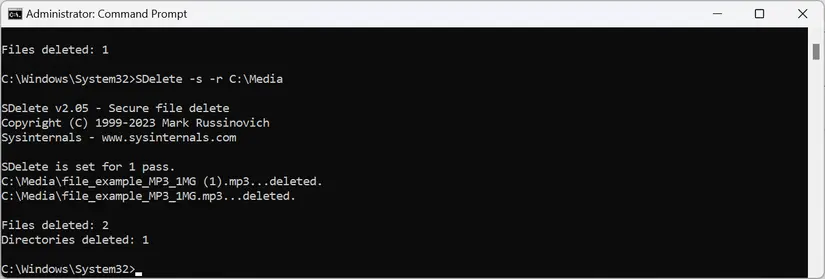
حذف فایل های ثابت و حک شده و دیالوگی