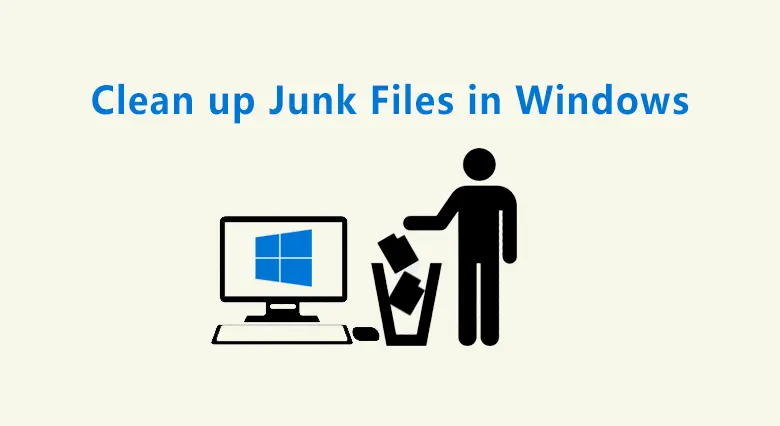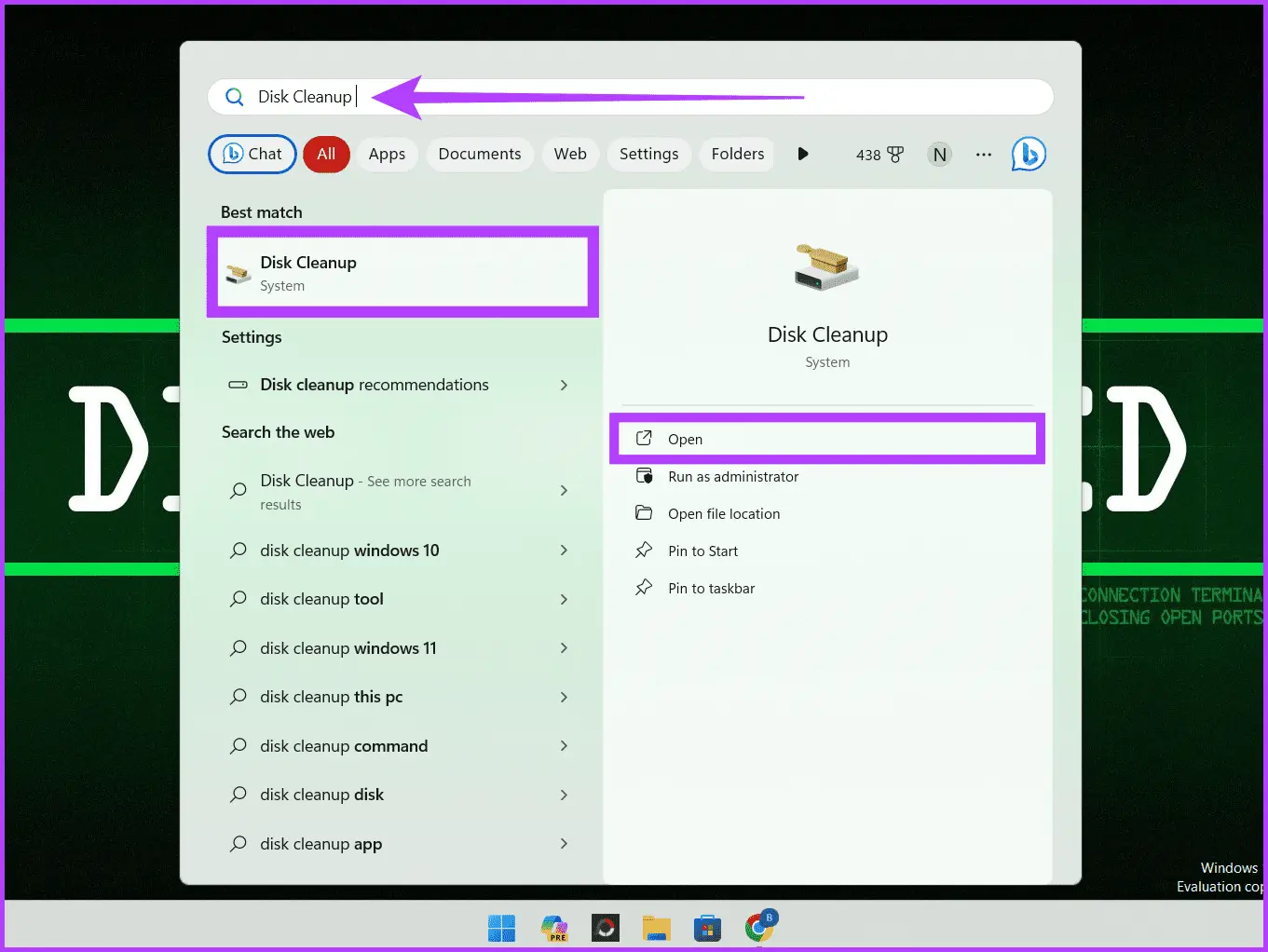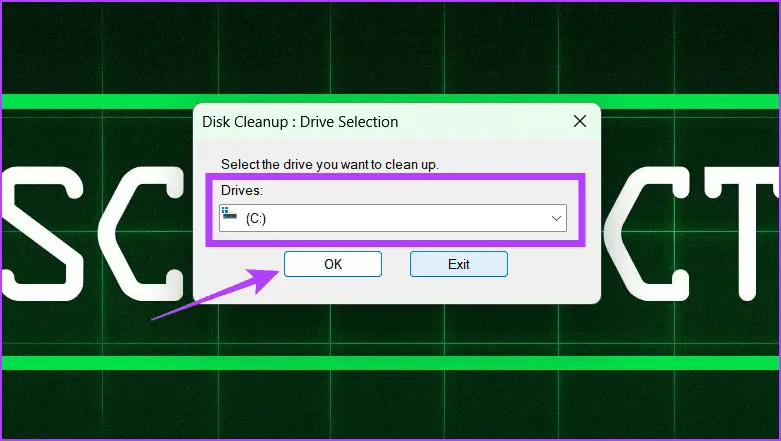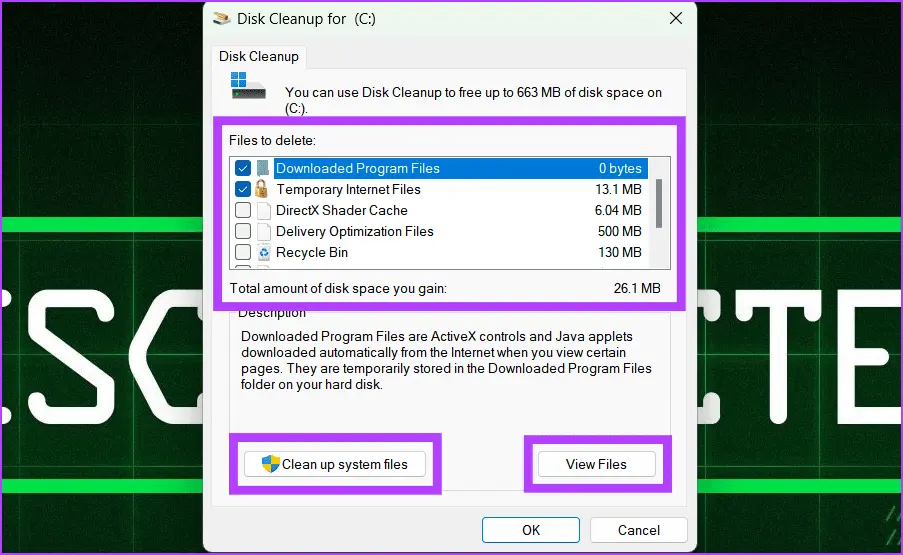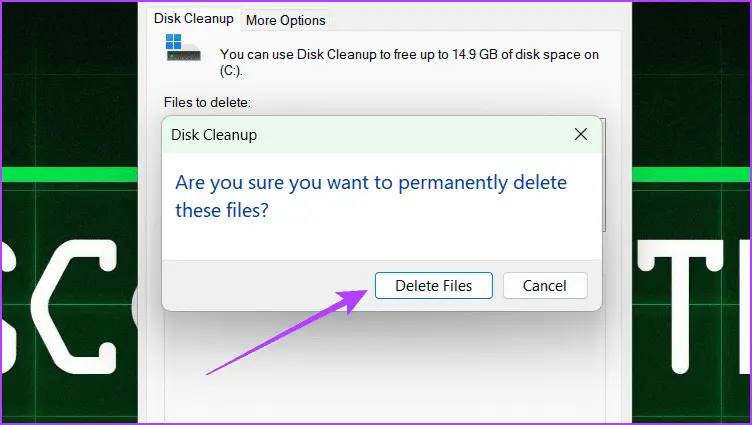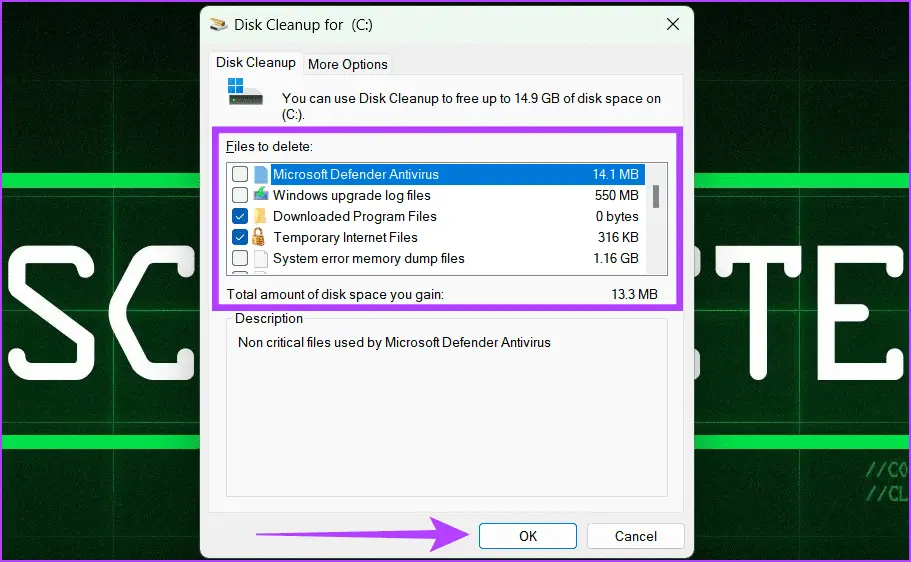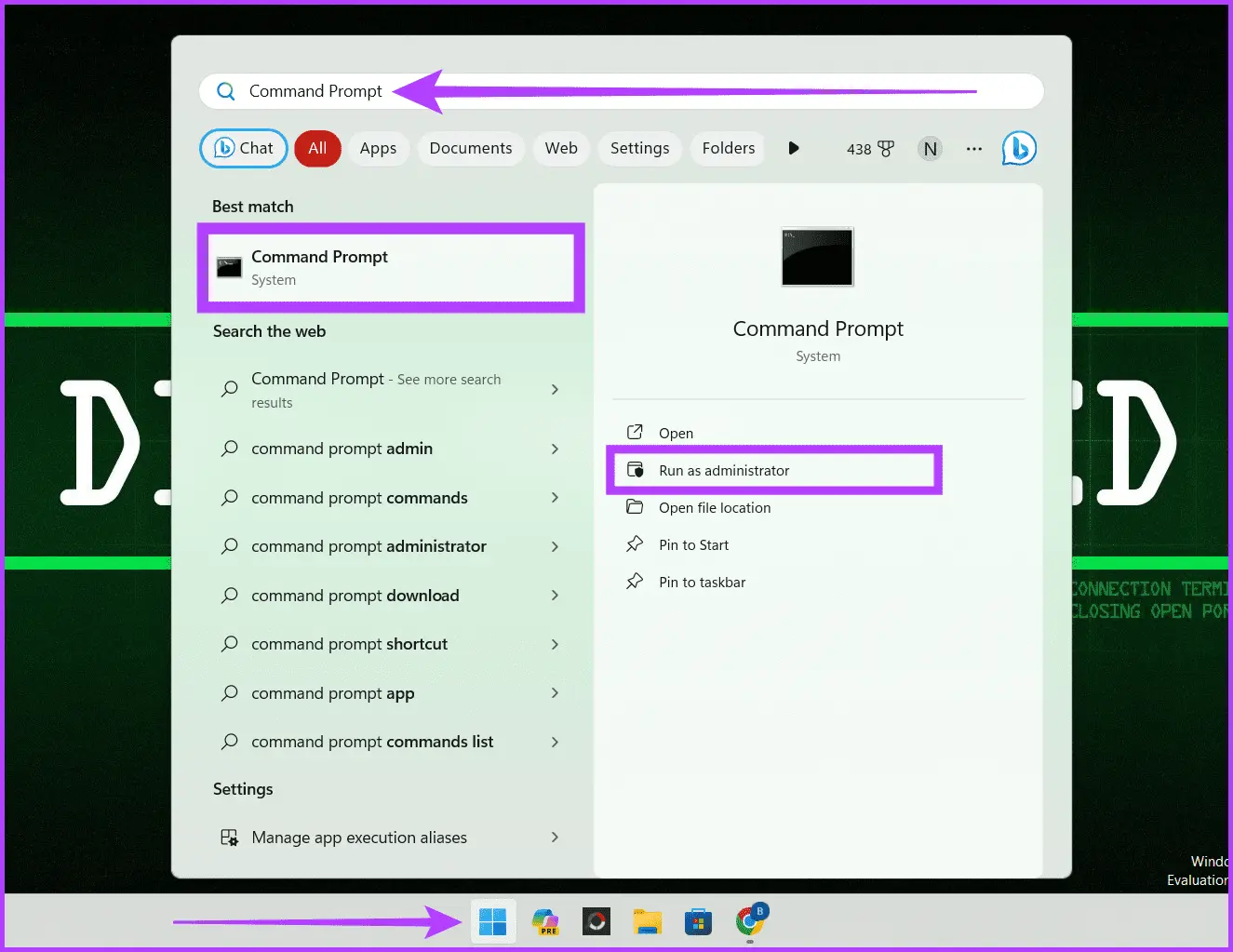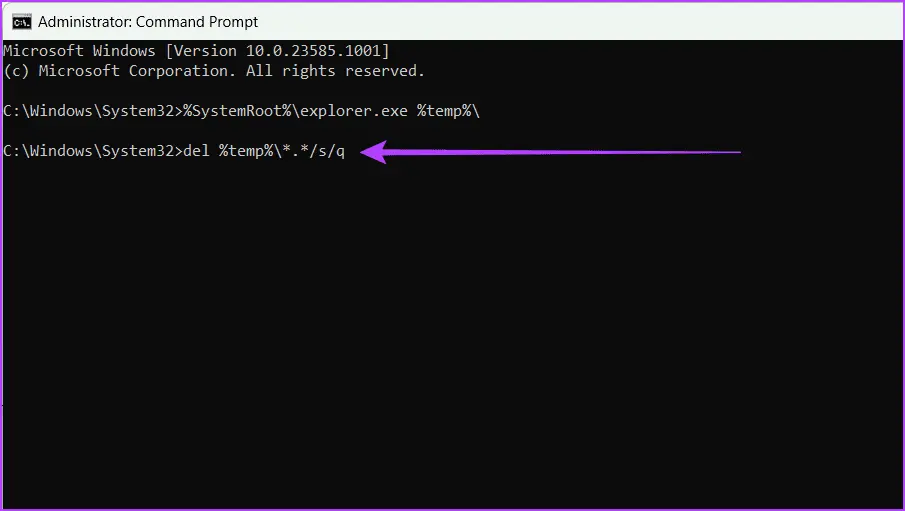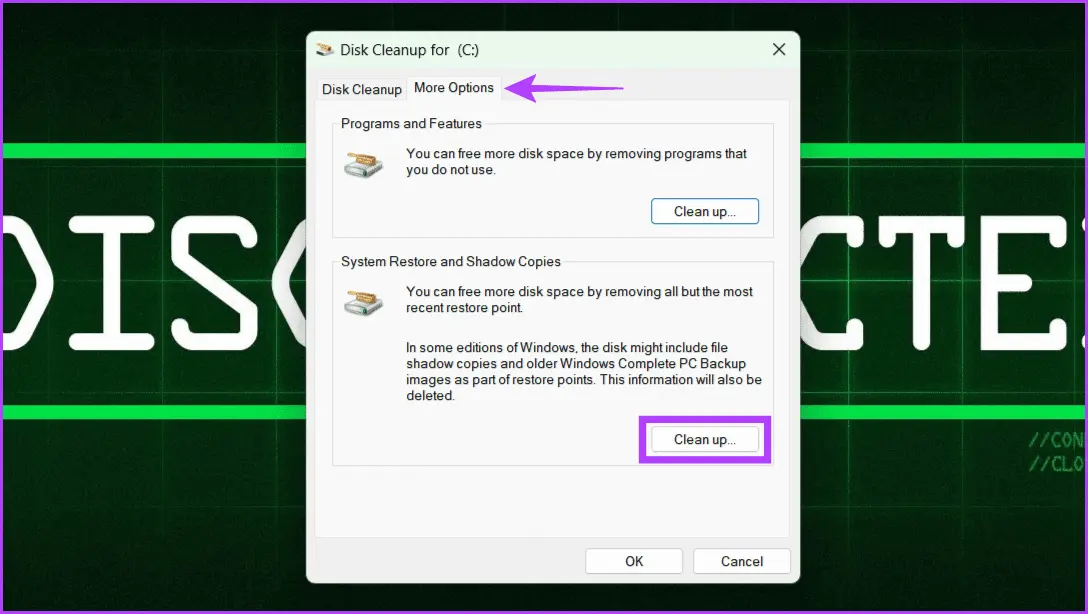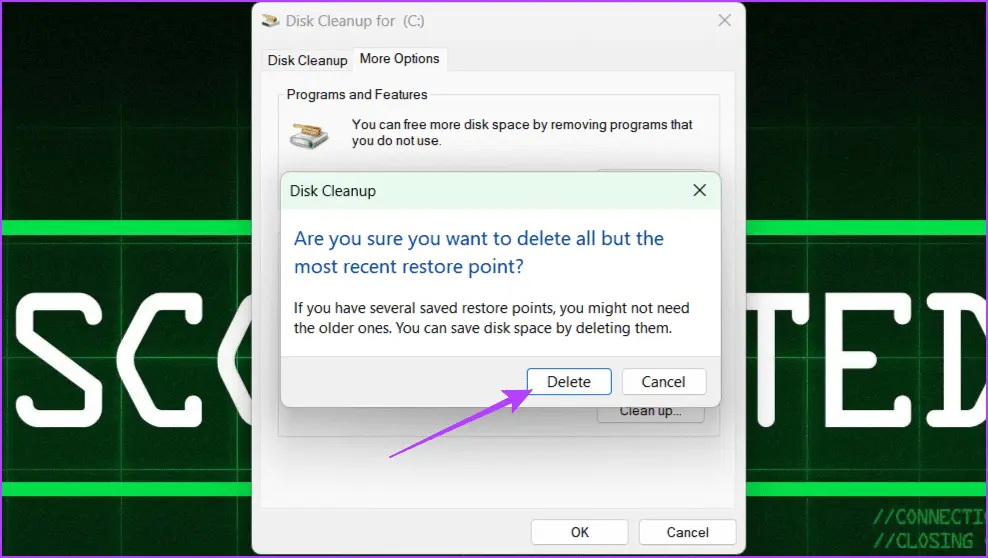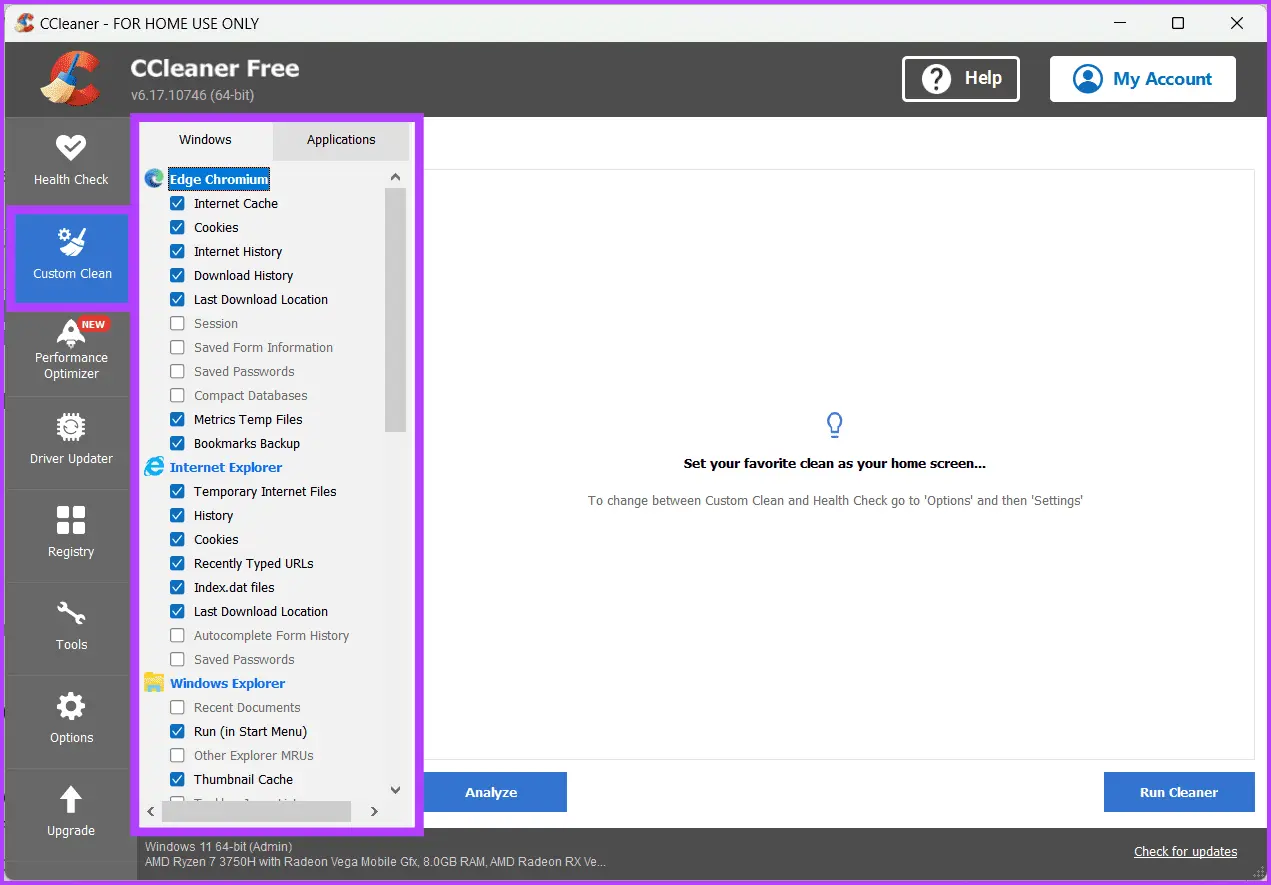پر شدن درایو c ویندوز 11 یا دقیقتر بگوییم، کم شدن فضای خالی درایو C مشکلات مختلفی به دنبال دارد. ممکن است کامپیوتر کند عمل کند یا بعضی از برنامهها به درستی کار نکنند. شاید پاسخ این سوال که چگونه درایو c را خالی کنیم ویندوز 8 را بدانید اما در ویندوز 11 که روش اجرا کردن Disk Cleanup کمی متفاوت است را ندانید. به علاوه برای پاک كردن فايل های اضافی ويندوز 10 یا ویندوز 11 و همینطور ویندوزهای قدیمی، روشهای دیگری هم وجود دارد و به عنوان مثال باید فولدر Temp را خالی کرد. البته نیازی به نصب کردن نرم افزار خالی كردن درايو c ویندوز 7 یا ویندوزهای جدید نیست و امکاناتی که لازم دارید در خود ویندوز پیشبینی شده است.
در این مقاله به نحوه کاهش حجم درایو c در ویندوز 7 و ویندوز ۱۰ یا ویندوز ۱۱ میپردازیم.
بیشتر کاربران درایو C را با حجم کمتر از ۱۰۰ گیگابایت ایجاد میکنند و فقط برنامه در آن نصب میکنند. این کار به خصوص در سیستمی که درایو C از نوع SSD است و ظرفیت آن کمتر از ۲۵۰ گیگابایت است، ضروری است چرا که اگر بخواهید بازیهای سنگین و گرافیکی امروزی را نصب کنید یا ویدیو و فیلمهای دانلود شده و فایل خروجی برنامههای تدوین ویدیو و غیره را در درایو C ذخیره کنید، به سرعت پر میشود و با مشکل کمبود حجم روبرو میشوید. در این حالت است که کاربر مبتدی میپرسد چگونه درایو c را خالی کنیم ویندوز 10 ؟ بهتر است روی فایلها و تنظیمات مدیریت داشته باشید و فایلهای حجیم بازیها و فیلم و ویدیو و غیره را در درایو دیگری که ظرفیت بالایی دارد، ذخیره کنید.
بررسی تنظیمات و ویروس کشی قبل از پاک کردن فایل های اضافی درایو C
قبل از پاک كردن فايل های اضافی درایو c ويندوز 7 یا ویندوز 11 و سایر ویندوزها بهتر است علت پر شدن درایو C را بدانید. اگر بازی و برنامه حجیم نصب شده باشد، طبیعی است که حجم زیادی از فضای درایو C پر باشد. به همین ترتیب اگر از قابلیت سیستم ریاستور ویندوز استفاده میکنید یا سطل زباله را خالی نمیکنید هم پر شدن درایو C تا حدی عادی است اما اگر سیستم شما ویروسی باشد و به عنوان مثال یکی از انواع ویروس پر شدن درایو c مشکل ایجاد کرده باشد چطور؟
طبعاً در سیستم ویروسی که ویروس خود را تکثیر میکند یا فایل دانلود میکند، قدم اول رفع مشکل پر شدن درایو C این است که ویروس کشی به کمک آنتی ویروس آپدیت شده انجام شود.
به همین ترتیب بهتر است تنظیمات برنامههای خاصی مثل برنامه بکاپ گرفتن خودکار از درایو C یا قابلیت سیستم ریستور ویندوز را چک کنید تا مرتباً فایلهای حجیم در درایو C لپ تاپ یا کامپیوتر شما ذخیره و آرشیو نشود!
چگونه درایو c را خالی کنیم ویندوز 10 و ویندوز 11
در ویندوزهای جدید اگر گزینهی Disk Cleanup را پیدا نمیکنید، دقت کنید که دو روش جستجو کردن و اجرای دستور cmd برای دسترسی به آن توصیه میشود. روش جستجو ساده تر است، منوی استارت را باز کنید و تایپ کنید Disk Cleanup و روی اولین نتیجه کلیک کنید.
گام بعدی انتخاب درایو است که به صورت پیشفرض روی درایو C تنظیم شده است. با توجه به اینکه هدف پاک کردن فایل های اضافی ویندوز 11 در درایو C است، میتوانید Enter را فشار دهید یا روی OK کلیک کنید.
قدم بعدی مشخص کردن مواردی است که میخواهید پاک شود. به عنوان مثال اگر سطل زباله را خالی نکردهاید، تیک Recycle Bin را بزنید. گزینهی Temporary Internet Files برای حذف کردن فایل های موقت که از اینترنت دانلود شده و گزینهی Downloaded Program Files برای حذف کردن برنامههای دانلود شده و خلاصه گزینههایی که روبرویشان اعداد بزرگی بر حسب مگابایت و حتی گیگابایت دیده میشود را تیک بزنید اما اگر در مورد مفهوم بعضی از گزینهها تردید دارید، گوگل کنید تا فایلهای موردنیاز شما حذف نشود. میتوانید برای چک کردن فایلهایی که حذف میشود، روی View Files کلیک کنید و همینطور برای پاکسازی فایلهای سیستمی اضافی مثل فایلهای بروزرسانی ویندوز یا فایل گزارش مربوط به ارورهای ویندوز و برنامهها، روی Clean up system files کلیک کنید.
در پایان روی OK کلیک کنید و برای تأیید روی دکمهی Delete Files کلیک کنید تا پاکسازی آغاز شده و صبر کنید تا فرآیند تکمیل شود.
در صورت کلیک روی دکمهی Clean up system files ، میبایستی درایو C را انتخاب کنید و مجدداً روی OK کلیک کنید. صبر کنید تا اسکن انجام شود و فایلهایی که قابلیت حذف کردن دارند، شناسایی و لیست شود.
همانطور که متوجه شدهاید پاسخ این سوال که پاک كردن فايل های اضافی درایو c ويندوز 11 با دیسک کلینآپ چگونه انجام میشود، شبیه به ویندوزهای قدیمی است و صرفاً نحوه دسترسی به ابزار Disk Cleanup تغییر کرده است.
پاک كردن فايل های اضافی ويندوز 10 و ویندوز 11 در فولدر Temp
پر شدن درایو c ویندوز 11 یا ویندوز 10 و غیره ممکن است به دلیل نصب کردن برنامههای متعدد و انجام امور مختلف در ویندوز و برنامهها اتفاق بیافتد چرا که فایلهای موقت زیادی در فولدری به اسم Temp ساخته میشود. حتی زمانی که یک برنامه هنگ و کرش میکند هم ممکن است فایلی از گزارش دادههای برنامه در رم و غیره در فولدر Temp ذخیره شود. پاکسازی این نوع فایلها برای خالی کردن درایو C مفید است. بدون نصب نرم افزار خالی كردن درايو c ویندوز 7 و سایر ویندوزها هم میتوانید محتویات فولدر Temp را ببینید و حذف کنید.
برای شروع به واسط خط دستور با دسترسی ادمین نیاز داریم. لذا در منوی استارت عبارت cmd یا Command Prompt را جستجو کنید و روی Run as administrator کلیک کنید. اگر این گزینه را نمیبینید، روی اولین نتیجه راستکلیک کنید و این گزینه را انتخاب کنید.
در ادامه دستور زیر را وارد کنید و Enter را فشار دهید:
%SystemRoot%\explorer.exe %temp%\
قدم بعدی اجرا کردن دستور زیر است:
del %temp%\*.*/s/q
با دو دستور فوق فایلهای موقت به راحتی حذف میشود. این روش برای کاهش حجم درایو c در ویندوز 7 و ویندوز 8 و 10 نیز مفید است.
پاکسازی ریستور پوینت های اضافی
برای برگرداندن کامپیوتر به چند روز قبل میتوان از Restore Point استفاده کرد ولیکن این ویژگی مفید ویندوز، به صورت خودکار فایلهایی برای بازگشت به وضعیت قبلی ایجاد میکند که شاید در درازمدت حجم این نوع فایلها زیاد شود!
در پاک كردن فايل های اضافی درایو c ويندوز 7 یا ویندوز 10 و ویندوز 11 توجه به حجم نقاط بازگردانی یا Restore Points بسیار مهم است. البته میتوانید تنظیمات آن را تغییر بدهید و حجمی که از درایو C میگیرد را محدودتر کنید. اما روش پاکسازی نقاط بازگردانی: ابزار Disk Cleanup را اجرا کنید و درایو C را انتخاب کنید. در ادامه روی تب دوم که More Options است کلیک کنید. در این تب روی دکمهی Clean up کلیک کنید که برای پاکسازی تمام نقاط بازگردانی ایجاد شده توسط System Restore کاربرد دارد.
پیام هشدار ظاهر میشود، اگر مطمئن هستید که به نقاط بازگردانی فعلی نیاز پیدا نمیکنید روی Delete کلیک کنید.
استفاده از نرم افزار خالی كردن درايو c ویندوز 7 و سایر ویندوزها
برنامههایی به عنوان پاککننده فایلهای اضافی ویندوز، فایلهای موقت، کش مرورگرها و غیره موجود است. بعضی از برنامهها حتی قابلیت حذف کلیدهای معیوب و اضافی رجیستری ویندوز را نیز در خود دارند. یکی از معروفترین برنامهها، اپلیکیشن رایگان CCleaner است. پس از دانلود و نصب برنامه، آن را اجرا کنید و پاکسازی سفارشی یا Custom Clean را انتخاب کنید. اکنون میتوانید تیک مواردی که میخواهید حذف و پاکسازی شود را بزنید و روی Analyze یا Run Cleaner کلیک کنید. در ادامه برای تأیید روی Continue کلیک کنید.
این برنامه به صورت خودکار فایلهای موقت و کش شده را پاکسازی میکند و کارها را ساده میکند. البته بدون این برنامه هم میتوانید کش مرورگر گوگل کروم و موزیلا فایرفاکس و غیره را به مراجعه به تنظیمات مرورگر پاکسازی کنید. اما قابلیت پاکسازی کردن Registry ویندوز و ابزارهای اضافی، مزایای این برنامه را روشن میکند.
شما برای پاکسازی درایو C لپ تاپ یا کامپیوتر از چه روش و برنامهای استفاده میکنید؟
guidingtechاینتوتک