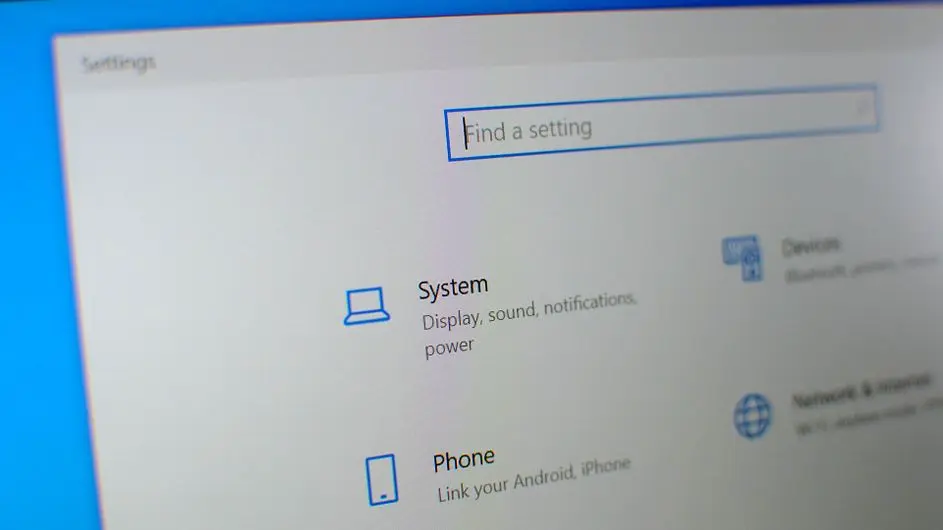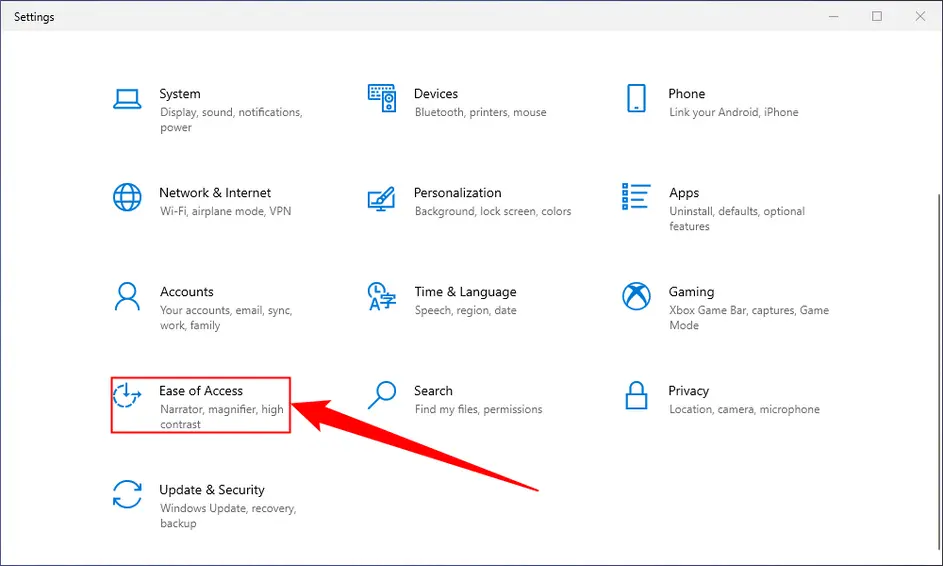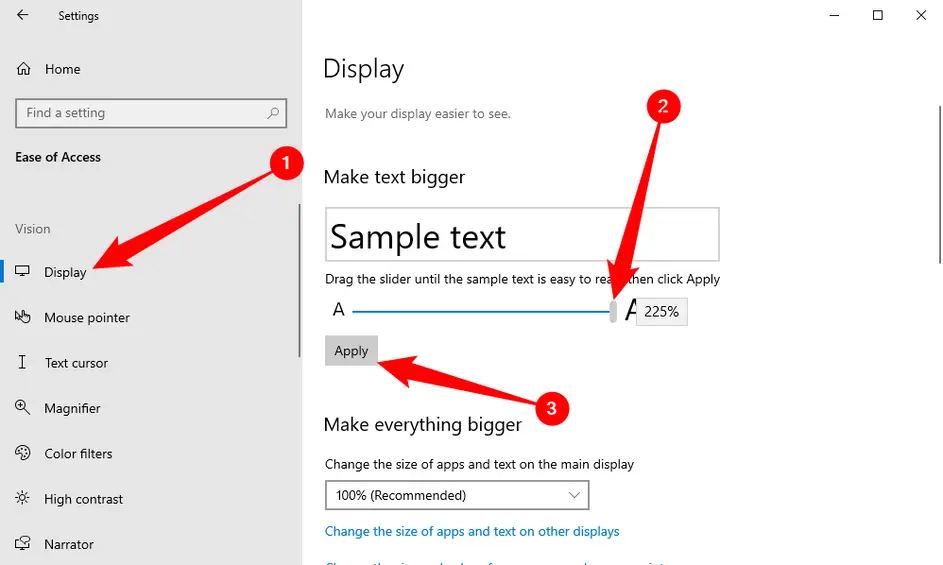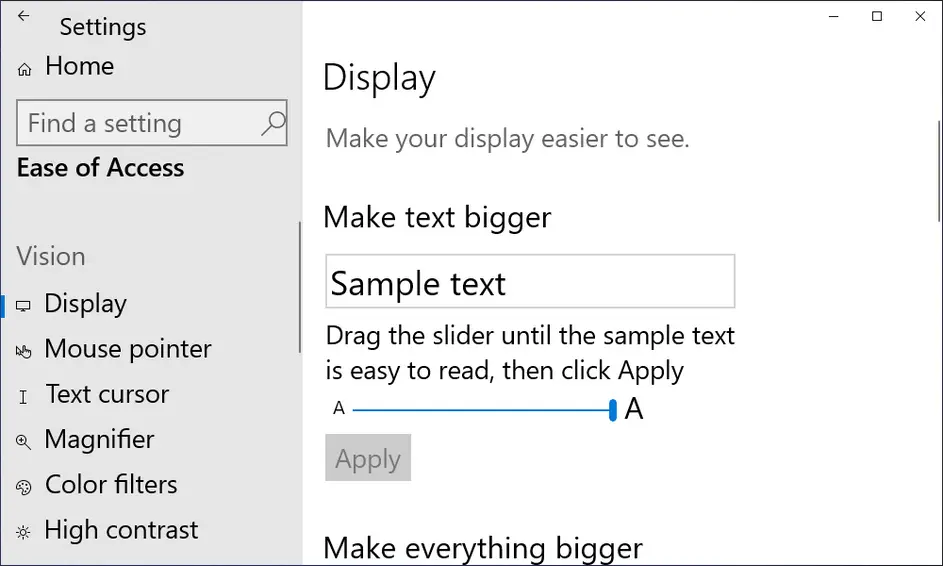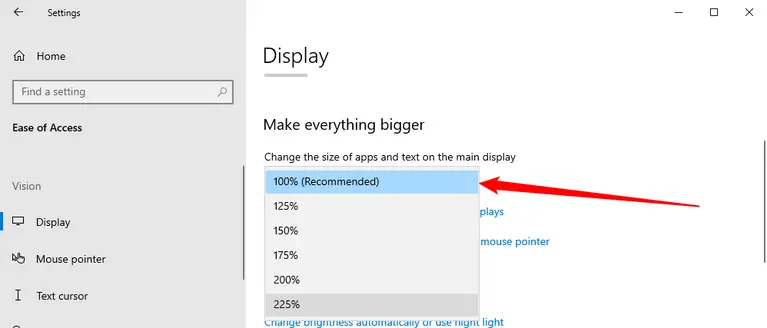کوچک شدن فونت در ویندوز 7 یا سایر ویندوزها موجب ناخوانایی میشود و در مقابل بزرگ شدن فونت در ویندوز 7 و سایر ویندوزها برای کسانی که چند پنجره را کنار هم باز میکنند و به اصطلاح مولتی تسکینگ برایشان مهم است، مطلوب نیست. زمانی که لپ تاپ یا کیس را به مانیتور کوچکتر یا بزرگتر و یا تلویزیون و پروژکتور متصل میکنید هم ممکن است اندازه فونت جالب نباشد و به فکر تغییر فونت ویندوز 10 و غیره بیافتید.
خوشبختانه تغییر سایز فونت ویندوز 11 و ویندوز 10 بسیار ساده است و با تغییر دادن یک تنظیم ساده، فونت و آیکون برنامه ها همگی بزرگتر یا کوچکتر میشود. در ادامه روش کار را به صورت تصویری و مرحله به مرحله توضیح میدهیم.
بسته به اینکه قطر مانیتور یا تلویزیون چند اینچ است و در چه فاصله ای از آن نشستهاید، حالت بهینه برای اندازه فونت و آیکون برنامهها متفاوت است. اگر از تلویزیون 4K به عنوان مانیتور استفاده میکنید و در فاصلهی کمتر از ۱ متر نشستهاید، شاید تنظیمات پیشنهادی ویندوز مناسب نباشد و همه چیز بیش از حد درشت به نظر برسد و در مقابل اگر بخواهید از فاصلهی ۱ متری به مانیتور فول اچ دی که قطر آن ۲۱ اینچ است نگاه کنید و متن را بخوانید، تنظیمات پیش فرض مناسب نیست و همه چیز بسیار ریز است! برای جلوگیری از خستگی چشم و خم شدن به سمت جلو و مشکلات بعدی نظیر گردندرد و کمردرد، بهتر است برای تغییر سایز فونت ویندوز 11 یا ویندوز 10 اقدام کنید که کار بسیار سادهای است. البته در صورت کوچک شدن فونت در ویندوز 7 هم میتوانید به سادگی فونت را بزرگتر کنید.
تغییر سایز فونت برنامه ها در ویندوز 10 و 11
برای تغییر دادن اندازه متن در برنامه ها و ویندوز، ابتدا اپ تنظیمات یا Settings ویندوز را اجرا کنید. برای این کار میتوانید از کلید میانبر Win + i استفاده کنید، روش دیگر کلیک روی آیکون چرخدنده در منوی استارت است.
اگر از ویندوز 10 استفاده میکنید، گام بعدی کلیک روی گزینهی Ease of Access است.
در صفحهی بعدی روی گزینهی Display ستون کناری کلیک کنید تا صفحه تنظیمات نمایشگر و مانیتور برایتان باز شود. اکنون در سمت راست صفحه اسلاید زیر عبارت Sample text که یک نمونه متن برای تست کردن اندازه متن است را به سمت راست جابجا کنید تا سایر فونت برنامه ها و ویندوز 10 بزرگتر شود.
در ویندوز 11 میبایست روی گزینهی Accessibility در ستون کناری کلیک کنید و سایر مراحل به همان صورتی است که در تغییر سایز فونت برنامه ها در ویندوز 10 توضیح دادیم.
همانطور که در تصویر زیر مشاهده میکنید، متن گزینههایی که در اپ تنظیمات وجود دارد هم بزرگتر میشود. لذا یک راهکار ساده برای بالا بردن کیفیت فونت در ویندوز 10 یا ویندوز 11 این است که اندازه فونت را بزرگتر کنید.
فونت انگلیسی ویندوز خوانایی بسیار خوبی دارد و نیازی به تغییر دادن آن نیست اما به هر حال میتوانید فونت دیگری که معتقد هستید بهترین فونت برای ویندوز 10 یا ویندوز 11 است را به جای فونت پیشفرض انتخاب کنید. برای این کار میبایست رجیستری ویندوز را ویرایش کنید.
تغییر سایز فونت ویندوز 11 و تغییر اندازه آیکون ها و غیره
تغییر اندازه فونت ویندوز 11 و ویندوز 10 بسیار ساده است اما یک تنظیم دیگر در Settings ویندوز وجود دارد که نه فقط اندازهی متن بلکه اندازه آیکون برنامه و اندازه بخش های مختلف ویندوز را تغییر میدهد و برای کسانی که از تلویزیون و پروژکتور یا مانیتور بسیار بزرگ در کنار مانیتور کوچک استفاده میکنند، بسیار مفید است چرا که با یک تغییر ساده، همه چیز بزرگ تر یا کوچک تر میشود.
برای تغییر دادن اندازه متن و آیکون و همه چیز در ویندوز 11، ابتدا برنامه تنظیمات را اجرا کنید و در ستون کناری روی گزینهی System کلیک کنید. سپس در سمت راست روی گزینهی Display کلیک کنید. اگر از ویندوز 10 استفاده میکنید، ابتدا در صفحه اصلی روی Ease of Access و در صفحهی بعدی روی Display کلیک کنید.
اکنون در سمت راست صفحه از منوی کرکرهای که زیر عبارت Make Everything Bigger دیده میشود، یکی از درصدها را انتخاب کنید. طبعاً هر چه درصد بزرگتری را انتخاب کنید، همه چیز بزرگتر میشود.
این تنظیم ساده هم به سرعت اعمال میشود و همه چیز بزرگ یا کوچک میشود. عددی که ویندوز پیشنهاد میکند، گزینهای است که کلمهی Recommended روبروی آن نوشته شده اما دقت کنید که عدد پیشنهادی بر اساس قطر تلویزیون و مانیتور شماست و بسته به اینکه در چه فاصلهای نشسته اید و برای چه کاری از تلویزیون یا مانیتور استفاده میکنید، ممکن است حالت بهینه متفاوت باشد. توصیهی ما این است که بسته به نیاز و سلیقه برای تغییر فونت آیکن های دسکتاپ ویندوز 10 و ویندوز 11 و همینطور تغییر اندازه آیکونها و فونت اقدام کنید.
howtogeekاینتوتک