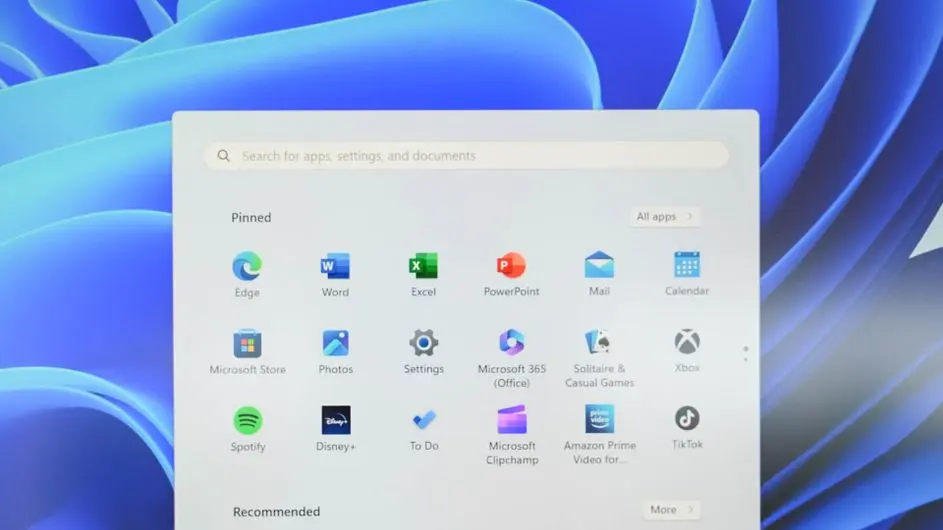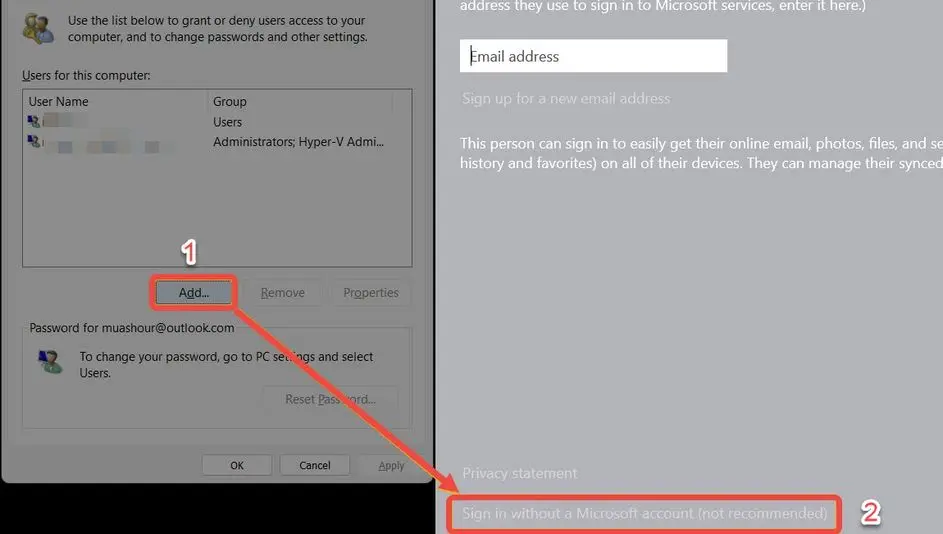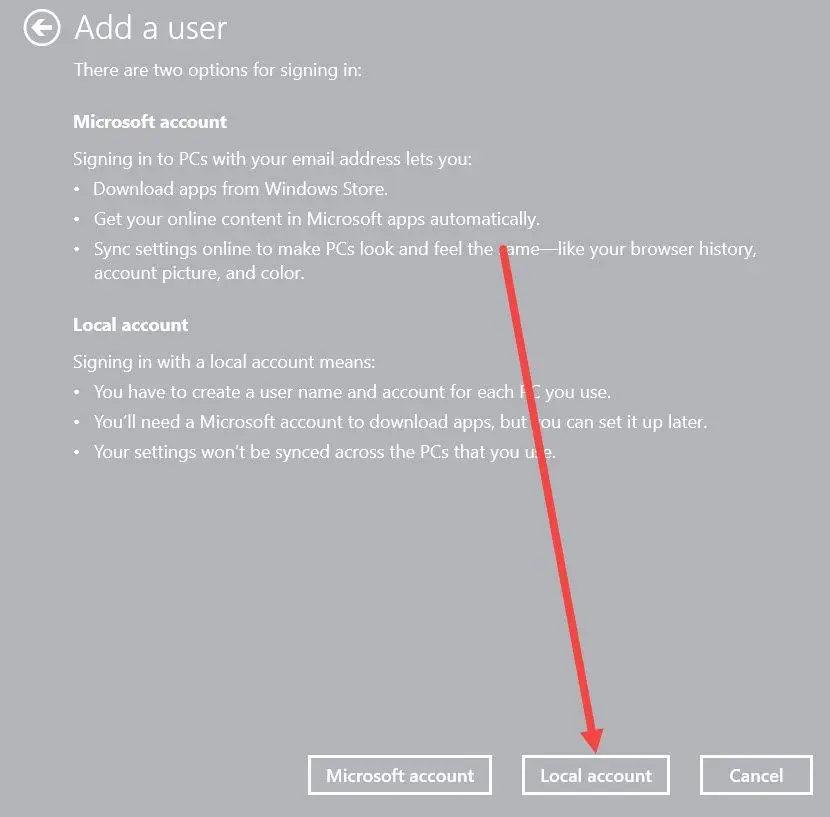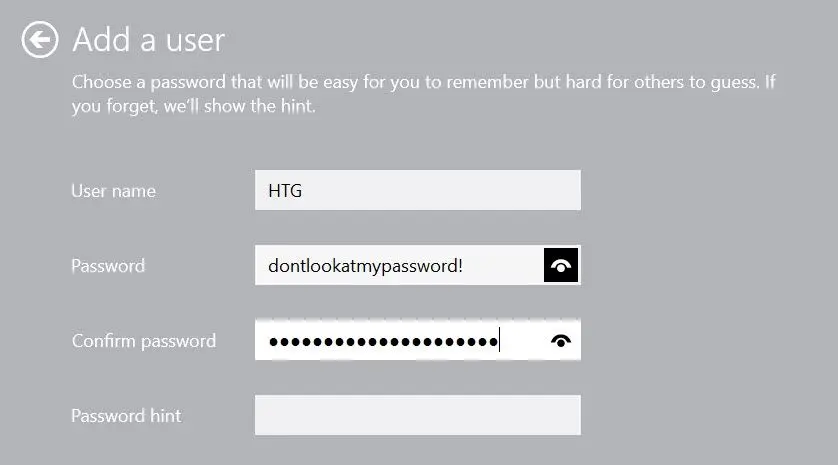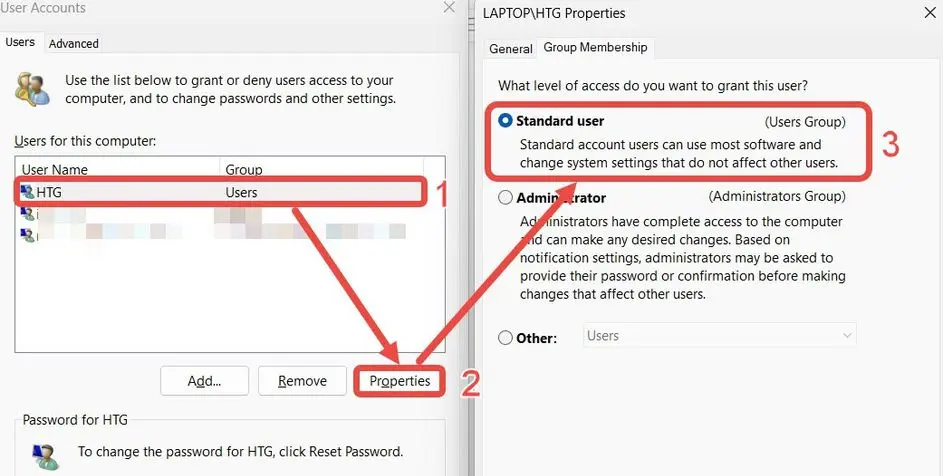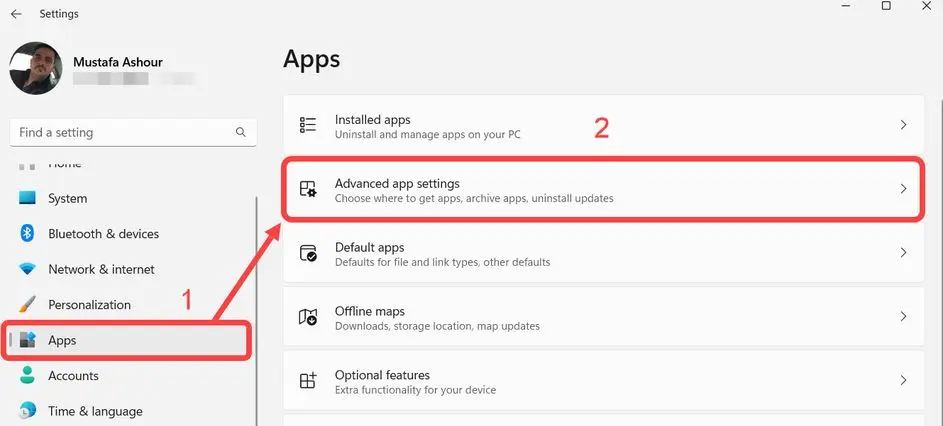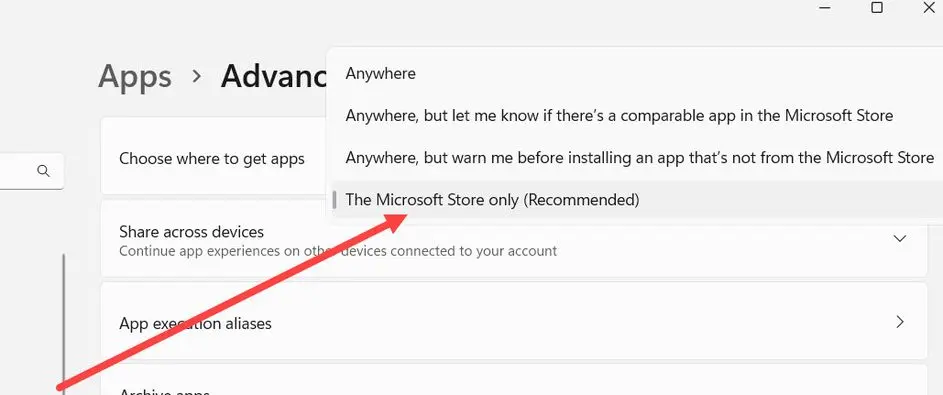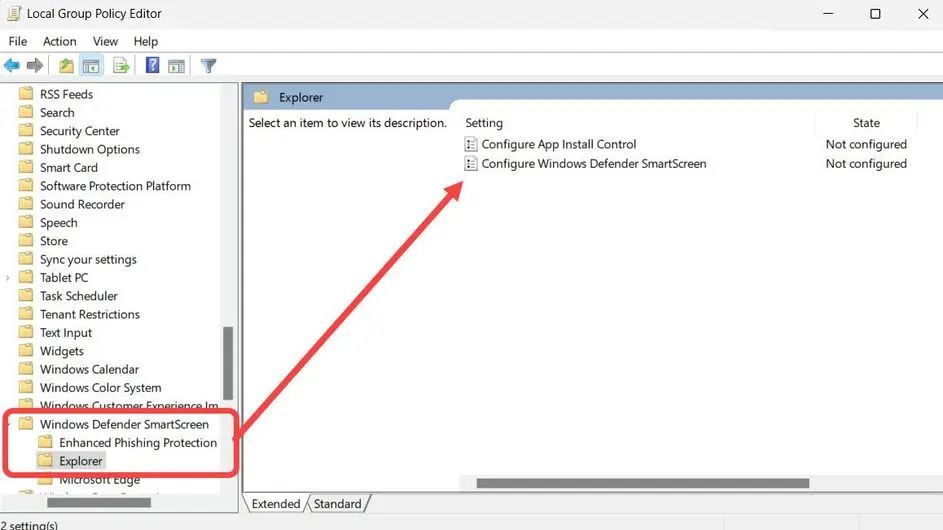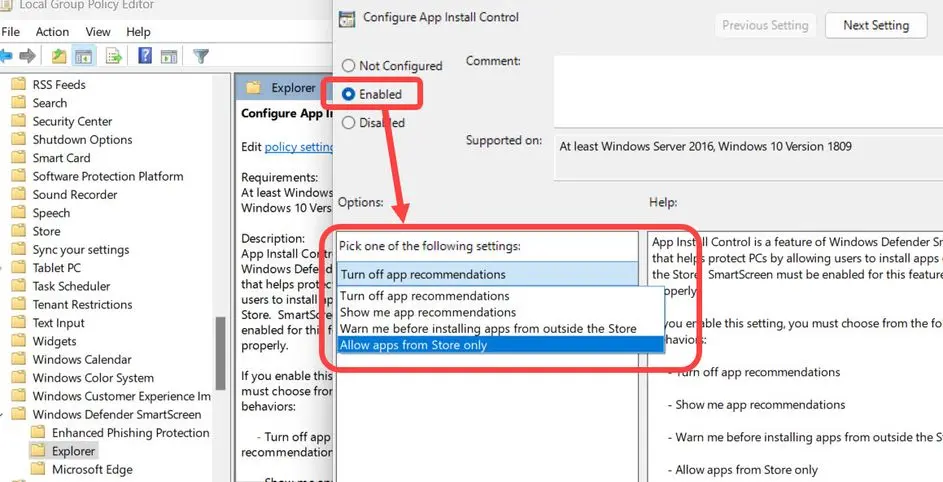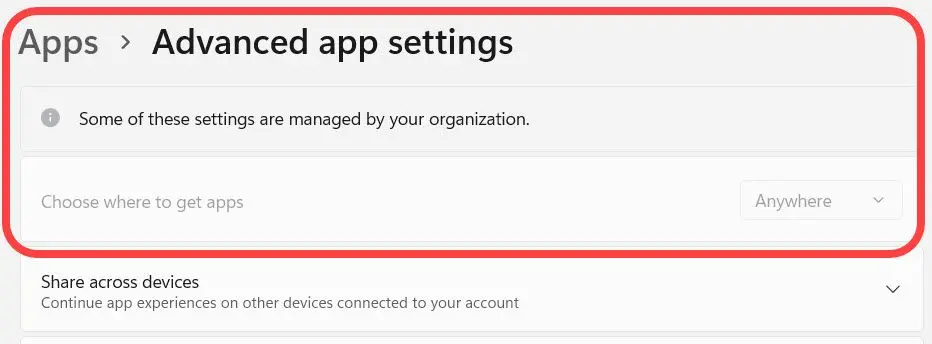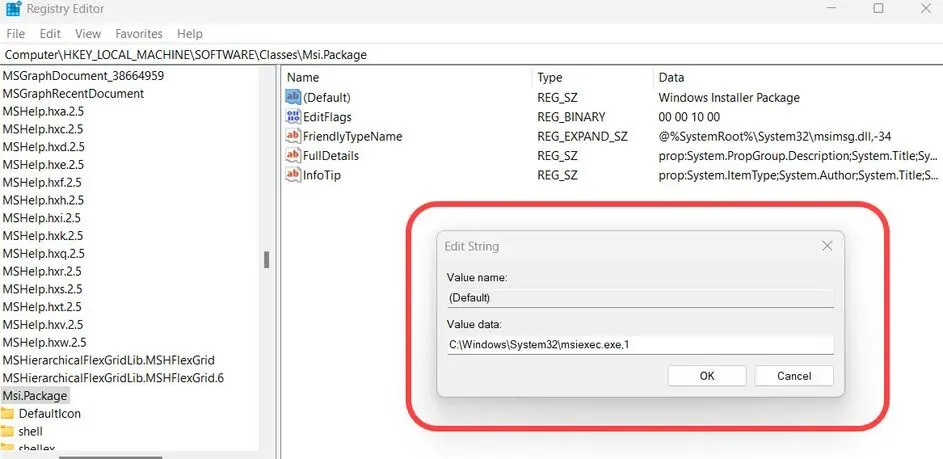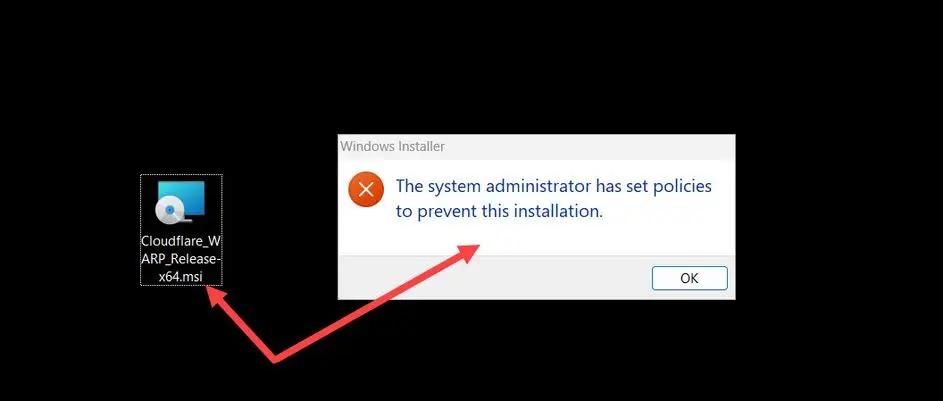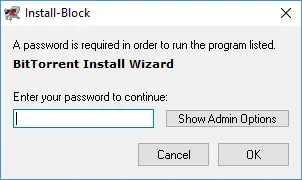در کامپیوتری که چند نفر از آن استفاده میکنند، اگر نصب برنامه در ویندوز 10 آزاد و بدون محدودیت باشد، ممکن است اشکالات متعددی پیش بیاید و حتی سیستم ویروسی شود! در این صورت باید محدودیتهایی برای حسابهای کاربری مختلف در نظر بگیرید.
برای جلوگیری از نصب نرم افزار در ویندوز 10 یا ویندوز 11 و همینطور ویندوزهای قدیمیتر، چند روش ساده وجود دارد که در ادامه به آن میپردازیم.
چرا جلوی نصب برنامه در ویندوز 10 را بگیریم؟
چند دلیل ساده برای محدود کردن نصب نرم افزار در ویندوز وجود دارد:
- جلوگیری از نصب برنامه و بازی توسط کودکان
- جلوگیری از نصب برنامه توسط کارمندان روی کامپیوترهای مهم سازمان و محل کار
- جلوگیری از نصب برنامه اضافی روی ویندوز در حالتی که برنامه مشابه و حتی بهتری از قبل نصب شده است.
- محدود کردن نصب برنامه برای جلوگیری از نصب بدافزار، جاسوسافزار و انواع ویروس
- جلوگیری از افت سرعت کامپیوتر در شرایطی که سخت افزار و حافظه سیستم برای نصب برنامههای متعدد و اضافی کافی نیست!
به طور کلی محدود بودن نصب برنامه، یک اشکال نیست بلکه یک اقدام برای بهبود امنیت کامپیوتر است.
اکانت Standard علت نصب نشدن نرم افزار در ویندوز 10 و غیره
یکی از سادهترین روشهای محدود کردن نصب اپلیکیشن در ویندوز این است که برای کارمندان و کودکان و خلاصه هر شخصی که نباید برنامه اضافی نصب کند، حساب کاربری غیر از ادمین و در واقع حساب استاندارد بسازید. البته میتوانید برای تبدیل حساب ادمین به استاندارد در ویندوز اقدام کنید که مراحل سادهای دارد.
حساب Standard بدون داشتن پسورد یکی از حسابهای Administrator یا مدیر، نمیتواند به راحتی برنامه جدید نصب کند. البته اجرا کردن برنامههای پرتابل و بازی پرتابل معمولاً محدودیت خاصی ندارد. برای حساب معمولی نیز اجازه دادن به نصب برنامه در ویندوز 10 یا سایر ویندوزها نسبتاً ساده است و کافی است پسورد یک حساب ادمین را به کاربر بدهید یا موقتاً حساب وی را به حساب ادمین ارتقا دهید و پس از تکمیل امور، مجدداً حساب را به حساب استاندارد تبدیل کنید.
برای مدیریت حسابها در ویندوز ابتدا کلید میانبر Win + R را بزنید تا پنجرهی Run باز شود. سپس دستور netplwiz را وارد کنید و Enter را فشار دهید. البته میتوانید از بخش مدیریت حسابها در کنترل پنل ویندوز 7 یا اپ Settings ویندوز 10 و ویندوز 11 نیز استفاده کنید.
پس از باز شدن پنجره مدیریت حساب کاربران ویندوز، برای افزودن یوزر جدید روی دکمهی Add زیر لیست کاربران کلیک کنید. برای ایجاد حساب آفلاین و بدون ایمیل مایکروسافت، تیک گزینهی Sign in without a Microsoft account را بزنید.
پیام تأیید ظاهر میشود. روی Local Account کلیک کنید و ادامه دهید.
اکنون نام حساب کاربری و پسورد آن را وارد کنید و در نهایت روی Finish کلیک کنید.
برای محدود كردن نصب برنامه براي کاربران ویندوز یک گام مهم باقی مانده که تبدیل حساب Administrator به حساب معمولی یا Standard است. برای این کار روی حساب جدیدی که ساختهاید کلیک کنید و سپس روی Properties کلیک کنید.
در پنجرهی باز شده نوع حساب کاربری را روی حالت حساب استاندارد تنظیم کنید:
به این ترتیب حساب جدید قابلیت نصب آزادانه برنامه ندارد و میتوانید این یوزر و پسورد را به کاربر موردنظر بدهید. برای جلوگیری از نصب برنامه توسط کودکان دقت کنید که محدود کردن اجرای بازی پرتابل نیز مهم است که با این روش محدود نمیشود.
اجازه نصب برنامه از مایکروسافت استور
در ویندوز 10 و ویندوز 11 یک روش دیگر نیز برای محدودیت نصب اپلیکیشن وجود دارد. با محدود کردن نصب برنامه به مایکروسافت استور، کاربر فقط میتواند از مایکروسافت استور که قبلاً نام آن ویندوز استور بوده، استفاده کند و برنامه دانلود و نصب کند. حتی نصب بازی و فونت هم از Microsoft Store امکانپذیر است ولیکن هر اپ و برنامهای در مایکروسافت استور وجود ندارد.
برای محدود کردن نصب برنامه به مایکروسافت استور، ابتدا برنامه تنظیمات ویندوز 11 یا ویندوز 10 را اجرا کنید و در ستون کناری یا صفحهی اصلی روی Apps کلیک کنید. سپس در سمت راست روی Advanced App Settings کلیک کنید.
اکنون از منوی کرکرهای Choose Where to Get Apps From که برای انتخاب کردن منبع دریافت اپها کاربرد دارد، گزینهی The Microsoft Store Only را انتخاب کنید تا دریافت اپلیکیشن فقط از فروشگاه اپلیکیشن مایکروسافت امکانپذیر باشد.
اما یک گام دیگر برای جلوگیری از تغییر دادن این تنظیم مهم ویندوز باقی مانده است که به کمک ابزار Group Policy Editor انجام میشود. برای اجرا کردن آن، عبارت Group Policy Editor را در منوی استارت سرچ کنید یا از فرمان gpedit در پنجرهی Run استفاده کنید.
در پنجرهی گروپ پالسی ادیتور، مسیر زیر را در ستون کنار صفحه طی کنید:
Computer Configuration\Administrative Templates\Windows Components\Windows Defender SmartScreen\Explorer
سپس روی عبارت Configure App Install Control در سمت راست دو بار کلیک کنید.
به جای گزینهی پیشفرض، گزینهی Enabled را انتخاب نمایید. سپس در لیست پایین، گزینهی Allow apps from Store only را انتخاب کنید.
با این کار زمانی که کاربر به اپ تنظیمات مراجعه میکند و میخواهد تنظیمات اجازه دادن به نصب برنامه در ویندوز 10 را تغییر بدهد، متوجه میشود که این تنظیم قابل تغییر نیست و محدود شده است.
جلوگیری از نصب فایل exe در ویندوز
برای جلوگیری از نصب فایلهای EXE که از طریق مایکروسافت اینستالر نصب میشوند هم میتوانید یکی از تنظیماتی که در گروپ پالسی ادیتور وجود دارد را تغییر بدهید. اما این ابزار مختص نسخه پرو و کاملتر ویندوز است و در نسخه خانگی وجود ندارد. راهکار جایگزین، استفاده از رجیستری ادیتور ویندوز و تغییر یکی از مقادیر است. برای شروع عبارت Registry Editor را در منوی استارت سرچ کنید و روی اولین نتیجه کلیک کنید. البته میتوانید از دستور regedit در پنجرهی Run نیز استفاده کنید.
اگر پیغام UAC ظاهر شد، آن را تأیید کنید. در پنجرهی رجیستری ادیتور، آدرس زیر را در نوار بالا پیست کرده و Enter را بزنید:
Computer\HKEY_LOCAL_MACHINE\SOFTWARE\Classes\Msi.Package
در سمت راست روی مقداری به اسم Default دبلکلیک کنید. در کادر Value data، مقدار زیر را وارد کنید:
C:\Windows\System32\msiexec.exe,1
و روی OK کلیک کنید تا مقدار جدید ذخیره شود.
پس از ریستارت کردن سیستم، زمانی که کاربر میخواهد فایل exe که به کمک مایکروسافت اینستالر نصب میشود را برای نصب برنامه اجرا کند، با پیام خطا روبرو میشود!
نرم افزار جلوگیری از نصب نرم افزار در ویندوز
متأسفانه در ویندوز تنظیمات دیگری برای محدود کردن نصب برنامه وجود ندارد و باید سراغ برنامههای جانبی بروید. پیشنهاد ما استفاده از نرم افزار جلوگیری از نصب نرم افزار Install-Block است که البته پولی است اما شاید بتوانید نسخهی قفل شکسته آن را از سایتهای ایرانی دانلود کنید.
این برنامه کاربری سادهای دارد: میبایست کلمه کلیدی خاصی که در نام فایلهای نصب برنامه به کار میرود را به همراه پسورد دلخواه به برنامه بدهید. به این ترتیب زمانی که کاربر بخواهد برنامه نصب کند، باید پسورد وارد کند.
روش دیگر استفاده از برنامههایی است که وضعیت درایو C که محل نصب ویندوز و برنامهها است را پس از ریستارت کردن به وضعیت قبل برمیگردانند. نمونهی معروف این نوع برنامهها، Deep Freeze است. البته دیپ فریز عملاً نرم افزار جلوگیری از نصب نرم افزار نیست اما با این بازگردانی وضعیت، بسیاری از مشکلاتی که با نصب برنامههای جدید پیش میآید را به صورت خودکار برطرف میکند.
اگر در سیستمی محدودیت نصب برنامه وجود دارد و در مورد علت نصب نشدن برنامه در ویندوز ۷ یا ویندوز 11 و غیره کنجکاو هستید، بررسی کنید که نوع حساب شما استاندارد است یا خیر و همینطور بررسی کنید که نصب فایل exe از طریق Windows Installer محدود شده و ضمناً نصب برنامه فقط به مایکروسافت استور محدود شده است یا خیر.
شما برای محدود کردن نصب برنامه در ویندوز از چه روش و راهکاری استفاده میکنید؟ برای جلوگیری از اجرا کردن بازی پرتابل و نرم افزار بدون نصب چه توصیهای دارید؟
howtogeekاینتوتک