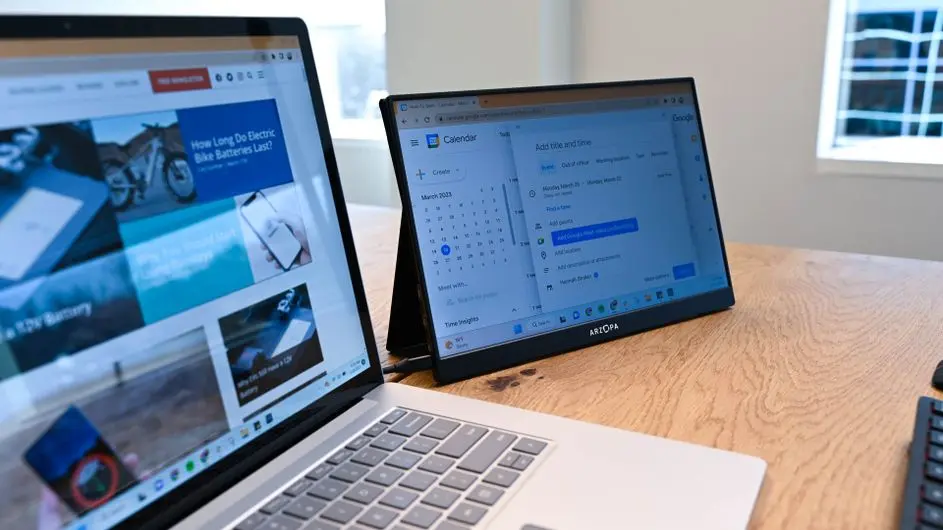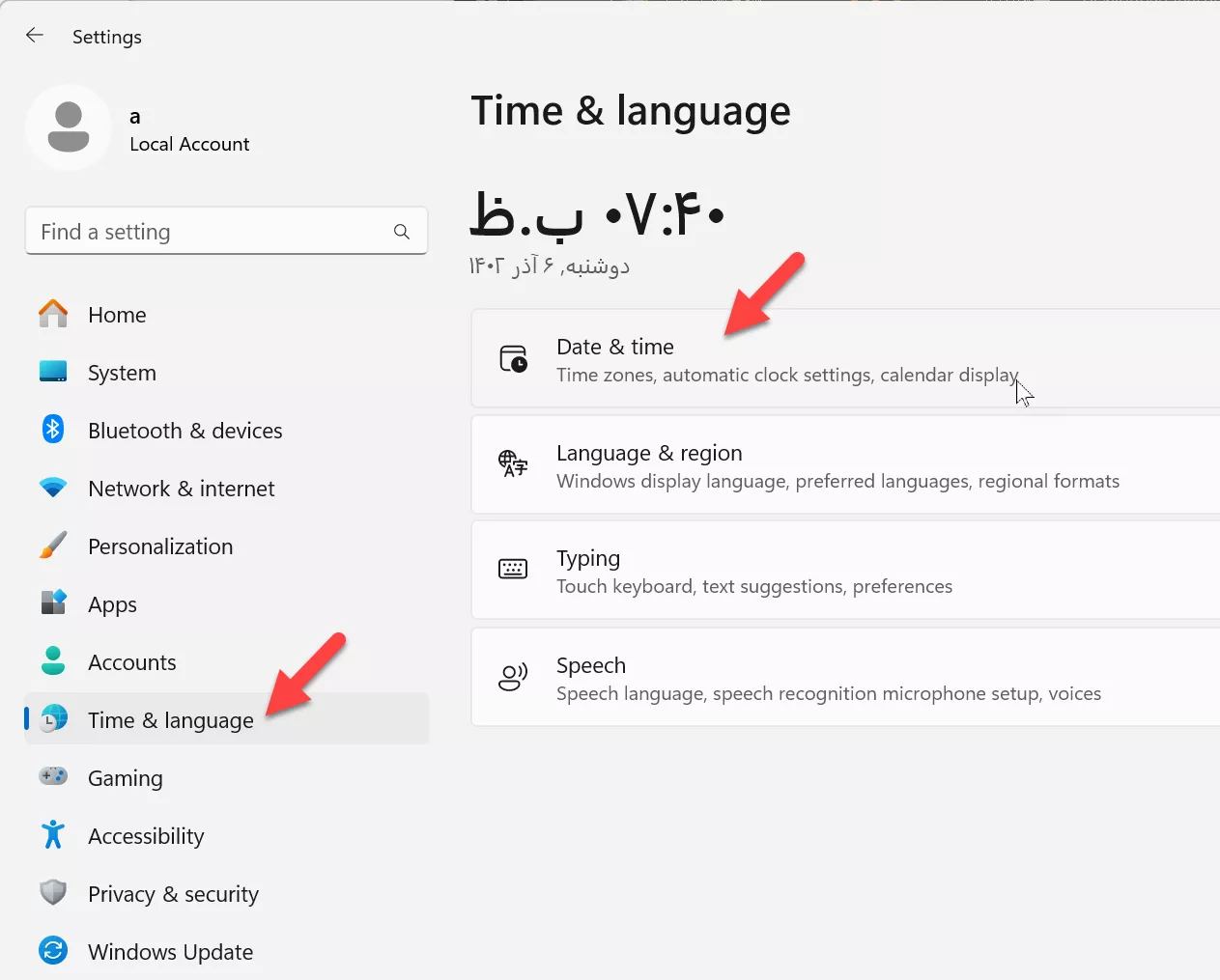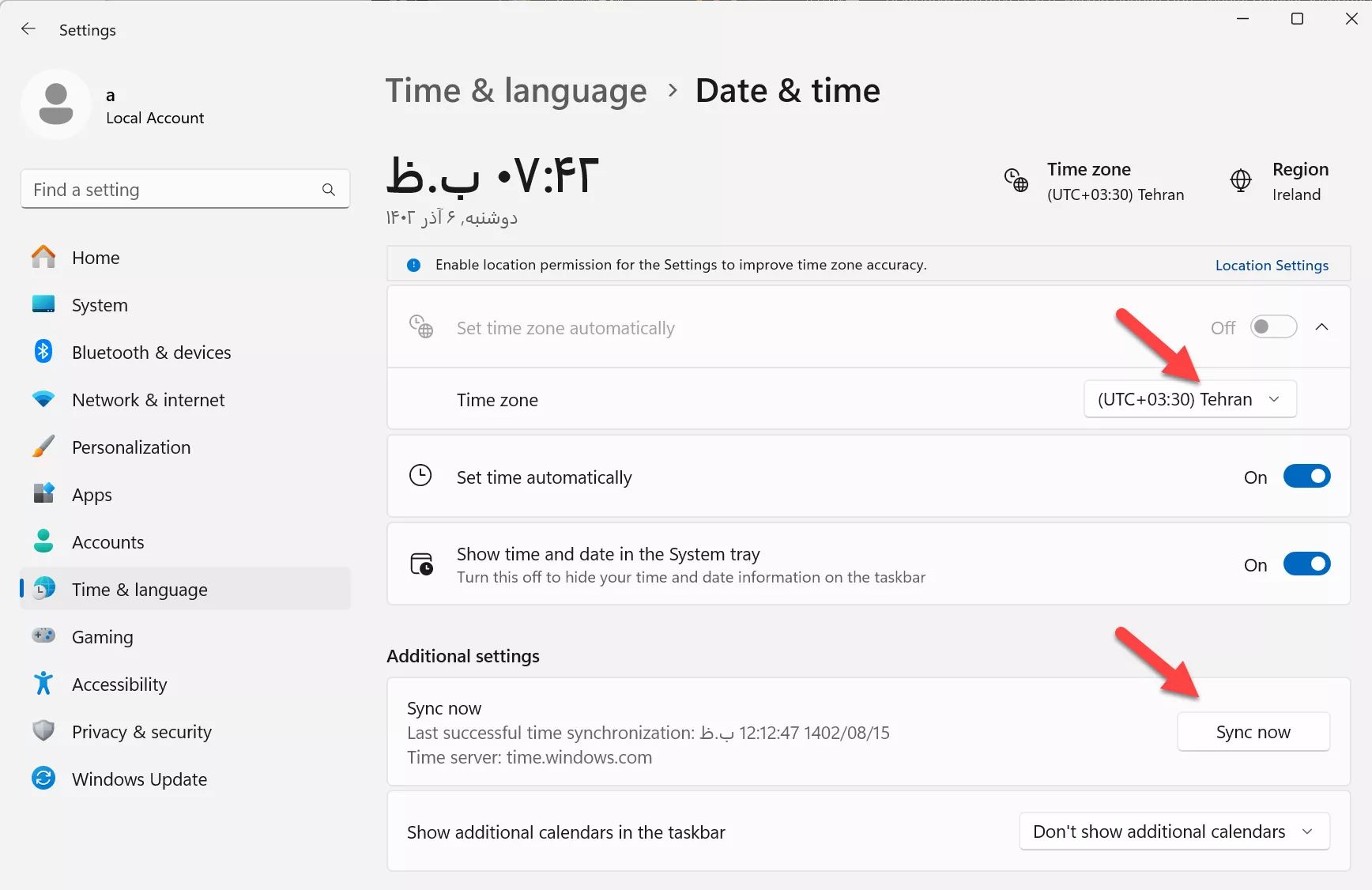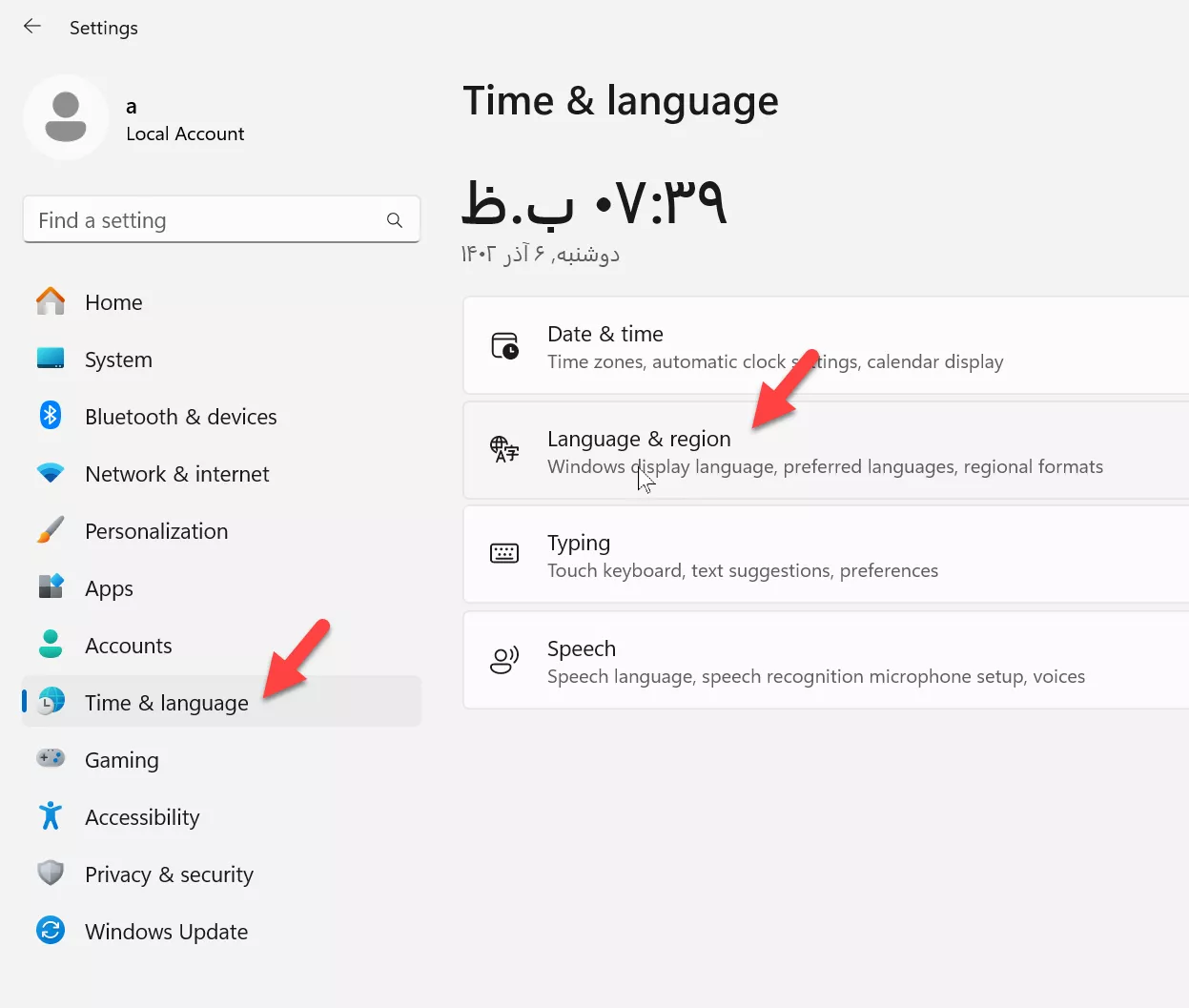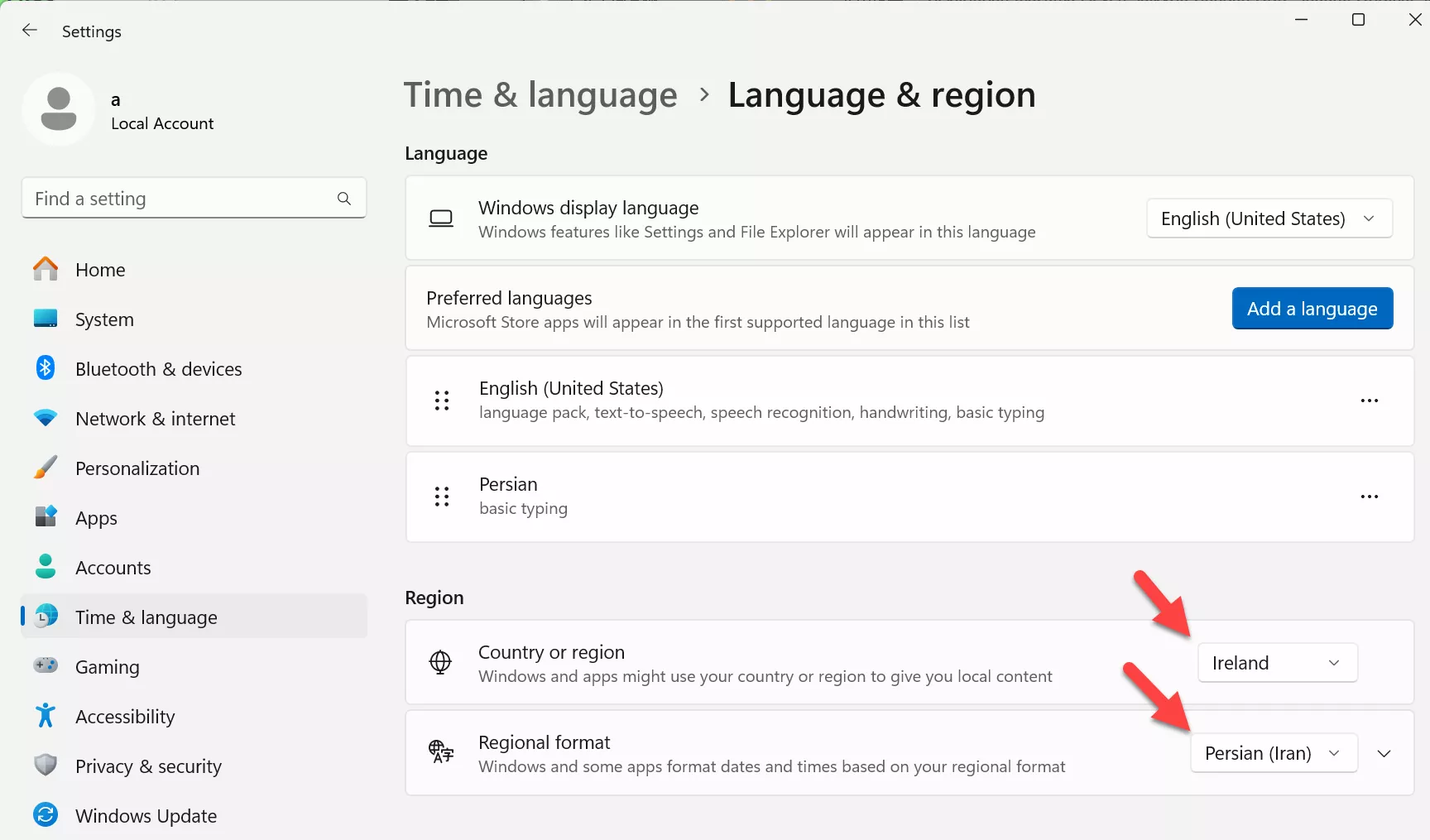بسیاری از کاربران ایرانی به تقویم شمسی در کامپیوتر نیاز دارند و به همین علت سراغ دانلود دانلود تقویم شمسی برای ویندوز 10 یا ویندوز 7 میروند. تغییر فرمت تاریخ در ویندوز 7 و ویندوز 10 امکانپذیر است، ولیکن تقویم شمسی به صورت پیشفرض در ویندوزهای قدیمی وجود ندارد.
در ویندوز 10 و ویندوز 11 تنظیمات تقویم ویندوز کاملتر شده و میتوانید فرمت تقویم را روی حالت شمسی قرار بدهید و اسم ماههای ایرانیها را روی تقویم ببینید.
تنظیم دقیق ساعت و تبدیل تاریخ میلادی به شمسی در ویندوز 7 و غیره
تنظیم تاریخ کامپیوتر ویندوز 7 یا ویندوز 10 و ویندوز 11 با توجه به موقعیت مکانی یا همان کشور امکانپذیر است. این کار با اتصال به سرورهای خاصی صورت میگیرد اما مسألهی تاریخ شمسی و تقویم شمسی، متفاوت است و متأسفانه در ویندوزهای قدیمی برای رویت کردن اسم ماهها به شکل فارسی و ایرانی، به برنامه و ویجت خاصی نیاز داریم.
برای تبدیل تاریخ میلادی به شمسی در ویندوز 10 یا ویندوز 7 و هر سیستم عامل دیگری مثل اندروید، میتوانید از سایتهای ایرانی که برای نمایش تاریخ و تبدیل تاریخ میلادی به شمسی یا برعکس طراحی شدهاند استفاده کنید اما اگر بخواهید همیشه در گوشهی تسکبار ویندوزهای قدیمی، تاریخ را به شکل مناسب برای ایرانیها ببینید و به عنوان مثال تقویم فارسی برای ویندوز داشته باشید، به برنامههای جانبی نیاز پیدا میکنید.
در ویندوز 10 و ویندوز 11 این نقص مهم برای ایرانیها رفع شده و میتوانید تقویم شمسی را فعال کنید و اسم ماههای ایرانیها را روی تقویم ببینید. به این ترتیب از نصب برنامه تقویم شمسی برای ویندوز بینیاز میشوید.
تنظیم ساعت ویندوز 11 به وقت ایران
برای دسترسی به تنظیمات تاریخ و انتخاب فرمت نمایش ساعت و تاریخ در ویندوز، میتوانید برنامهی تنظیمات یا Settings را اجرا کنید و روی Time & Language در ستون کناری کلیک کنید.
اگر ساعت کامپیوتر دقیق نیست و نیاز به تنظیم اینترنتی و دقیق وجود دارد، برای تنظیم ساعت ویندوز 11 در سال 1402 و سالهای بعدی روی Date & Time کلیک کنید.
در صفحهی بعدی ابتدا شهر یا کشور را از منوی روبروی Time Zone انتخاب کنید، طبعاً برای تنظیم ساعت ویندوز 11 به وقت ایران باید Tehran را انتخاب کنید. دقت کنید که گزینهی Set time automatically که به معنی تنظیمات خودکار زمان است، فعال باشد. در تنظیم ساعت ویندوز 10 به وقت ایران و همین طور تنظیم ساعت ویندوز 7 نیز باید موقعیت مکانی را درست انتخاب کنید.
اکنون روی Sync Now کلیک کنید تا سیستم شما به سرورهای تنظیم دقیق ساعت و تاریخ متصل شود و با این روش ساده، تنظیم ساعت کامپیوتر ویندوز 11 تکمیل میشود. البته این قابلیت در ویندوز 7 یا ویندوز 8 و ویندوز 10 نیز وجود دارد و صرفاً روش دسترسی به تنظیمات مربوط به تنظیم دقیق ساعت ویندوز، کمی متفاوت است.
فعال کردن تقویم شمسی برای ویندوز 11 و 10
به موضوع اصلی مقاله میرسیم که تقویم شمسی برای ویندوز 11 است. برای فعال کردن تقویم شمسی میبایستی فرمت نمایش تاریخ و ساعت را تغییر بدهید. لذا برنامه تنظیمات را مثل قبل اجرا کنید و روی Time & Language در ستون کناری کلیک کنید.
گام بعدی این است که در سمت راست روی گزینهی Language & Region کلیک کنید.
اکنون در منوی کرکرهای Regional format گزینهی Persian (Iran) را انتخاب نمایید. توجه داشته باشید که برای دانلود برنامه از مایکروسافت استور، اگر کشور را از منوی Country or region روی Iran قرار دهید، احتمالاً به دلیل تحریمها با ارور و مشکل روبرو میشوید. لذا کشوری به جز ایران را انتخاب کنید. با توجه به اینکه در بخش انتخاب موقعیت مکانی جهت تنظیم ساعت، شهر را روی تهران تنظیم کردهاید، مشکلی از جهت نمایش صحیح تاریخ و ساعت پیش نمیآید.
اگر گزینهی Persian (Iran) را در منوی فرمت تاریخ و ساعت ویندوز ۱۱ یا ویندوز 10 نمیبینید، احتمالاً ویندوز را بروزرسانی نکردهاید و از نسخههای خاصی استفاده میکنید.
به این ترتیب بدون نیاز به دانلود برنامه تقویم شمسی یا دانلود ویجت تقویم فارسی برای ویندوز 11 میتوانید تقویم را فارسی کنید.
شما در ویندوز از چه برنامه تقویمی استفاده میکنید و آیا تقویم شمسی ویندوز امکانات موردنیاز شما را دارد یا خیر؟
اینتوتک