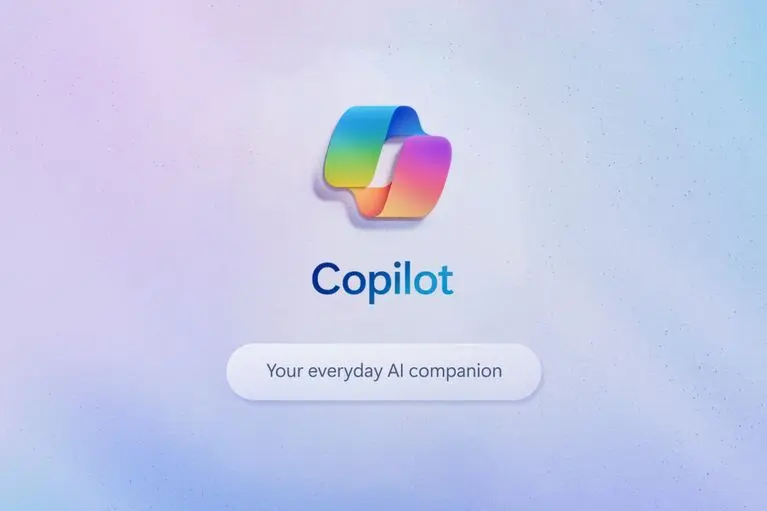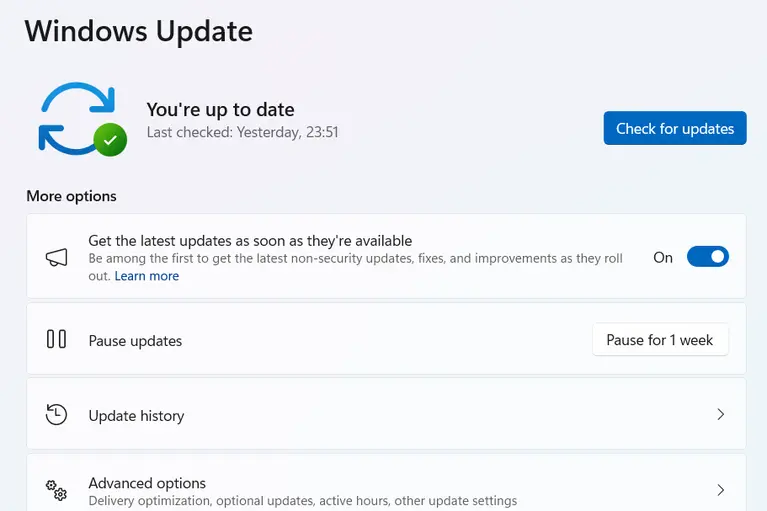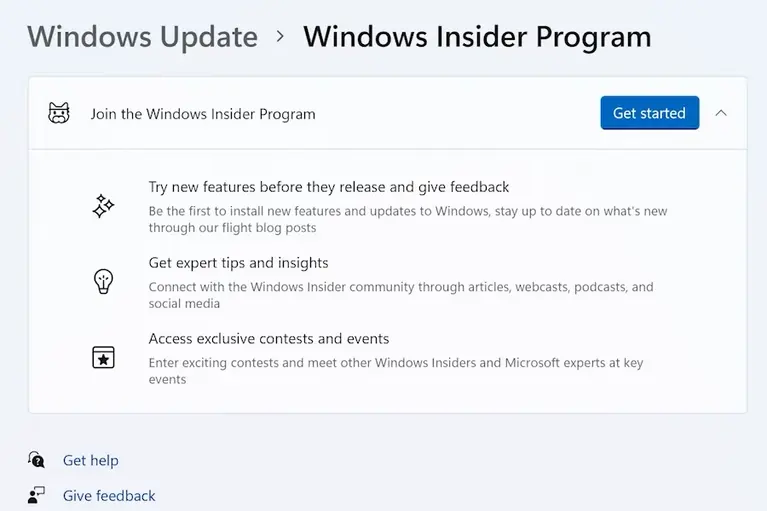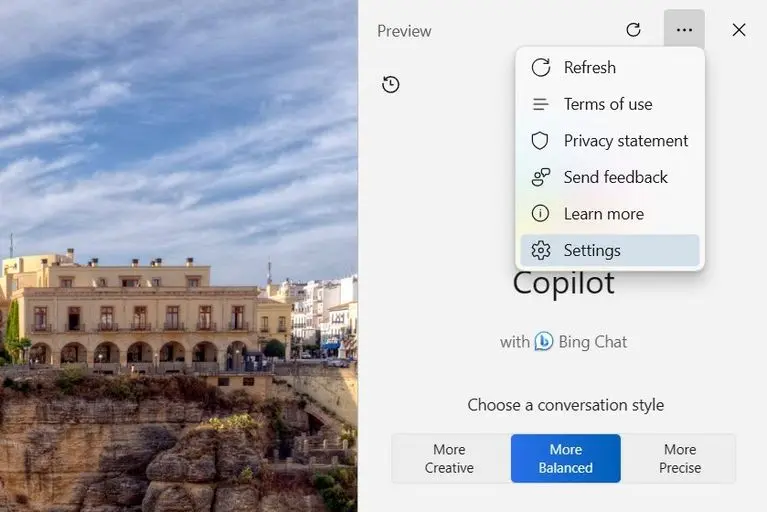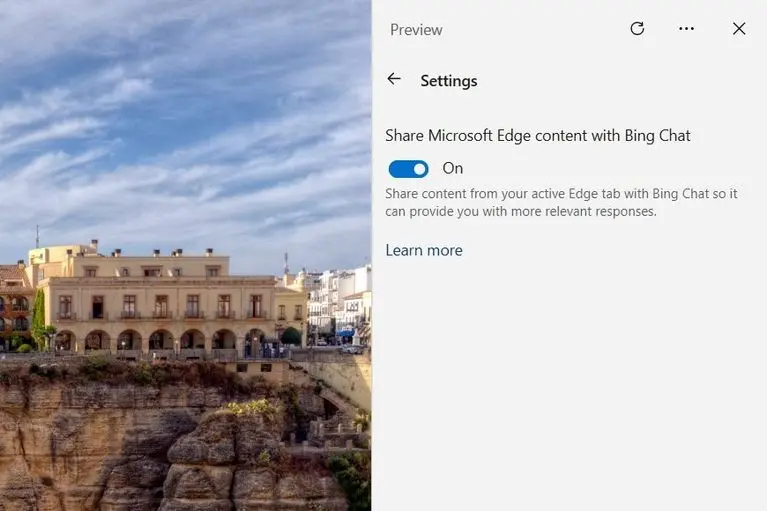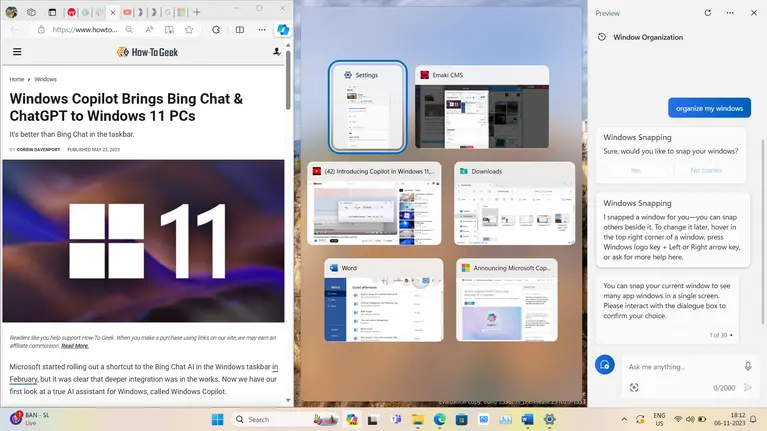دستیار هوش مصنوعی ویندوز که اخیراً مایکروسافت رونمایی کرده، مایکروسافت copilot نام دارد و با بروزرسانی کردن ویندوز 11 میتوانید از آن استفاده کنید. این دستیار صوتی شبیه به چت بینگ عمل میکند و استفاده کردن از آن ساده است اما هنوز در مراحل اولیهی یکپارچهسازی با ویندوز و برنامههای ویندوز است، به همین علت است که به صورت پیشفرض فعال نیست و باید پس از آپدیت کردن ویندوز، برای فعال کردن هوش مصنوعی copilot اقدام کرد.
در ادامه این مقاله آموزشی به نحوه فعال کردن دستیار هوش مصنوعی در ویندوز 11 میپردازیم. با ما باشید.
دانلود آپدیت هوش مصنوعی Copilot برای ویندوز
قابلیت جدید و جالب هوش مصنوعی copilot که اخیراً معرفی شده، روی ورژنهای جدید ویندوز 11 قابل استفاده است. برای فعال کردن این دستیار صوتی، آپدیت کردن ویندوز ضروری است. برای این کار برنامه Settings یا تنظیمات ویندوز را اجرا کنید و در صفحهی اصلی روی Windows Update که از گزینههای ستون کناری است کلیک کنید و سپس در سمت راست روی Check for Updates کلیک کنید.
دقت کنید که سیستم شما به اینترنت متصل باشد و سرویس بروزرسانی ویندوز نیز غیرفعال نباشد. به این ترتیب اگر آپدیت جدیدی در دسترس باشد، دکمهی دانلود و نصب ظاهر میشود.
برای دانلود هر چه سریعتر آپدیتهای جدید، فراموش نکنید که گزینهی Get the latest updates as soon as they are available را فعال کنید.
در زمان نگارش این مقاله آموزشی که آبان ۱۴۰۲ است، قابلیت دستیار هوش مصنوعی ویندوز 11 جزو قابلیتهای جدید و آزمایشی است و لذا ممکن است به آپدیت کردن ویندوز به نسخههای پیشنمایشی و در واقع آزمایشی ویندوز نیاز داشته باشید. برای این منظور عضویت در برنامهی Windows Insider ضروری است. اما در آینده این کار ضرورتی ندارد و در نسخههای پایدار و نهایی ویندوز هم هوش مصنوعی Copilot قابل استفاده خواهد بود. لذا میتوانید صبر کنید تا این ویژگی جدید ویندوز، نهایی و پایدار شود.
در صورت علاقه میتوانید برای عضویت در برنامهی Windows Insiders به برنامه تنظیمات و بخش ویندوز آپدیت مراجعه کنید و روی Windows Insider Program و سپس Get Started کلیک کنید.
آموزش استفاده از هوش مصنوعی copilot در ویندوز
برای استفاده از Windows Copilot، بهتر است نمایش شورتکات روی تسک بار را فعال کنید. برای این منظور برنامه تنظیمات را مراجعه کنید و روی Personalization و سپس Taskbar و Enable Copilot کلیک کنید. اکنون میتوانیدنمایش آیکون دستیار هوش مصنوعی ویندوز 11 روی تسک بار را فعال کنید.
روش دیگر برای دسترسی به دستیار هوش مصنوعی ویندوز 11 این است که کلید میانبر Win + C را فشار دهید. البته زمانی که از مرورگر مایکروسافت اج استفاده میکنید، به جای این شورتکات میبایستی کلید میانبر Ctrl + Shift + , را بزنید.
دستیار هوش مصنوعی Copilot در اولین گام با بعضی از برنامههای آنلاین مایکروسافت سازگار شده است و به عنوان مثال میتوانید حین استفاده از آفیس ۳۶۵ و Outlook و Bing و مرورگر مایکروسافت اج از آن استفاده کنید. برای دسترسی به تنظیمات هوش مصنوعی Copilot ابتدا Windows Copilot را اجرا کنید و سپس روی منوی سهنقطه و گزینهی Settings کلیک کنید.
جهت فعال کردن دسترسی هوش مصنوعی به محتویات صفحات در مرورگر اج، سوییچ گزینهی Share Microsoft Edge content with Bing Chat را فعال کنید.
اکنون میتوانید از هوش مصنوعی در ویندوز 11 در مرورگر مایکروسافت اج استفاده کنید. به عنوان مثال میتوانید از دستیار هوش مصنوعی بخواهید که برای نمایش پنجرهها در کنار هم و سازماندهی آن به کمک قابلیت Snap ویندوز، شما را یاری کند. این کار حین باز کردن چندین پنجره برای وبگردی مفید است.
البته هنوز دستیار هوش مصنوعی ویندوز قابلیتهای کم و سادهای دارد اما در آینده امکانات آن به تدریج بیشتر و بیشتر میشود. بنابراین با بروزرسانی ویندوز و چک کردن تنظیمات و قابلیتهای جدید Windows Copilot، خود را برای استفادهی بهینهتر از ویندوز به کمک دستیار هوش مصنوعی آماده کنید.
howtogeekاینتوتک