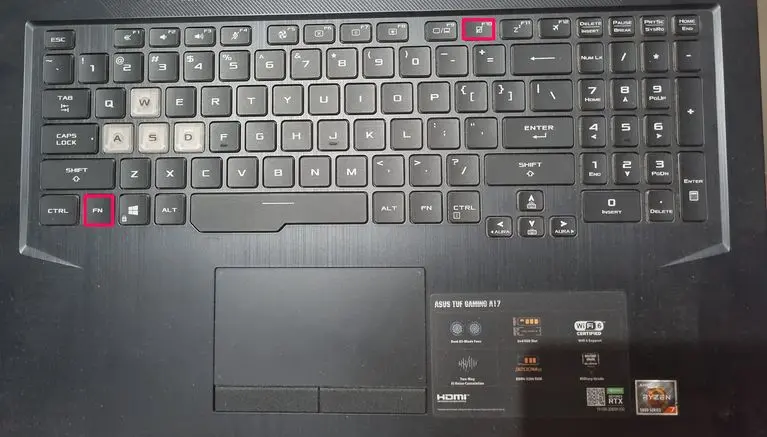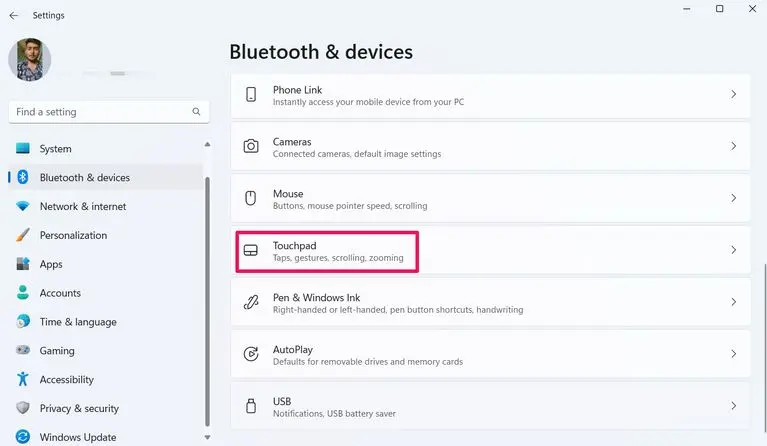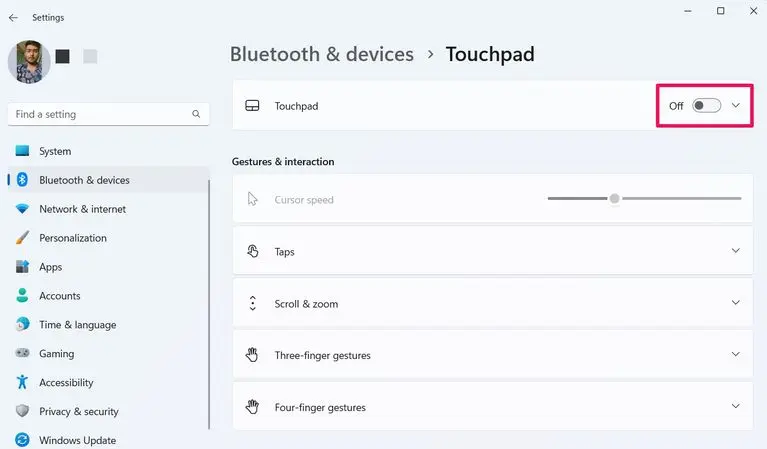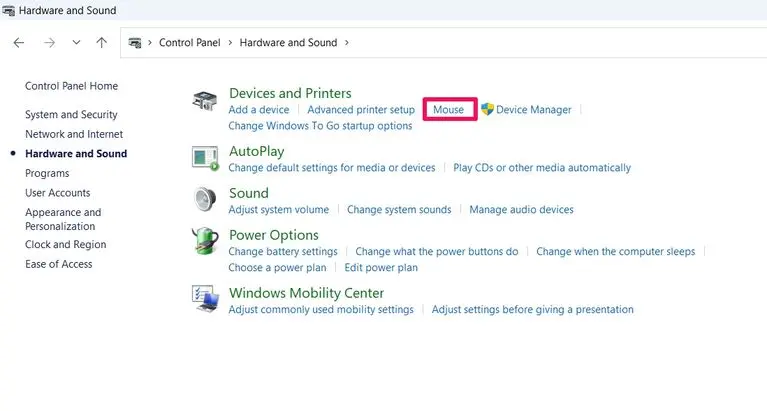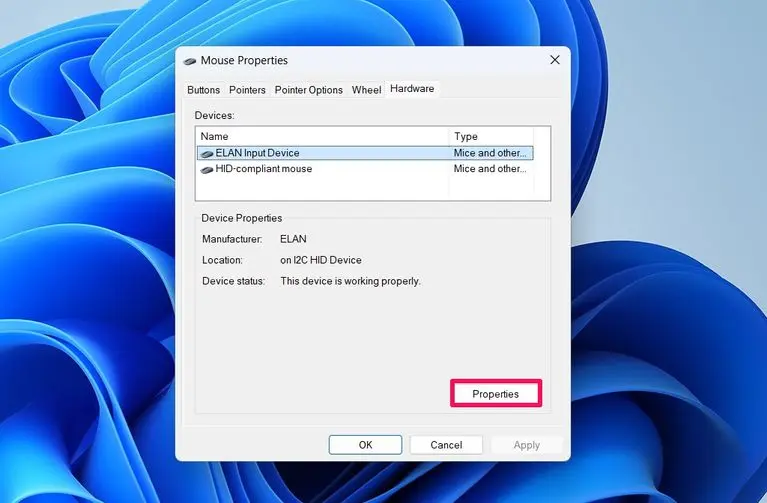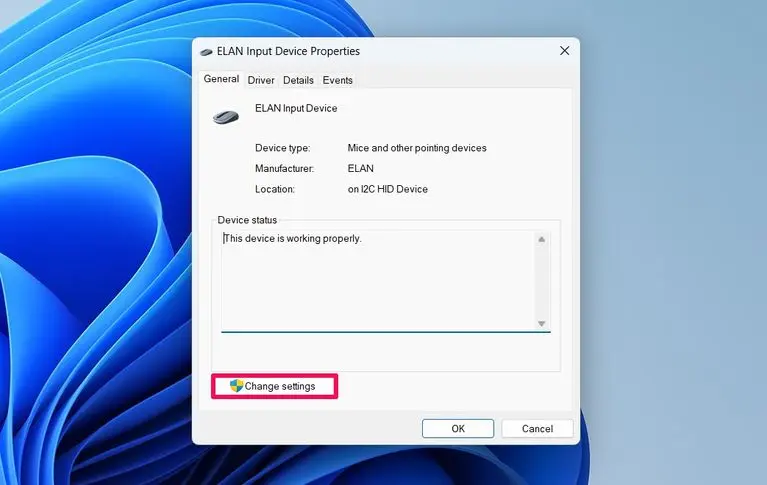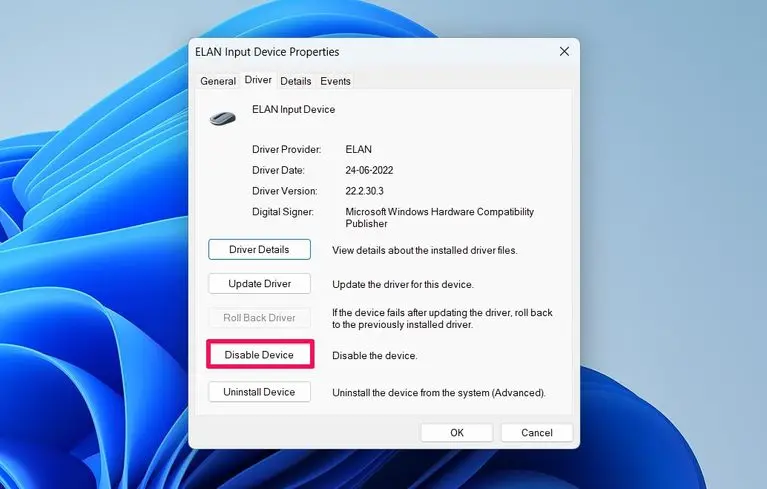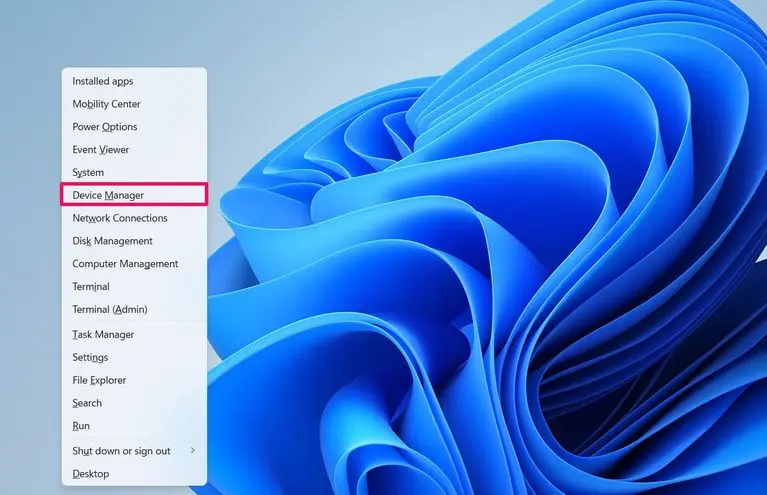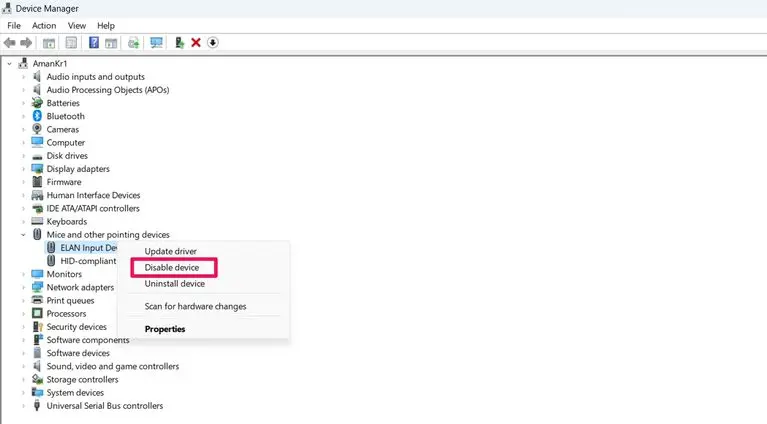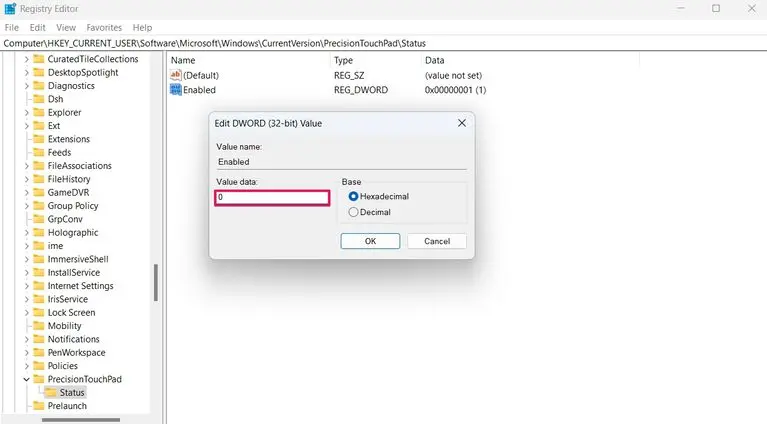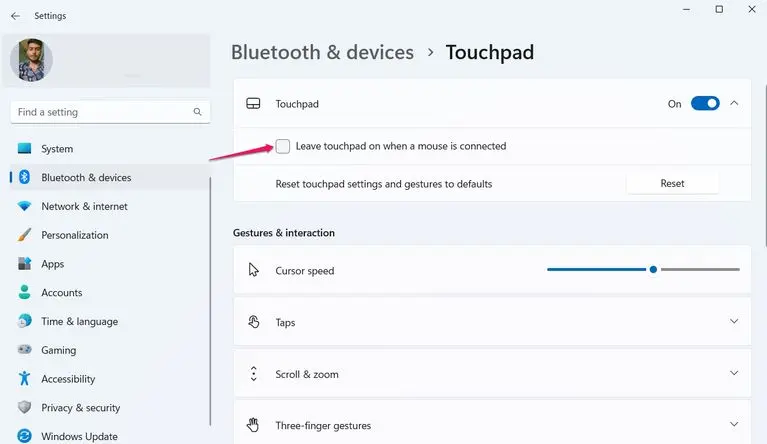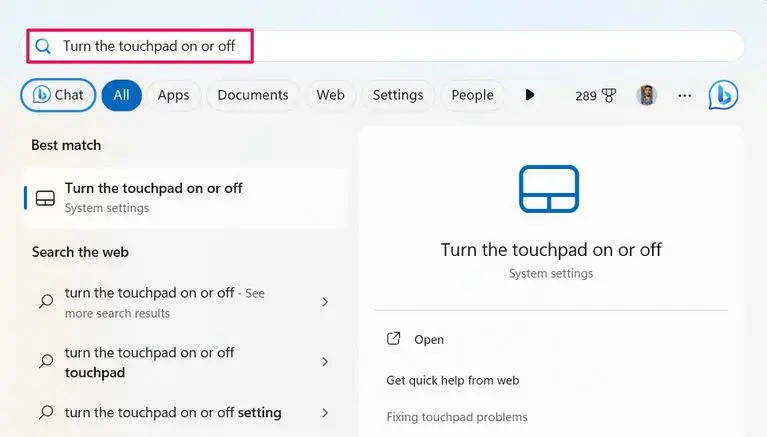بیشتر افرادی که لپ تاپ دارند، استفاده از موس را به کار با تاچ پد ترجیح میدهند چرا که دقیقتر و سریعتر است. بعد از نصب درایور تاچ پد ویندوز 11 یا سایر ویندوزها، میتوانید زمانی که از موس استفاده میکنید، برای غیر فعال سازی تاچ پد لپ تاپ در ویندوز 11 اقدام کنید تا لمس تصادفی تاچپد مشکلساز نشود. دقت کنید که بعضی از افراد که در مورد مشکل از کار افتادن تاچ پد در ویندوز سوال میکنند هم ممکن است تصادفاً تاچ پد را غیرفعال کرده باشند.
در ادامه به آموزش غیر فعال سازی تاچ پد لپ تاپ در ویندوز 11 میپردازیم که برای کسانی که به دنبال فعال كردن تاچ پد لپ تاپ ویندوز 11 هستند هم مفید خواهد بود چرا که در بعضی از لپتاپها با فشار دادن یک کلید میانبر ساده، تاچ پد غیرفعال میشود!
قبل از غیرفعال کردن تاچ پد و استفادهی دائم از موس، فراموش نکنید که مایکروسافت ژستهای حرکتی متنوع و کاربردی برای کار با تاچ پد در نظر گرفته که کارها را ساده میکند. به عنوان مثال با حرکت دو انگشت روی تاچ پد به بالا و پایین میتوانید اسکرول کنید یا با حرکت سه انگشت و چهار انگشت کارهای دیگری انجام میشود. در نهایت با وجود اینکه ویندوز 11 ژستهای حرکتی خوبی برای استفاده بهینه از تاچپد دارد، استفاده از موس که سرعت و دقت بالاتری دارد، مطلوب بسیاری از کاربران است.
دانلود درایور تاچ پد لپ تاپ برای ویندوز
قبل از هر چیز دقت کنید که اگر تازه ویندوز نصب کردهاید، ممکن است به نصب درایور تاچ پد نیز احتیاج داشته باشید. البته ویندوز 11 به صورت خودکار بیشتر تاچپدها را شناسایی میکند و در واقع درایور سادهای برای فعال کردن تاچپدهای متداول دارد اما این به معنی پشتیبانی از همهی تاچپدها نیست! در لپتاپهای گرانقیمت ممکن است از تاچپدهای خاصی استفاده شده باشد که طبعاً به درایور خاصی نیاز دارد. یکی از علایم نصب نبودن درایور تاچ پد، نبودن گزینه تاچ پد در ویندوز و تنظیمات است چرا که اگر قطعهای شناسایی نشود، گزینه های مربوط به آن نیز در تنظیمات ویندوز ظاهر نمیشود.
اگر ویندوز تازه نصب شده و تاچ پد کار نمیکند، در مورد مدل لپتاپ و درایور جستجو کنید و صفحهای از سایت رسمی سازنده که در آن درایورهای لپتاپ برای دانلود قرار داده شده را پیدا کنید. به عنوان مثال در مورد درایور تاچ پد hp ویندوز 11 یا دانلود درایور تاچ پد لنوو برای ویندوز 11 جستجو کنید. میتوانید از طریق سرویس آپدیت ویندوز هم درایور برخی مدلهای تاچپد را نصب یا بروزرسانی کنید اما همواره بهترین راهکار این است که دانلود درایور تاچ پد ایسوس ویندوز 11 و سایر برندها را از مسیر سایت رسمی سازنده محصول دنبال کنید.
غیر فعال سازی تاچ پد با کلیدهای میانبر کیبورد لپ تاپ
در بعضی از لپ تاپ ها کلید میانبر خاصی برای غیرفعال کردن تاچ پد در نظر گرفته شده است. به عنوان مثال همانطور که در تصویر زیر مشاهده میکنید، در این مدل خاص که لپ تاپی با برند ایسوس است، با نگه داشتن کلید Fn و زدن کلیدی که آیکونی شبیه به تاچ پد دارد، فرآیند غیر فعال کردن تاچ پد لپ تاپ ایسوس انجام میشود! ممکن است پیامی شبیه به TouchPad is disabled نیز روی صفحه ظاهر شود.
بله به همین سادگی تاچ پد از کار میافتد و بعضی از کاربران لپ تاپ ایسوس در مورد مشکل غیرفعال شدن تاچ پد سوال میکنند که در حقیقت تصادفاً این کلید میانبر را زدهاند.. برای فعال سازی تاپ پد لپ تاپ ایسوس ویندوز 11 میتوانید این کلید میانبر را یک بار دیگر بزنید و نیازی به کارهای پیچیده مثل مراجعه به تنظیمات یا دانلود درایور تاچ پد ایسوس ویندوز 11 نیست.
تنظیمات غیر فعال سازی تاچ پد در ویندوز
روش بعدی برای غیر فعال سازی تاچ پد لپ تاپ در ویندوز 10 یا ویندوز 11 این است که برنامه تنظیمات و بخش مربوط به تاچ پد را باز کنید. مراحل زیر را دنبال کنید:
از کلید میانبر Win + i استفاده کنید یا روی آیکون چرخدنده در منوی استارت کلیک کنید تا برنامه تنظیمات باز شود.
در ستون کناری روی Bluetooth & devices کلیک کنید. البته در ویندوز 10 مسیر متفاوت است و بهتر است عبارت Touchpad را سرچ کنید تا سریعتر به نتیجه برسید.
در صفحه تنظیمات تاچ پد ویندوز روی سوییچ ابتدای صفحه کلیک کنید تا خاموش شود.
به این ترتیب تاچ پد غیرفعال میشود. برای فعال كردن تاچ پد لپ تاپ ویندوز 11 یا ویندوز 10 نیز میبایست همین بخش از برنامه تنظیمات را چک کنید و سوییچ موردبحث را فعال کنید.
غیرفعال کردن تاچ پد در ویندوز 7
برای غیرفعال کردن تاچ پد در ویندوزهای قدیمی که برنامهای به اسم Settings ندارند، میبایست از Control Panel استفاده کرد. مراحل کار به صورت زیر است:
در منوی استارت روی Control Panel کلیک کنید یا عبارت Control Panel را جستجو کرده و روی اولین نتیجه کلیک کنید.
در صفحه اصلی کنترل پنل روی دستهی Hardware and Sound کلیک کنید.
در صفحهی بعدی روی گزینهی Mouse کلیک کنید.
در صفحه تنظیمات موس روی تب Hardware کلیک کنید.
در لیست وسایلی که از نوع موس یا تاچپد هستند، روی تاچ پد لپ تاپ کلیک کنید.
روی دکمهی Properties کلیک کنید.
در تب General روی دکمه ی Change settings کلیک کنید.
در پنجرهی باز شده روی تب Driver کلیک کنید.
با کلیک روی Disable Device تاچ پد غیرفعال میشود.
این روش در ویندوزهای مختلف قابل استفاده است و در واقع روش غیر فعال کردن تاچ پد در ویندوزهای مختلف همین روش است و نیازی به شورتکات کیبورد یا برنامه Settings ویندوزهای جدید ندارد. روش بعدی که عمومی است، استفاده از دیوایس منیجر است.
غیرفعال کردن تاچ پد در دیوایس منیجر
برای باز کردن دیوایس منیجر در ویندوزهای مختلف میتوانید عبارت Device Manager را در منوی استارت جستجو کنید. در ویندوز 11 یا ویندوز 10 روش کار سریعتر است و کافی است روی آیکون منوی استارت راستکلیک کنید یا کلید میانبر Win + X را بزنید و سپس در منوی باز شده روی Device Manager کلیک کنید.
و اما مراحل بعدی غیرفعال سازی تاچ پد در ویندوز:
شاخه مربوط به موس و تاچپد را با دبلکلیک کردن باز کنید.
روی تاچ پد راست کلیک کنید.
گزینهی Disable Device را انتخاب نمایید.
آموزش غیرفعال کردن تاچ پد به کمک Registry Editor
میتوانید از طریق رجیستری ادیتور هم کاری که از طریق دیوایس منیجر به سادگی انجام می شود را انجام بدهید که البته مراحل طولانیتر است. روش کار به این صورت است:
کلید میانبر Win + R را بزنید و دستور regedit را وارد کنید و کلید Enter را فشار دهید. روش دیگر برای اجرا کردن رجیستری ادیتور، جستجو کردن Registry Editor در منوی استارت است.
در صورت نمایش پیام UAC روی Yes کلیک کنید.
در پنجرهی رجیستری ادیتور، مسیر زیر را طی کنید، البته با کپی و پیست کردن در نوار آدرس بالای پنجره و زدن Enter، این مسیر سریعاً باز میشود.
Computer\HKEY_CURRENT_USER\Software\Microsoft\Windows\CurrentVersion\PrecisionTouchPad\Status
در سمت راست روی مقداری به اسم Enabled دبلکلیک کنید.
در پنجرهی باز شده عدد 0 را در کادر Value data وارد کنید.
روی OK کلیک کنید و رجیستری ادیتور را ببندید و سیستم را ریاستارت کنید.
بعد از ریستارت متوجه میشوید که تاچپد از کار افتاده است. برای فعالسازی مجدد میتوانید مراحل اشاره شده را تکرار کنیدبا این تفاوت که برای فعال کردن، میبایستی عدد 1 را به جای 0 وارد کنید.
غیرفعال کردن خودکار تاچ پد با اتصال موس
یک قابلیت مهم و کاربردی که در ویندوز پیشبینی شده و موردنیاز بسیاری از کاربران است، غیرفعال کردن تاچ پد در زمان اتصال موس است. برای فعال کردن این ویژگی مهم، برنامه Settings ویندوز را اجرا کنید و صفحه مربوط به تنظیمات تاچ پد را باز کنید. در ویندوز 11 همانطور که اشاره کردیم با کلیک روی Bluetooth & devices در ستون کناری و سپس کلیک روی Touchpad، صفحه تنظیمات تاچ پد لپ تاپ باز میشود.
در سمت راست تیک گزینهای با عنوان Leave touchpad on when a mouse is connected را حذف کنید. زمانی که این گزینه تیک داشته باشد، تاچ پد با اتصال موس از کار نمیافتد و در واقع برای حل مشکل کار نکردن تاچ پد لپ تاپ در ویندوز 11 در زمانی که موس متصل است، میتوانید تیک این گزینه را اضافه کنید. اما اگر هدف شما این است که تاچ پد با اتصال موس، خاموش شود، میبایستی تیک این گزینه را حذف کنید.
حل مشکل کار نکردن تاچ پد لپ تاپ در ویندوز 11 بدون استفاده از موس
بعضی از کاربران در اجرا کردن روشهایی که توضیح دادیم، با مشکل روبرو میشوند چرا که موس ندارند و نمیتوانند روی گزینهها کلیک کنند. با کیبورد هم میتوانید مراحلی که ذکر شده را انجام بدهید و کافی است از کلید Tab برای سوییچ کردن بین بخشهای مختلف پنجرهها استفاده کنید و از کلیدهای فلش کیبورد برای انتخاب گزینهها استفاده کنید. اما در ویندوز 11 این کار بسیار ساده است چرا که میتوانید:
کلید Win کیبورد را فشار دهید تا منوی استارت باز شود.
عبارت Turn the touchpad on or off یا بخشی از آن را تایپ کنید.
اولین نتیجه را با زدن کلید Enter باز کنید.
کلید Tab را بزنید تا سوییچ فعال و غیرفعال کردن تاچپد انتخاب شود.
کلید Space را بزنید تا تغییر وضعیت به حالت روشن یا On انجام شود.
شما برای حل مشکل کار نکردن تاچ پد در ویندوز چه راهکار خاص و جالبی سراغ دارید؟
howtogeekاینتوتک