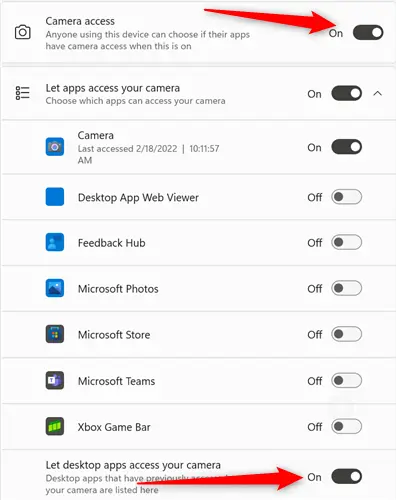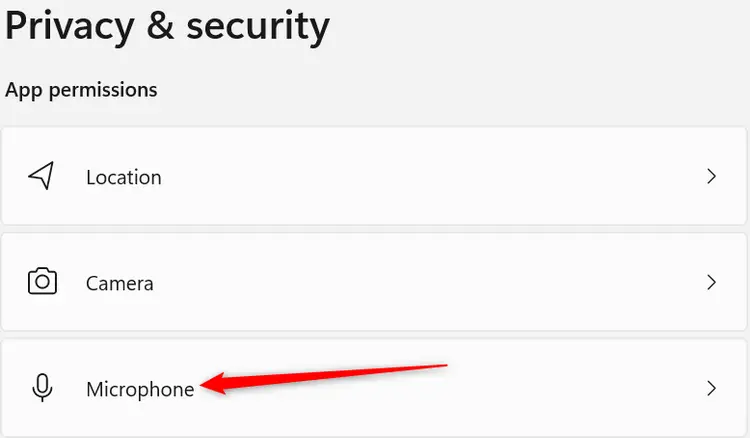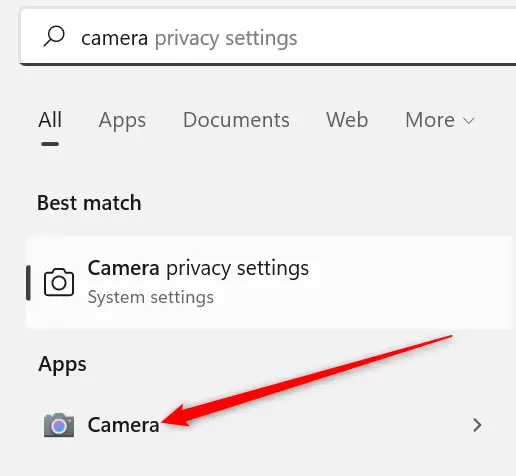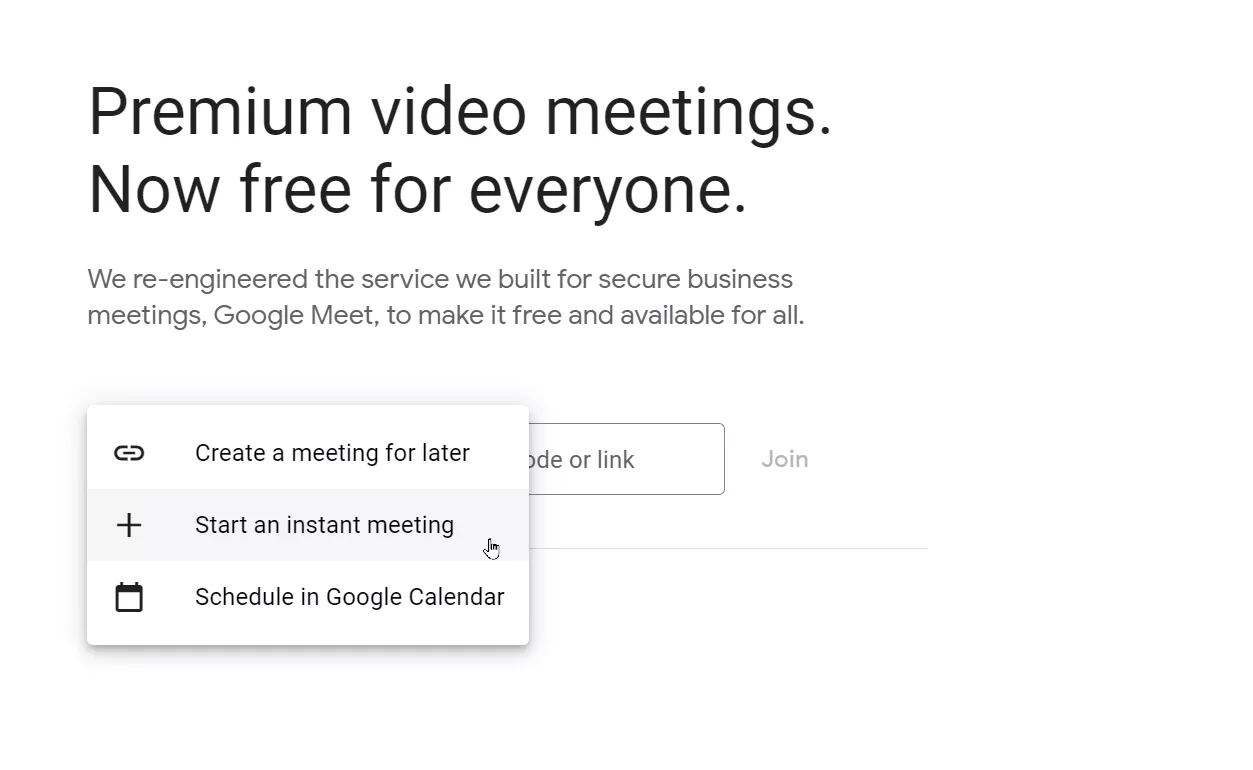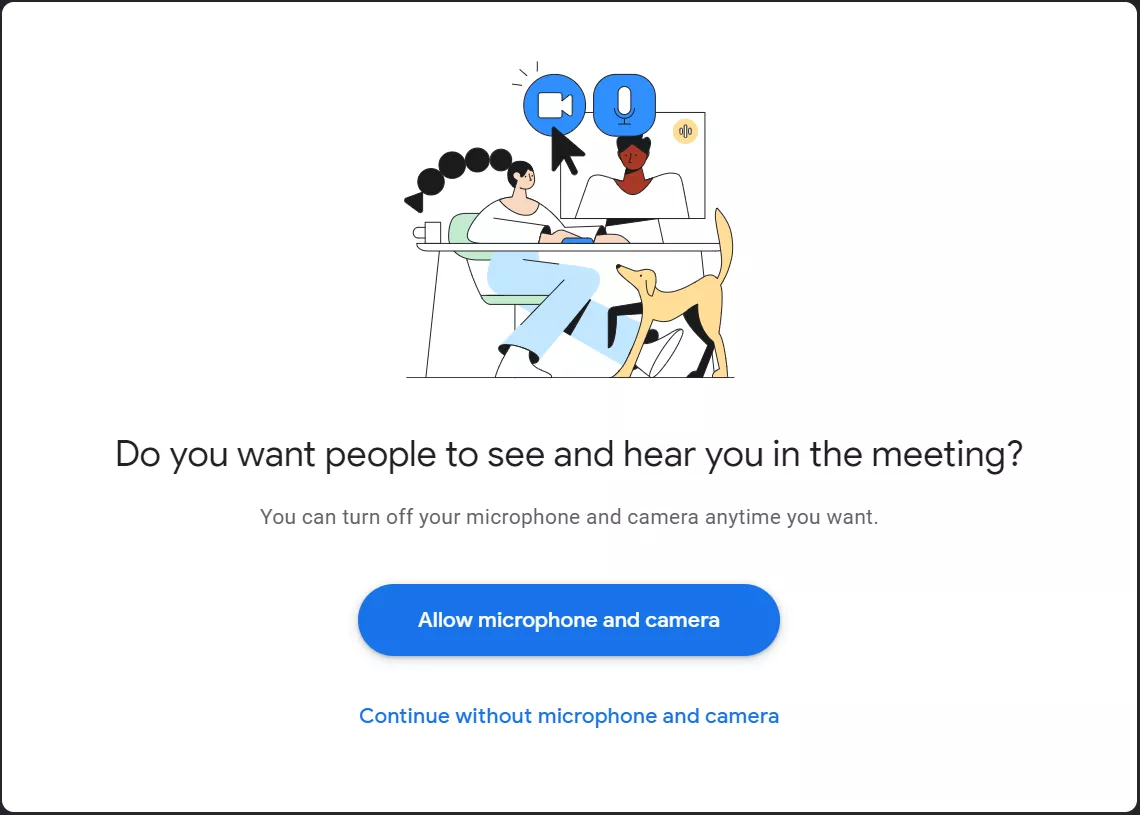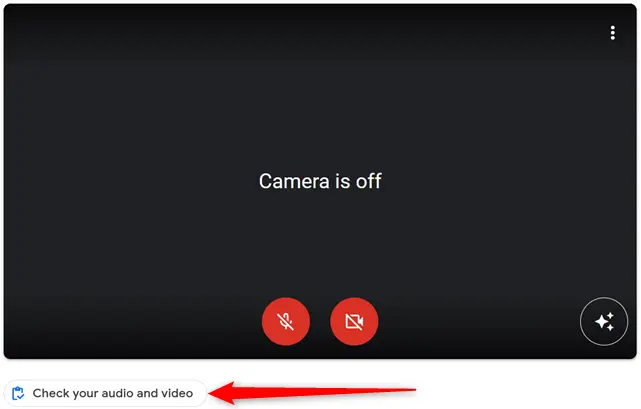برای تست وبکم در ویندوز ۱۰ یا ویندوز 11 به هیچ برنامه جدیدی نیاز ندارید و میتوانید از اپلیکیشن Camera ویندوز برای این کار استفاده کنید. البته تست وب کم آنلاین به کمک برخی سایتها و سرویسهای چت ویدیویی تحت وب نیز امکانپذیر است. اگر برنامههای پیامرسان روی ویندوز نصب کردهاید، میتوانید برای تست وبکم و میکروفون از برنامههای خاصی که قابلیت ویدیو کنفرانس یا به عبارت دیگر چت ویدیویی دارند هم استفاده کنید.
در ادامه نحوه تست وبکم و میکروفون در ویندوز میپردازیم.
لزوم تست وبکم و میکروفون حین خرید لپ تاپ
تست وبکم و میکروفن یکی از تستهای مهمی است که باید حین خرید لپ تاپ یا کامپیوتر و وسایل جانبی دست دوم انجام دهید. اگر محصول نو خریداری میکنید هم دقت کنید که حتی اگر از وبکم به ندرت استفاده میکنید، باید آن را تست کنید چرا که ممکن است پس از پایان زمان گارانتی، متوجه خراب بودن آن بشوید و هزینهی اضافی برای تعمیر آن لازم باشد.
دقت کنید که بعضی خرابیها در حقیقت خرابی نیست و صرفاً به روش نرمافزاری مشکل حل میشود. به عنوان مثال با نصب کردن درایور یا نرم افزار راهانداز، مراحل فعالسازی وبکم و میکروفون سیستم شما تکمیل میشود.
گاهی اوقات وبکم به دلیل تنظیمات خاصی که در ویندوز و بخش دسترسیها انجام شده، در یک یا چند برنامه کار نمیکند و همینطور میکروفون صدا دریافت نمیکند. در این شرایط میبایست برای فعال كردن وب كم لپ تاپ در ویندوز 7 یا ویندوزهای جدید اقدام کنید.
اگر درایور صحیح نصب شده و دسترسیها مجاز است و همچنان در تست صدا وب کم و یا تصویر وبکم با مشکل روبرو هستید، به مراکز گارانتی و خدمات تعمیرات سخت افزاری مراجعه کنید.
فعال کردن دسترسی به دوربین در ویندوز 110 و ویندوز 11
در ویندوز 10 یا ویندوز 11 میتوانید عبارت Camera privacy settings را در منوی استارت جستجو کنید و روی اولین نتیجه کلیک کنید تا صفحه تنظیمات دسترسی به دوربین یا Camera Access در اپ تنظیمات باز شود. در ابتدای این صفحه سوییچ روبروی Camera access را فعال یا On کنید چرا که اگر این گزینه غیرفعال باشد، هیچ یک از برنامه نمیتواند از دوربین لپ تاپ یا وبکم سیستم شما تصویر دریافت کند.
کمی پایینتر سوییچ مربوط به دسترسی به دوربین برای هر برنامه به صورت مجزا دیده می شود و در واقع میتوانید کاری کنید که فقط چند برنامه مطمئن و خاص، به دوربین یا وبکم لپ تاپ شما دسترسی داشته باشند.
برای دسترسی به میکروفون نیز به صفحهی Privacy and security در برنامه تنظیمات ویندوز برگردید و روی گزینهی Microphone کلیک کنید. در صفحهی باز شده سوییچ ابتدای صفحه که روبروی Microphone access دیده میشود را فعال کنید و کمی پایینتر سوییچ روبروی هر برنامه ای که میخواهید به میکروفون دسترسی داشته باشد را فعال کنید.
روش تست وبکم و میکروفون در برنامه Camera ویندوز
همانطور که اشاره کردیم در ویندوز ۱۰ یا ویندوز ۱۱ نیازی به نصب کردن برنامه جدید و اضافی برای تست کردن وبکم و میکروفون نیست و میتوانید از اپ دوربین یا Camera که جزو اپهای اصلی یا پیشفرض است، استفاده کنید. برای دسترسی به این برنامه در منوی استارت عبارت camera را جستجو کنید.
برای تست کردن صدا هم میتوانید ویدیو ضبط کنید و سپس آن را پلی کنید و بررسی کنید که صدا هم ضبط شده یا خیر. علاوه بر این میتوانید از اپلیکیشن Voice Recorder ویندوز برای ضبط کردن صدا به کمک میکروفون استفاده کنید و صحت عملکرد میکروفون را تست کنید.
تست دوربین لپ تاپ در ویندوز 7 و غیره
در ویندوزهای قدیمیتر و در واقع در تمام ویندوزها، ابتدا درایور وبکم را دانلود و نصب کنید. بهترین روش این است که به سایت سازندهی لپ تاپ یا وبکم مراجعه کنید و درایور رسمی را دانلود و نصب کنید. اگر در پیدا کردن سایت و صفحه دانلود مشکل دارید، در مورد فعال كردن وب كم لپ تاپ دل در ویندوز 7 و غیره جستجو کنید.
پس از فعال کردن وبکم، میتوانید از برنامههای پیامرسان امروزی نظیر Zoom و Google Meet و غیره برای تست کردن وبکم استفاده کنید. البته دقت کنید که دسترسی برنامه پیامرسان به وبکم مجاز باشد.
یک راهکار ساده و عمومی این است که از سایت سرویس چت ویدیویی Google Meet استفاده کنید. برای این کار مرورگر گوگل کروم یا یکی دیگر از مرورگرهای مدرن و امروزی را اجرا کنید و به سایت meet.google.com مراجعه کنید. در صفحه شروع اگر با جیمیل خود لاگین نکردهاید، این کار را انجام بدهید. پس از ورود به حساب گوگل، روی شروع کردن جلسه یا New Meeting کلیک کنید و سپس از منوی باز شده گزینهی Start an instant meeting را انتخاب کنید.
در صفحهی بعدی اگر دسترسی به وبکم و میکروفون در این سایت مجاز نبوده باشد، پیام مجاز کردن دسترسی ظاهر میشود. لذا روی Allow microphone and camera کلیک کنید. پیامی در کنار نوار آدرس مرورگر ظاهر میشود که به دسترسیها مربوط میشود. روی Allow کلیک کنید. اکنون تصویر دریافت شده از وبکم در مرورگر ظاهر میشود.
برای تست دقیقتر میتوانید پس از ملحق شدن به یک چت ویدیویی دو نفره یا گروهی، روی Check your audio and video کلیک کنید و به این ترتیب از گوگل میت تحت وب به جای نرم افزار تست وب کم و میکروفون در ویندوز استفاده کنید.
در پیامرسانهای اسکایپ و زوم و اسلک و غیره، در کنار قابلیت چت ویدیویی معمولاً گزینههایی جهت تست کردن صدا یا تست وبکم وجود دارد. بنابراین همهی این پیامرسانهای مدرن برای تست دوربین لپ تاپ در ویندوز 7 و سایر ویندوزها مناسب هستند.
howtogeekاینتوتک