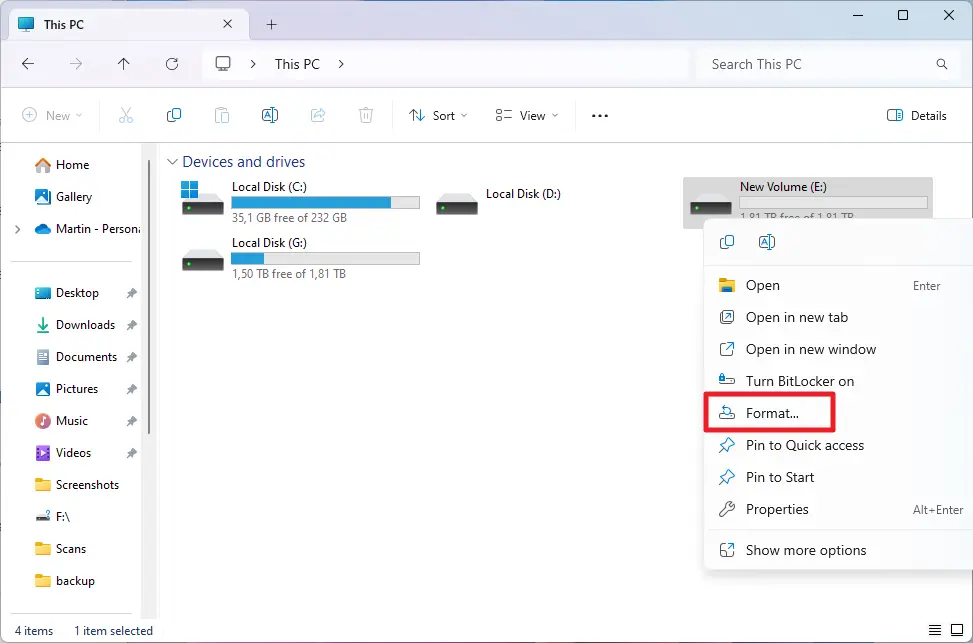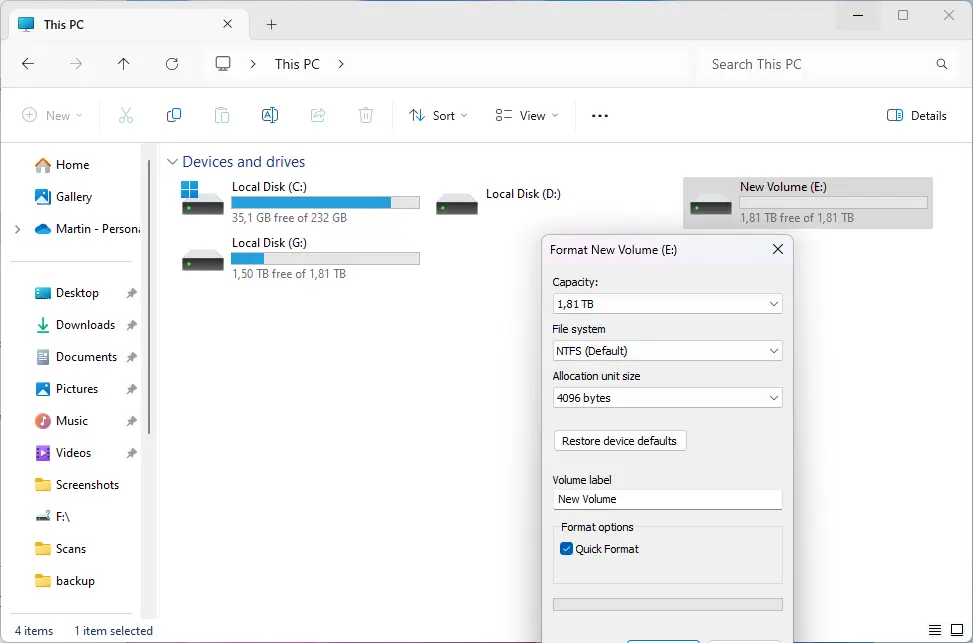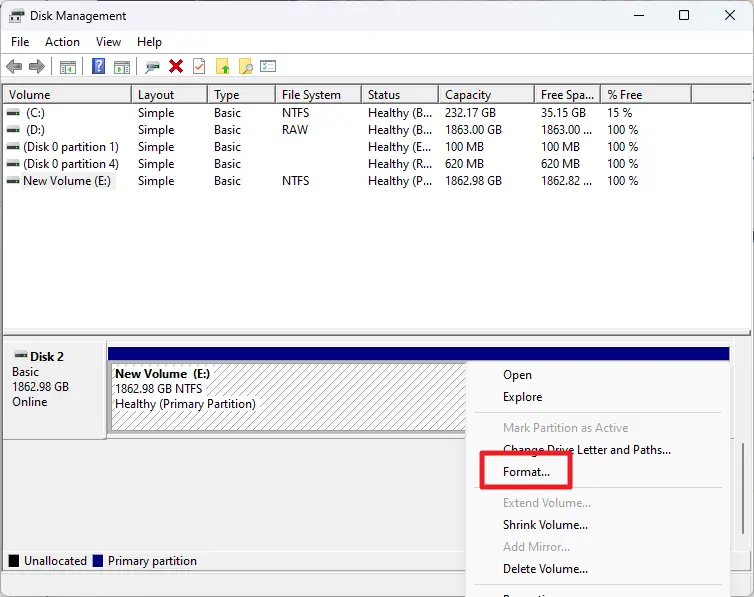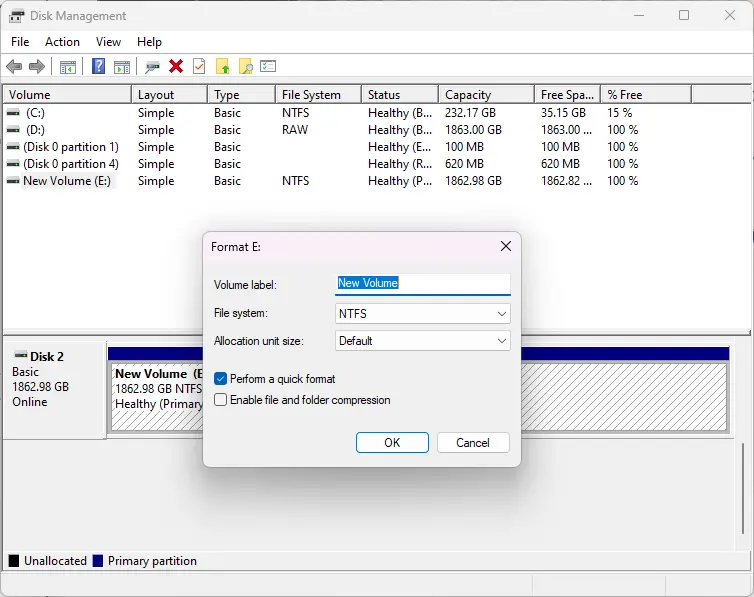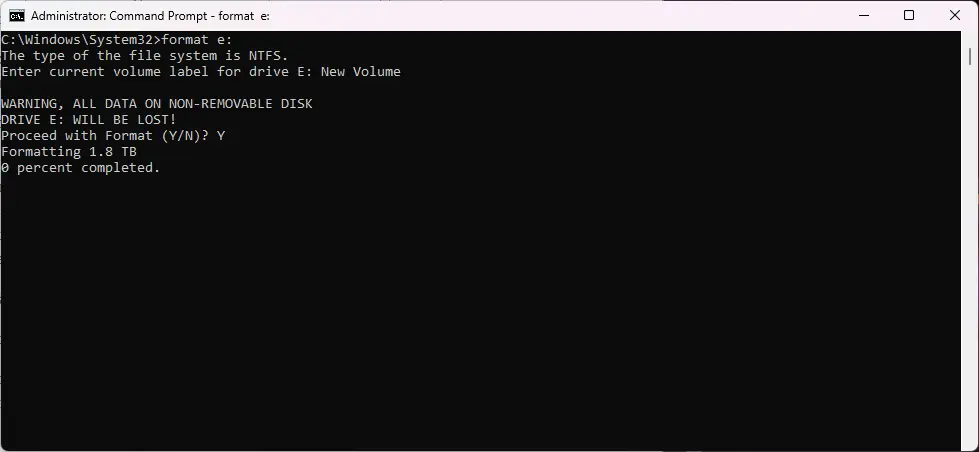روش فرمت فلش در ویندوز 10 یا ویندوز ۱۱ درست مثل ویندوزهای قدیمی است و با راستکلیک روی پارتیشن فلشدرایو USB یا هارد اکسترنال و انتخاب گزینهی Format انجام میشود. البته اینکه که نوع سیستم فایلی را انتخاب کنید، بسته به هدف و کاربرد شما متفاوت است. به عنوان مثال برای حل مشکل ذخیره کردن فایل حجیم روی فلش یا هارد، فرمت NTFS را انتخاب کنید اما برای متصل کردن فلش به انواع وسایل، این فرمت مناسب نیست.
در مواقع خاص ممکن است روش معمولی برای فرمت کردن فلش جواب ندهد. در این صورت میتوانید از دستورات cmd برای فرمت کردن درایو هارد اکسترنال و فلش استفاده کنید. در ادامه به نحوه فرمت فلش در ویندوز 7 و سایر ویندوزها میپردازیم
در ویندوزهای مختلف نه فقط یک راه بلکه چند راه برای فرمت کردن فلش و هارد وجود دارد. قبل از نصب نرم افزار فرمت فلش مموری که فرمت نمی شود و تست کردن برنامههای مختلف، بهتر است هر سه روشی که در ادامه توضیح میدهیم را تست کنید. به عنوان مثال ممکن است با اجرا کردن دستور فرمت در cmd ، فلش شما به خوبی فرمت شود.
برای فرمت فلش FAT32 بهتر است یا NTFS؟
برای فرمت کردن فلش درایو یا هارد اکسترنال در ویندوز، معمولاً یکی از سیستم فایل NTFS یا FAT32 انتخاب میشود و اینکه کدام فرمت را انتخاب کنید، به هدف و کاربرد بستگی دارد. قطعاً فرمت مدرنتر NTFS برای کارهای عادی مثل جابجا کردن فایل بین سیستمهای ویندوزی و به خصوص ذخیره کردن فایل حجیم روی فلش، گزینهی بهتری است اما اگر بخواهید فلش بوتابل برای نصب ویندوز یا برای بوت کردن برنامههای پارتیشنبندی و بکاپ گرفتن و ویروسکشی داشته باشید، فرمت مطلوب FAT32 است.
فرمت FAT32 با وجود اینکه بسیار قدیمی است و محدودیت ۴ گیگابایت برای حجم یک فایل دارد، از نظر پشتیبانی در وسایل مختلف بهتر از NTFS است. به عنوان مثال بعضی از پرینترهای و اسکنرهای چند کاره فقط از فلش با فرمت FAT32 پشتیبانی میکنند یا به همین ترتیب برای بوت کردن از روی فلش، فقط فرمت FAT32 در بعضی از سیستمها پشتیبانی میشود.
در حالت کلی اگر فلش را با فرمت NTFS فرمت کردید و محدودیتی پیش آمد، میتوانید آن را مجدداً فرمت کنید و البته فراموش نکنید که با فرمت کردن، تمام فایلها حذف میشود. لذا از فایلهای روی فلش کپی تهیه کنید تا پس از فرمت کردن، بتوانید فایلها را برگردانید.
روش فرمت فلش در ویندوز 10 یا سایر ویندوزها
در همهی ویندوزها و حتی ویندوز ۱۱ که منوی راستکلیک آن از نظر ظاهری تغییر زیادی کرده، با راستکلیک کردن روی پارتیشنها گزینهی Format را مشاهده خواهید کرد. میتوانید درایوهای هارد اینترنال یا SSD را فرمت کنید و به همین ترتیب میتوانید فلش یا هارد اکسترنال را فرمت کنید.
پس از انتخاب کردن گزینهی Format، تنظیمات پیشفرض را دستکاری نکنید چرا که معمولاً بهینه است اما سیستم فایل را بسته به نیاز انتخاب کنید. در ویندوزهای جدید میتوانید از سه فرمت FAT32 و NTFS و exFAT استفاده کنید.
برای نامگذاری فلش درایو یا پارتیشنهای هارد اکسترنال، میتوانید عنوان را در کادر Volume Label وارد کنید.
برای انجام سریع فرمت، تیک گزینهی Quick Format را بزنید و در نهایت روی OK کلیک کنید. فرمت سریع یک هارددیسک ۲ ترابایتی در زمانی بسیار کوتاه انجام میشود و نیازی به انتظار طولانی نیست. اگر فرمت سریع را انتخاب کردهاید اما کار آرام پیش میرود، احتمالاً مشکلی در هارد اکسترنال یا فلش درایو USB وجود دارد.
فرمت سریع بهتر است یا فرمت عادی و کند؟
فرمت عادی یا کند از نظر قابلیت ریکاوری بهتر است و در واقع امکان اینکه فایلهای موجود روی فلش درایو با برنامههای ریکاوری فایل برگردد، کمتر است هر چند این احتمال صفر نیست! اما در فرمت سریع، ممکن است تعداد زیادی از فایلها به خوبی ریکاوری شود. بنابراین برای حفظ حریم خصوصی و امنیت، فرمت کردن به روش آهسته یا عادی بهتر است.
برای فرمت كردن فلش خراب در ویندوز، برنامههای خاصی طراحی شده که بعضاً عملکرد خوبی نسبت به گزینهی Format ویندوز دارند. اما قبل از استفاده از برنامه فرمت کردن فلش، از دیسک منیجمنت ویندوز و همینطور دستور cmd برای فرمت کردن فلش استفاده کنید، شاید نیازی به برنامه جانبی و سعی و خطا کردن نباشد.
نحوه فرمت فلش و هارد در Disk Management ویندوز
برای اجرا کردن ابزار مدیریت پارتیشنها و پارتیشنبندی در ویندوز، میتوانید نام آن را در منوی استارت جستجو کنید. در ویندوز 10 یا ویندوز 11 نیازی به جستجو نیست چرا که با راستکلیک کردن روی آیکون منوی استارت یا با زدن کلید میانبر Win + X، منویی ظاهر میشود که Disk Management یکی از گزینههای آن است.
دیسک منیجمنت در ویندوزهای قدیمیتر نیز وجود دارد و شکل کلی آن به صورت زیر است. لیستی از پارتیشنها در بالا و لیستی از درایوها در پایین نمایش داده میشود. ممکن است روی یک درایو هارددیسک یا SSD و حتی یک فلش، چند پارتیشن ساخته شده باشد. میتوانید پارتیشن جدید بسازید، نام پارتیشنها را تغییر بدهید و کارهایی مثل تغییر اندازه پارتیشنها و فرمت کردن را در این ابزار کاربردی ویندوز انجام بدهید.
برای فرمت کردن، روی پارتیشن موردنظر راستکلیک کنید و گزینهی Format را انتخاب کنید.
مراحل بعدی ساده است، از منوی File system فرمت NTFS یا FAT32 را به تناسب نیاز انتخاب کنید و عنوان پارتیشن را در کادر Volume label تایپ کنید. برای اینکه فرمت کردن ظرف چند ثانیه تکمیل شود، تیک گزینهی Perform a quick format را فراموش نکنید و در نهایت روی OK کلیک کنید.
اگر هدف شما پارتیشنبندی هارد اکسترنال است و به عنوان مثال میخواهید روی هارد اکسترنال، یک پارتیشن با فرمت FAT32 برای کارهایی مثل نصب ویندوز داشته باشید و در کنار آن پارتیشن بزرگی برای ذخیره کردن فایل بسازید، استفاده از Disk Management توصیه میشود. اما در مورد فرمت کردن فلش درایو خراب یا در مواقعی که هدف شما فرمت فلش غیرقابل فرمت است، دیسک منیجمنت تفاوت زیادی با روش عادی فرمت کردن در ویندوز ندارد.
دستور فرمت فلش در cmd
روش بعدی برای فرمت کردن فلش، کار با واسط خط دستور یا همان cmd است که البته در ویندوز 11 به همراه واسط خط دستور PowerShell در یک برنامهی جدید به اسم Terminal ادغام شده است. البته در ویندوز ۱۱ میتوانید cmd را به عنوان یک برنامهی قدیمی و مجزا نیز اجرا کنید.
برای فرمت فلش با cmd به واسط خط دستور با دسترسی ادمین نیاز دارید. سادهترین روش اجرا کردن cmd با دسترسی ادمین این است که ابتدا کلید میانبر Win + R را بزنید تا پنجرهی Run باز شود. سپس دستور cmd را تایپ کنید. اما در نهایت به جای زدن کلید Enter، دو کلید Ctrl و Shift را نگه دارید و Enter را بزنید. به این ترتیب cmd با دسترسی ادمین برایتان باز میشود.
اما دستور موردنیاز برای فرمت فلش با cmd: کافی است کلمهی format را به همراه نام پارتیشن فلش وارد کنید. برای انجام سریع فرمت، آپشن q نیز ضروری است و برای فرمت کردن فلش با cmd و فرمت FAT32 میبایستی آپشن fs:FAT32 را در انتهای دستور اضافه کنید.
به عنوان مثال فرض کنید که فلش را به سیستم متصل کردهاید و پارتیشن مربوط به فلش، با حرف e در فایل اکسپلورر مشخص شده است. در این حالت با دستور زیر فلش درایو یا هارد اکسترنال شما با سیستم فایل FAT32 فرمت می شود:
format e: /q /fs:FAT32
این دستور را با دقت اجرا کنید، منظورمان حرف مربوط به فلشدرایو USB است. اگر نام درایو دیگری را به اشتباه وارد کنید، در چشم بر هم زدنی یکی از پارتیشنهای هارد یا SSD سیستم شما فرمت میشود و مشکلات عدیده پیش میآید.
فرمت کردن فلش با cmd راهکار قویتری است اما حتی دستور فرمت فلش در cmd نیز برای رفع مشکل فلش خراب یا هارد اکسترنالی که نیمه خراب است، کافی نیست. برای این موارد در مورد قویترین نرم افزار فرمت فلش خراب تحقیق کنید و برنامههای معرفی شده را یکییکی تست کنید.
فرمت فلش ویروسی در ویندوز 7 و غیره
فرمت کردن فلش درایوی که ویروسی شده، ساده است اما ابتدا باید ویروس و بدافزار را از سیستم ویندوزی حذف کنید. بعضی از ویروسها حتی مانع فرمت کردن فلش درایو میشوند. پس از ویروسکشی و پاکسازی کامل ویروس، میتوانید از یکی از روشهای گفته شده، به سادگی فلشدرایو را پاکسازی کنید.
در مورد ویروس شورتکات کردن فلش دقت کنید که این نوع ویروس فایلها را حذف نمیکند بلکه داخل یک فولدر مخفی قرار میدهد. میتوانید نمایش فایلهای مخفی و همینطور فایلهای سیستمی را فعال کنید تا فولدر مخفی را ببینید و فایلهایی که داخل آن قرار گرفته را خارج کنید و در صفحه اصلی فلش پیست کنید. لذا عجله نکنید و سریعاً فلش را با تصور اینکه ویروس همهی فایلها را حذف کرده، فرمت نکنید!
شما برای فرمت كردن فلش خراب چه برنامهای را تست کردهاید و کار را به خوبی انجام داده است؟
ghacksاینتوتک