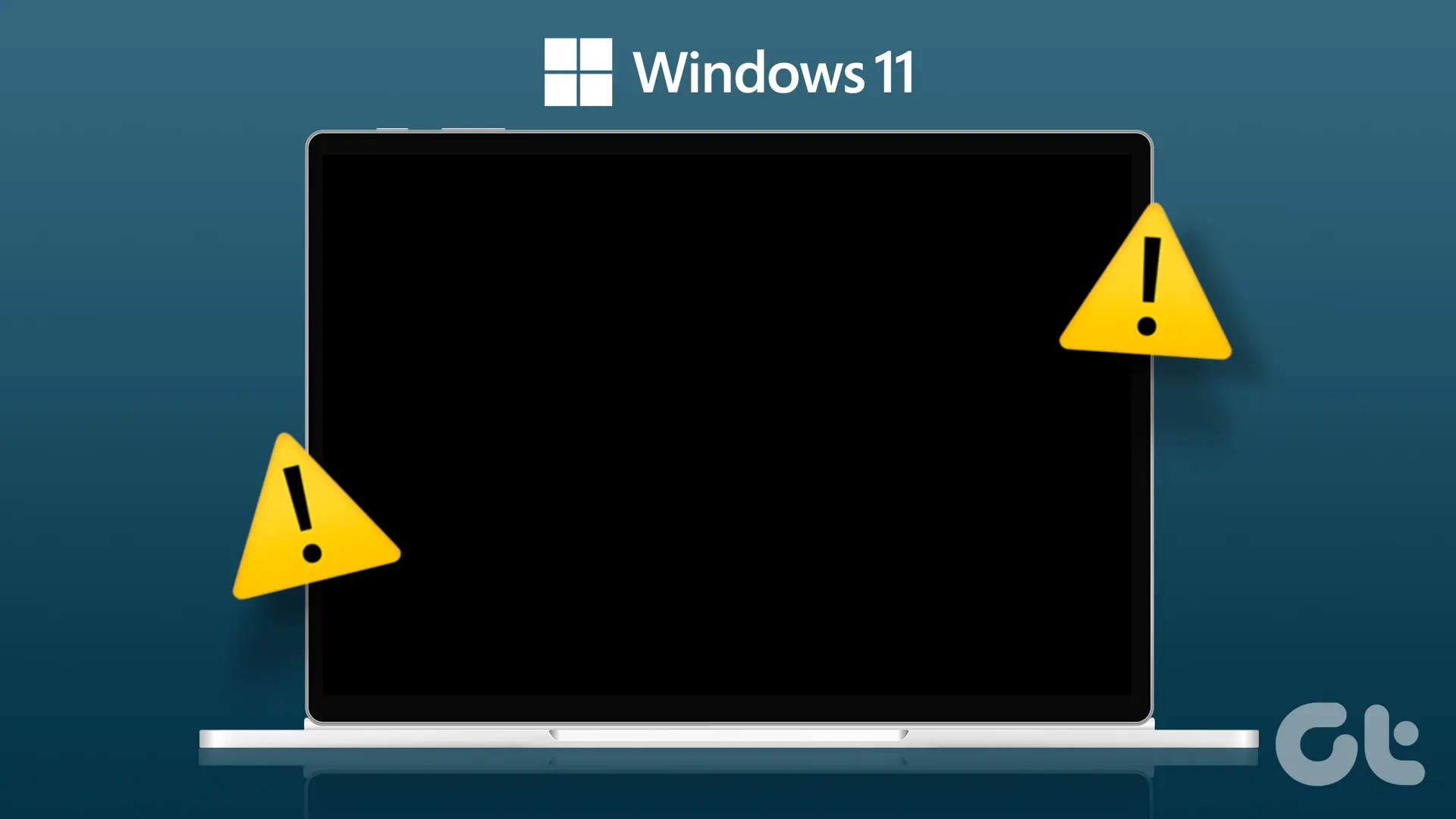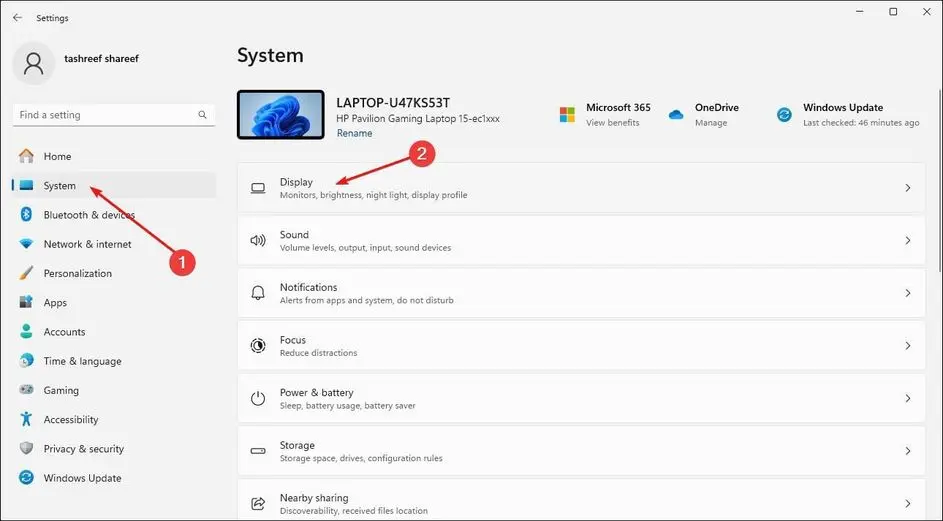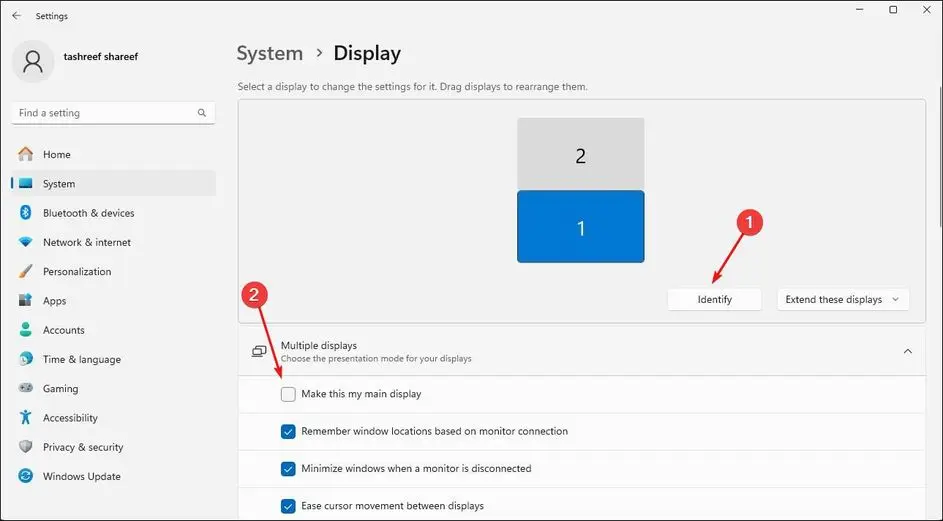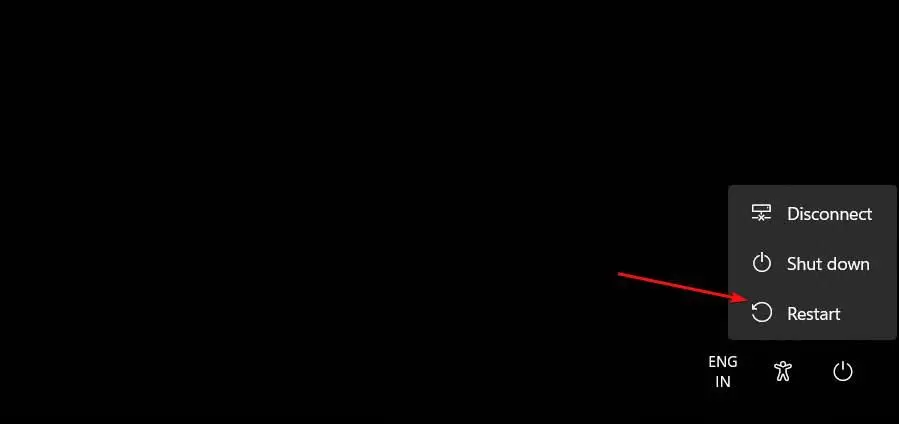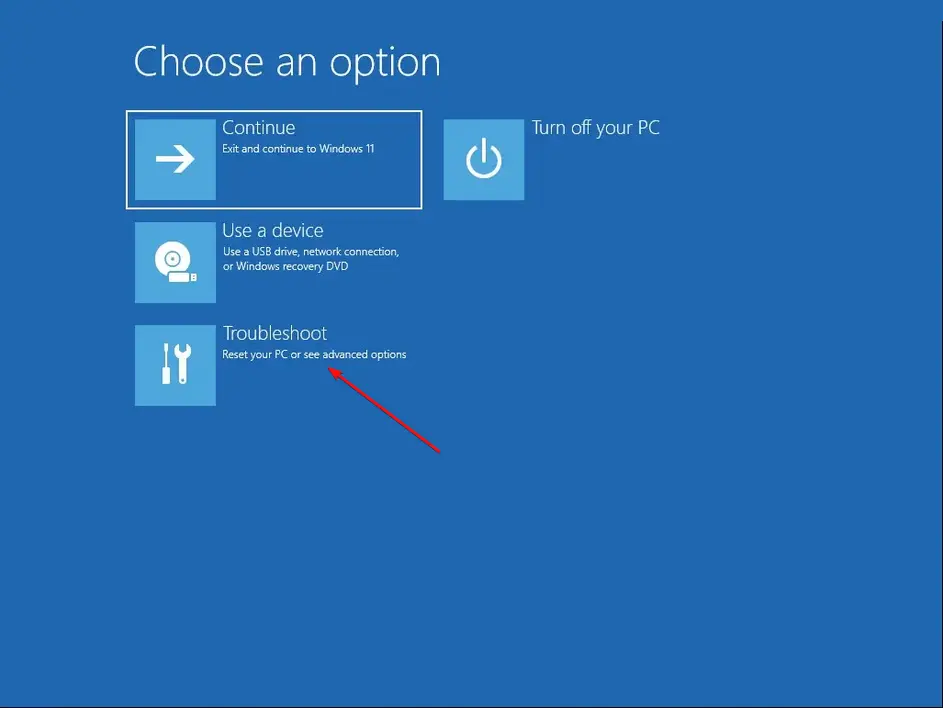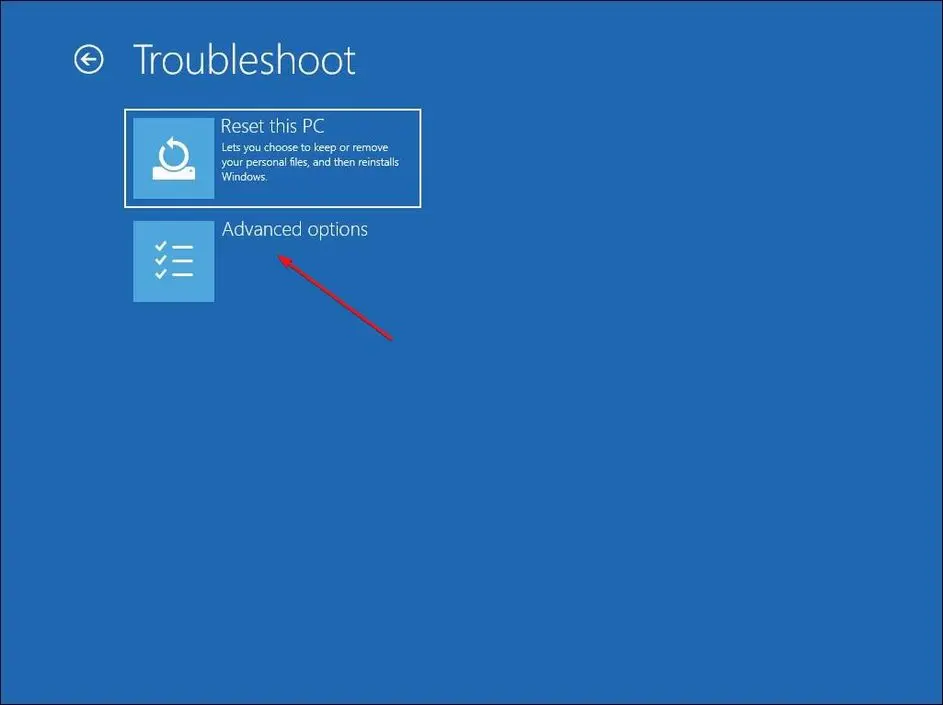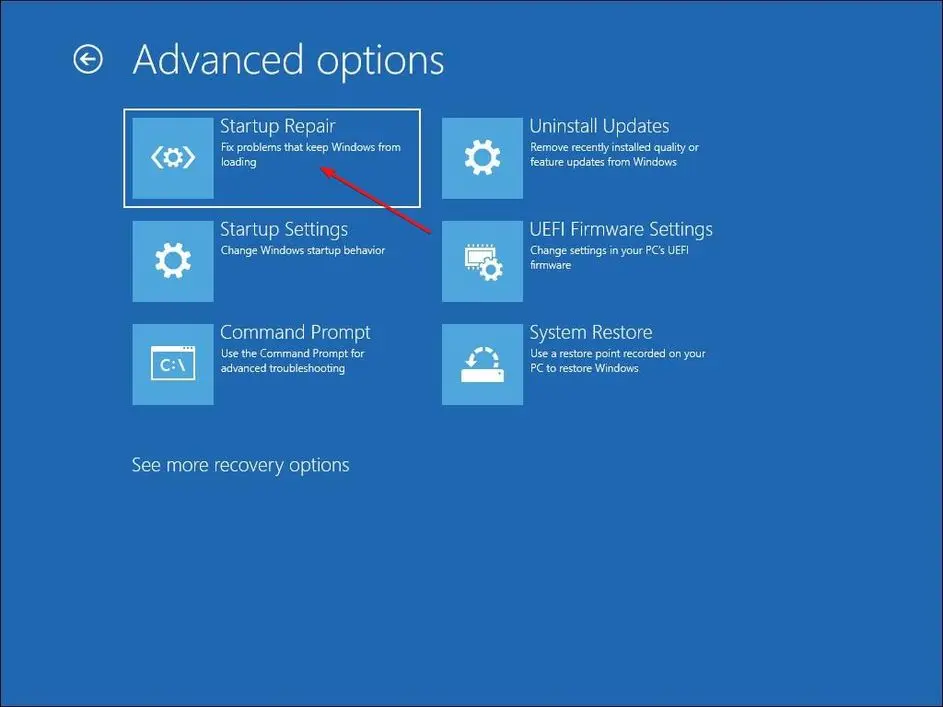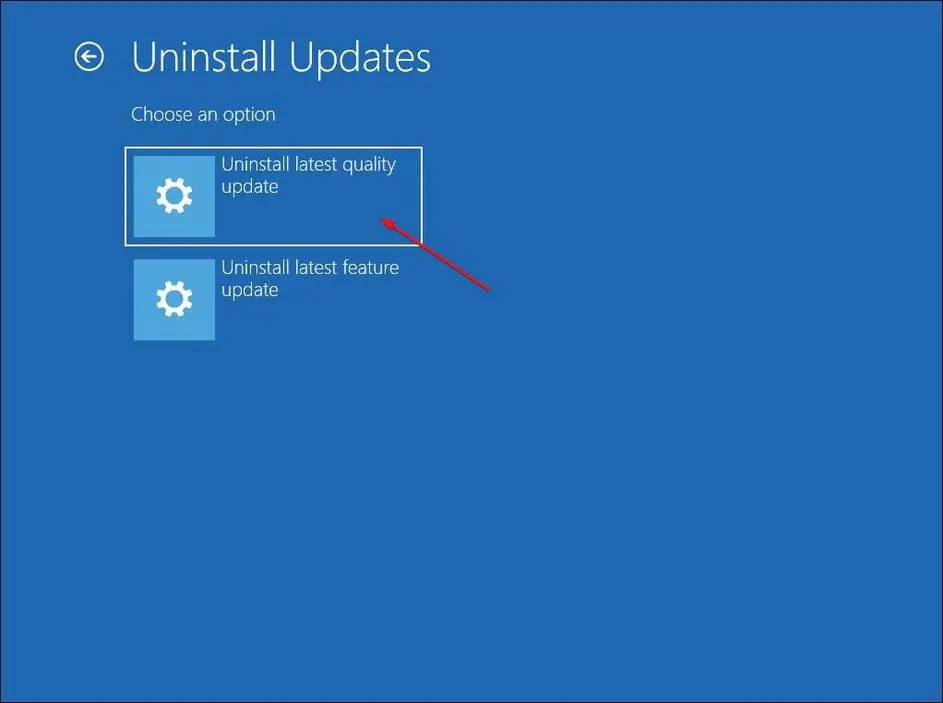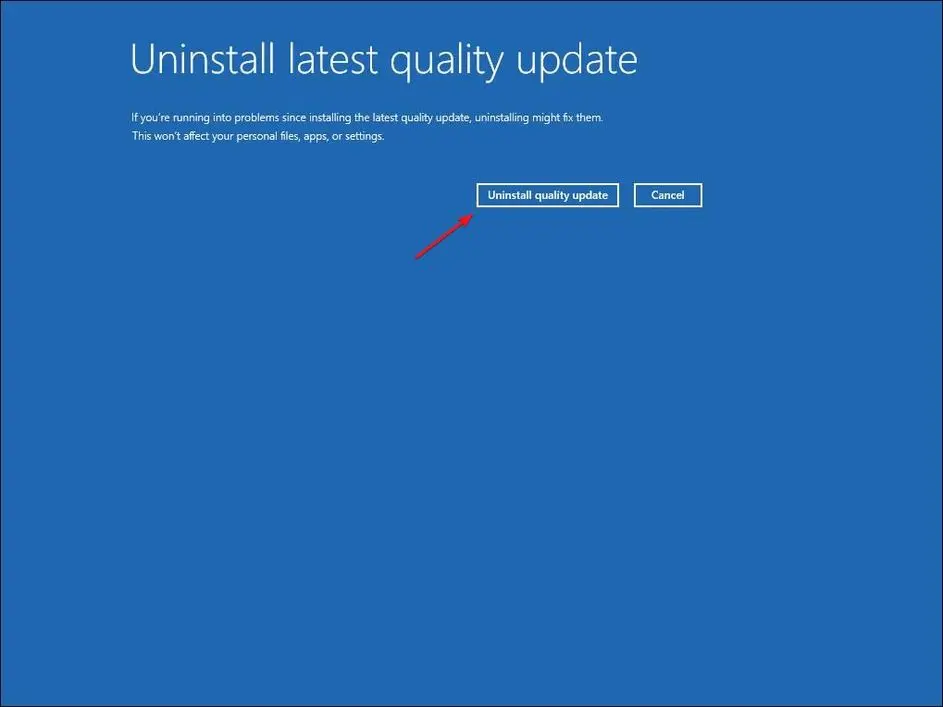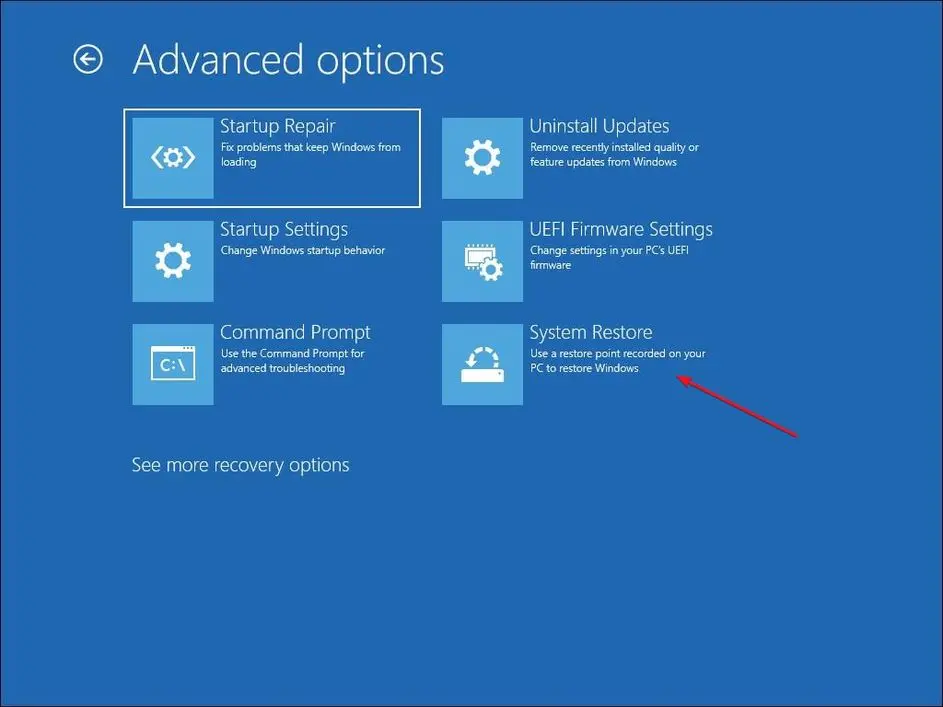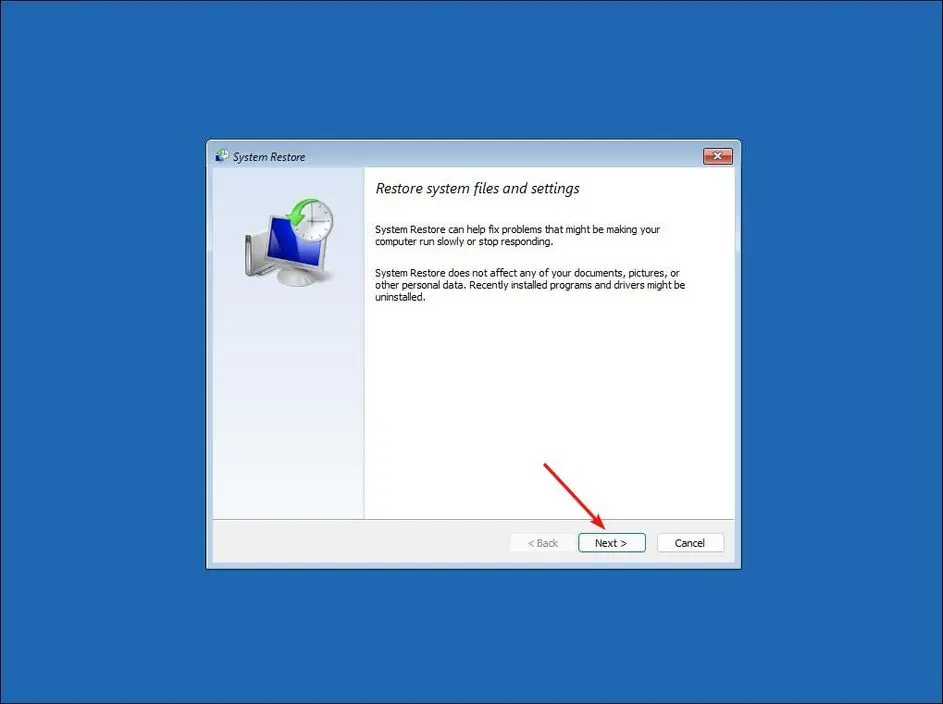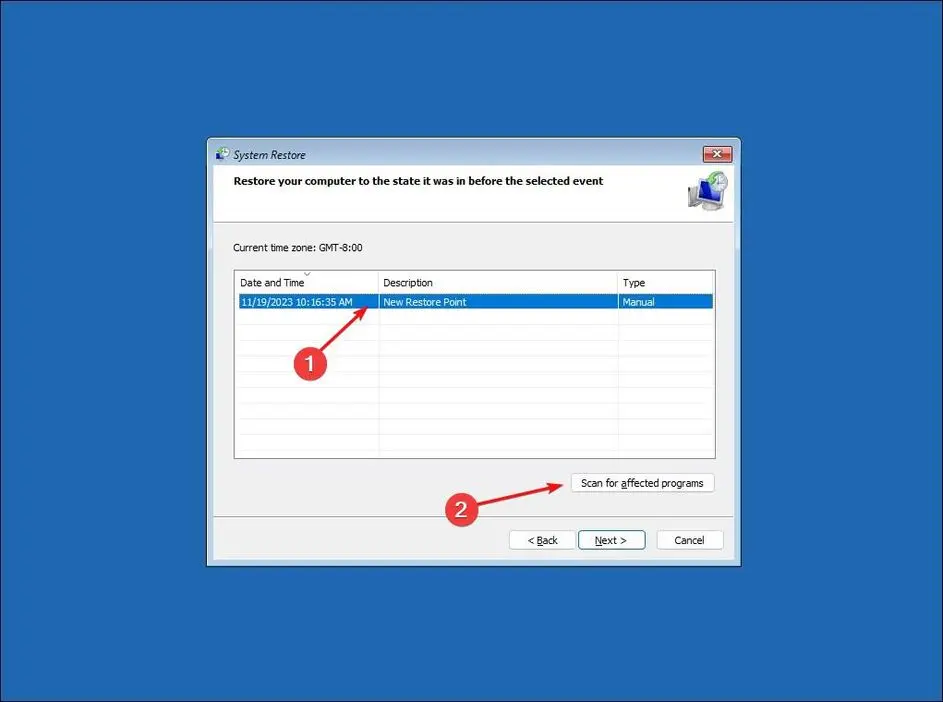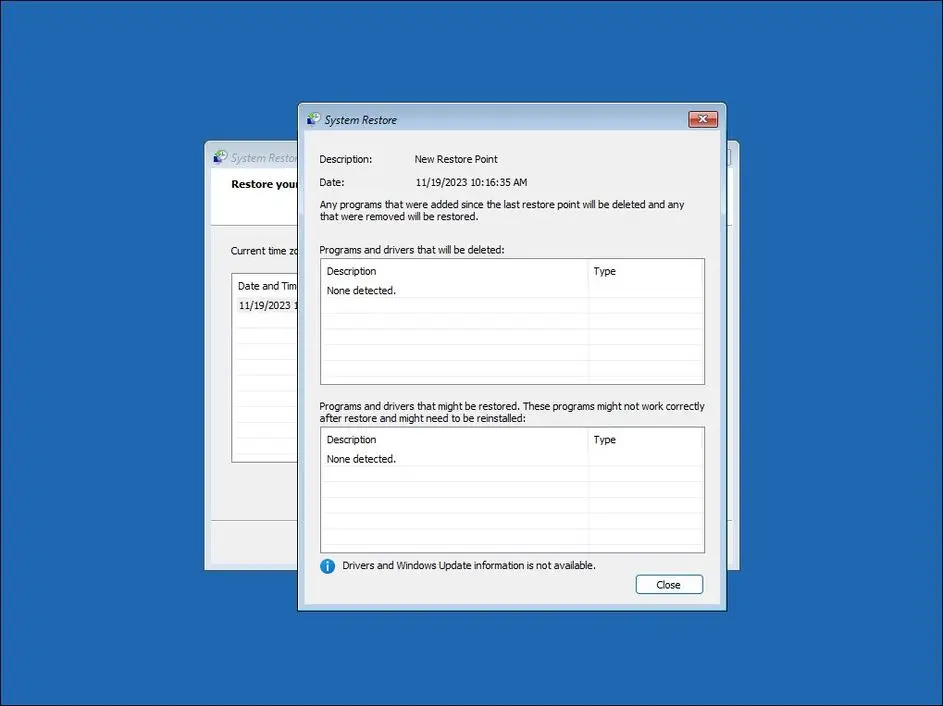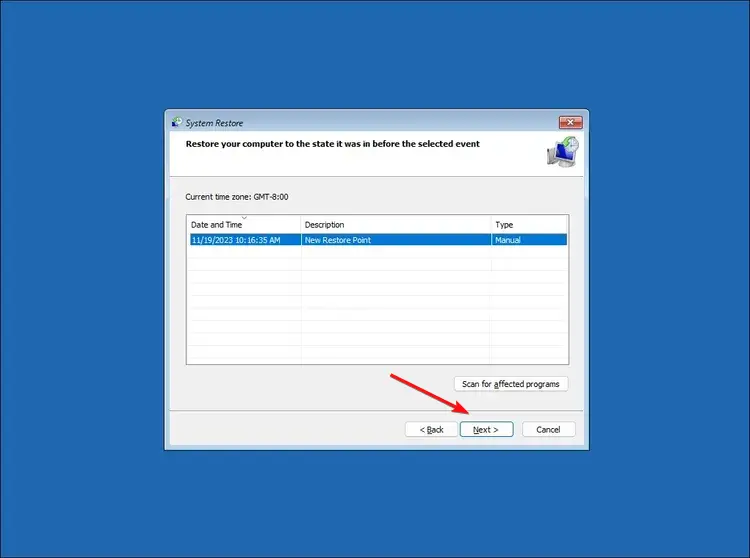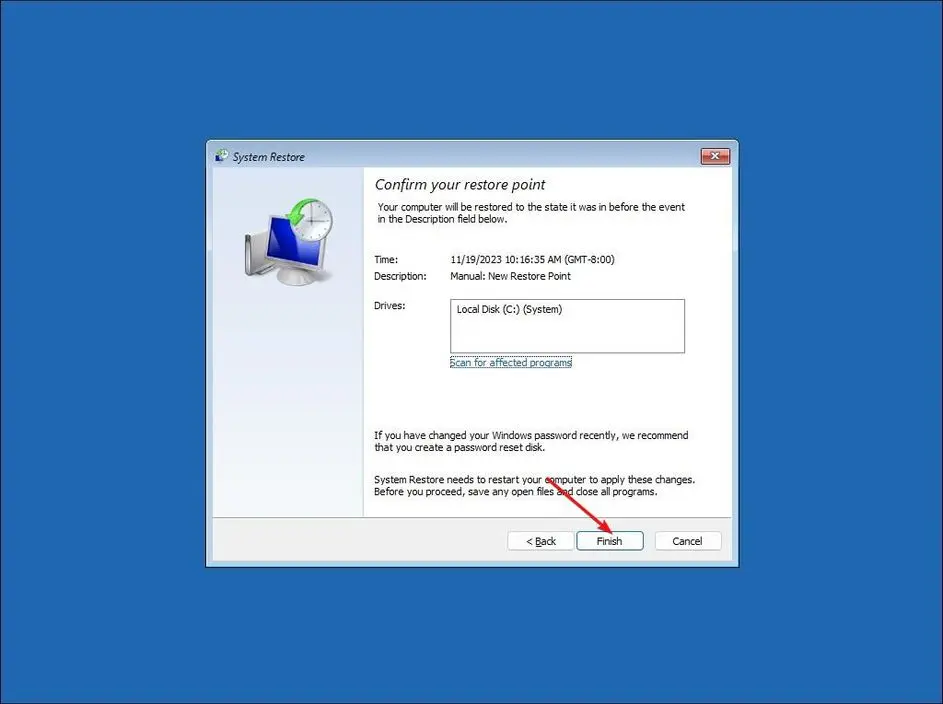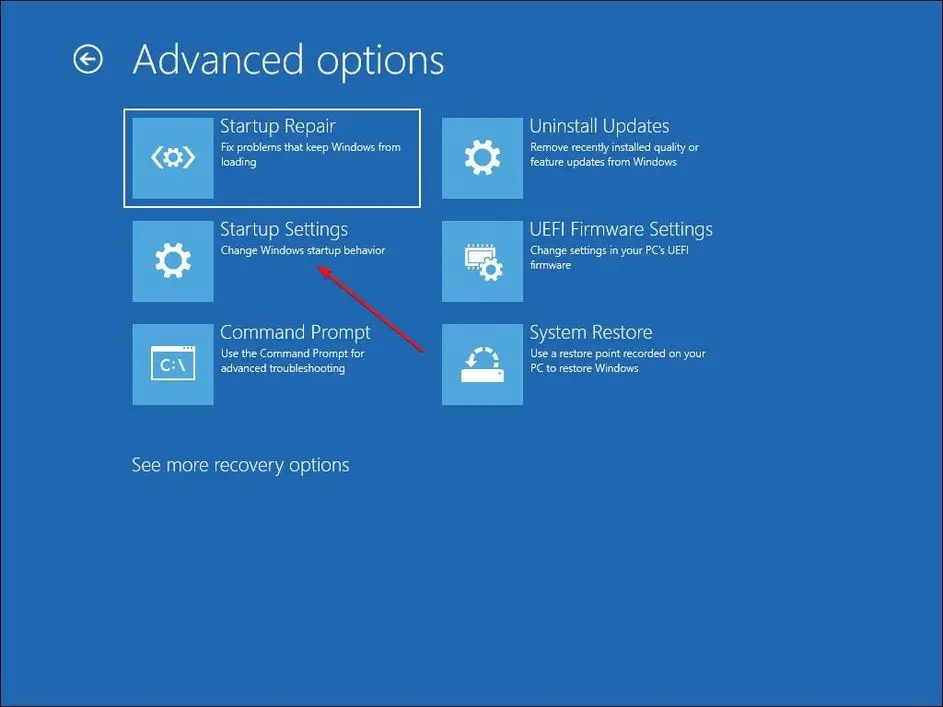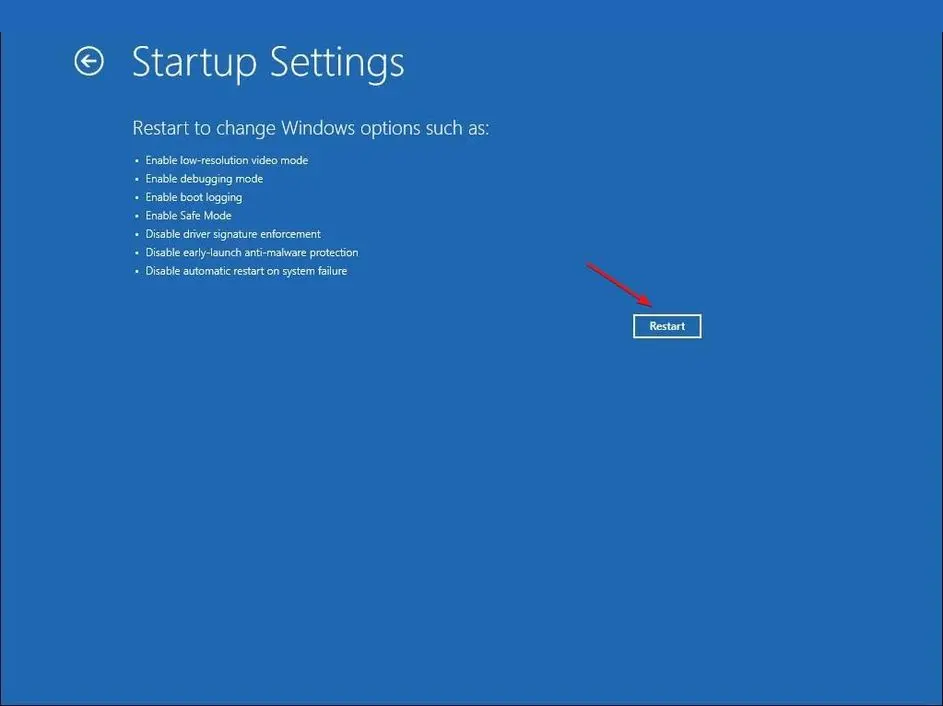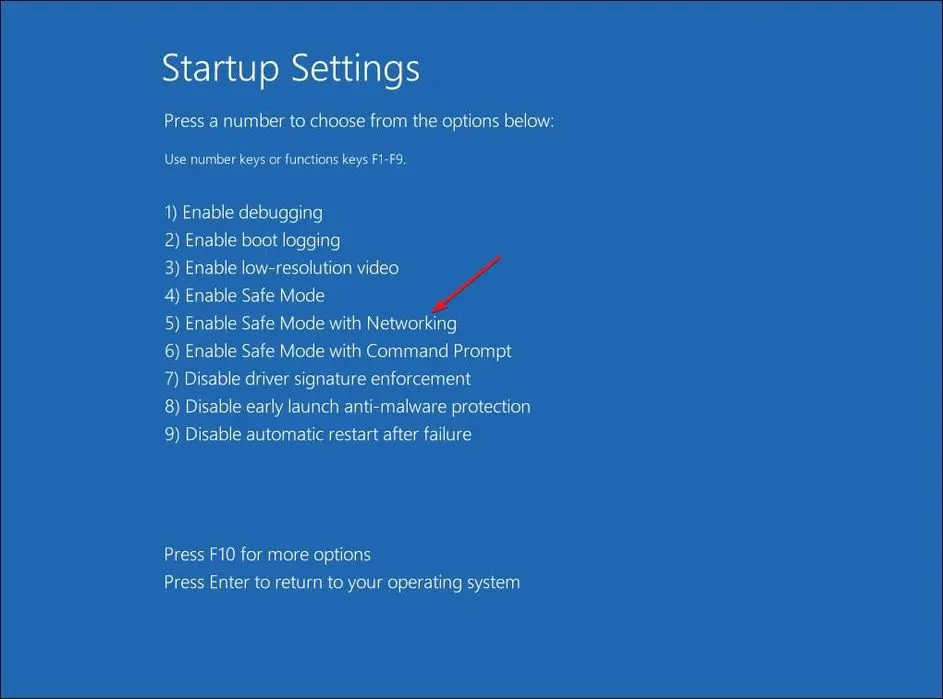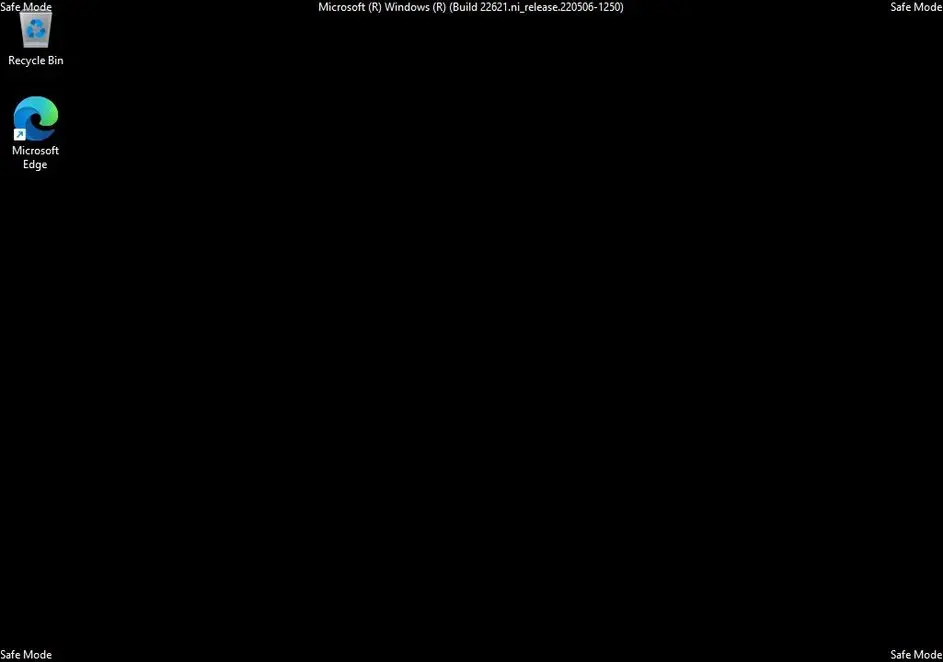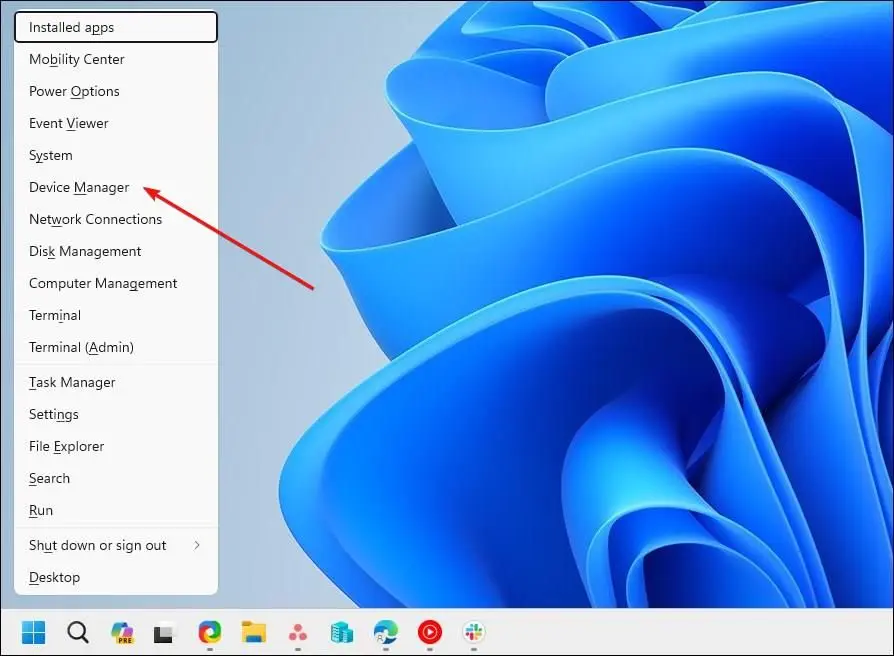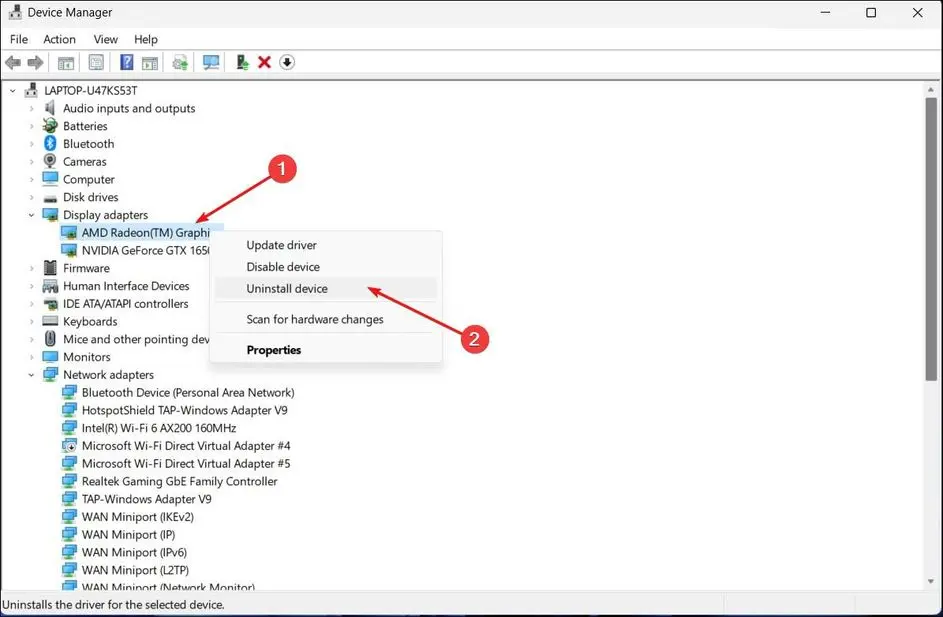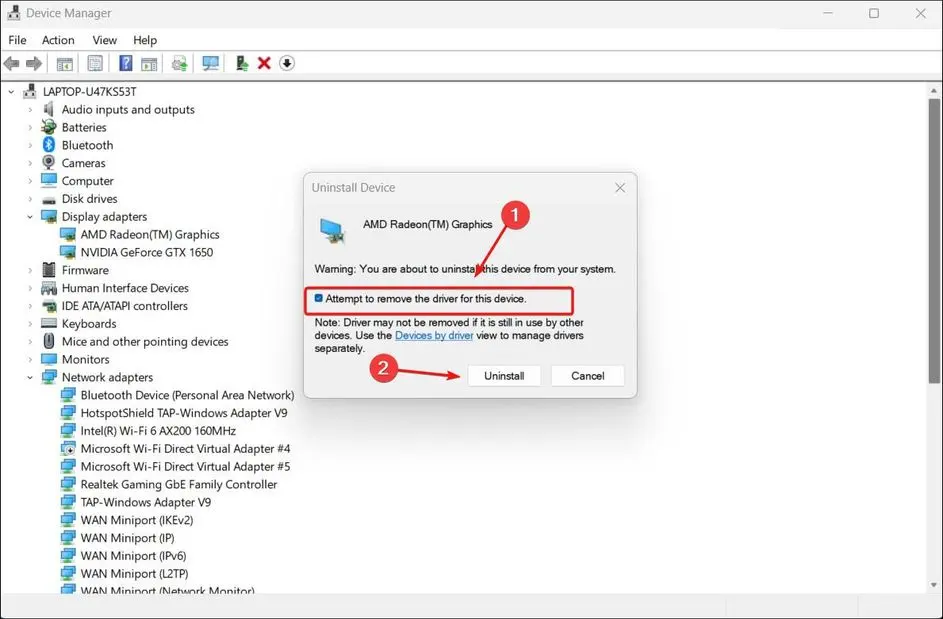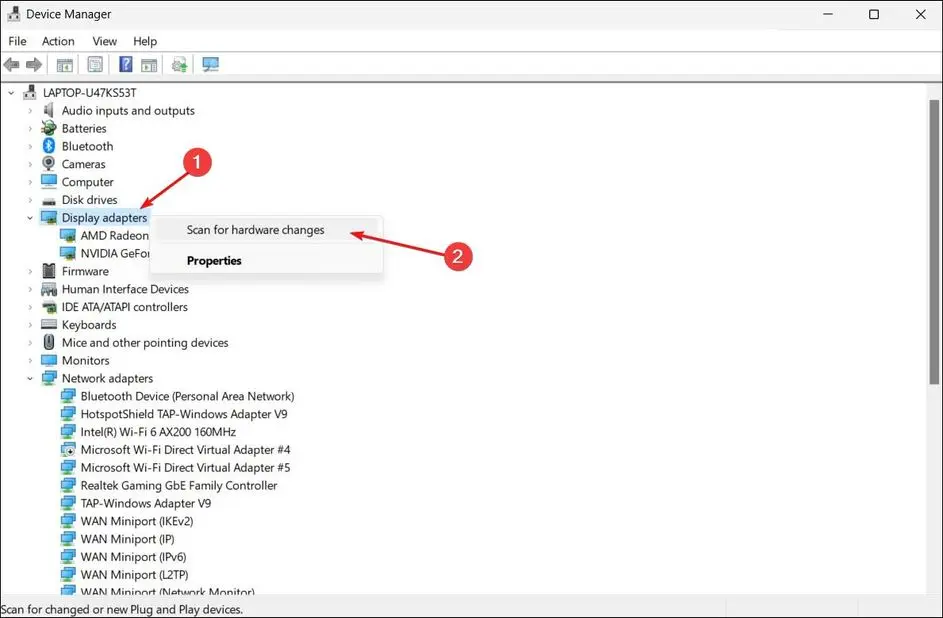مشکل بالا نیامدن ویندوز و صفحه سیاه در لپ تاپ یا کامپیوتر یکی از مشکلاتی است که در نگاه اول کاربر مبتدی را نگران میکند و با این تصور که قطعهای مثل کارت گرافیک خراب شده، سراغ مراکز تعمیرات تخصصی سختافزار کامپیوتر و لپتاپ میرود اما در واقع مشکل صفحه سیاه گاهی اوقات با دست زدن به یک کابل یا دکمه، حل میشود!
دقت کنید که مشکلات مشابه مثل صفحه سیاه با نشانگر موس ویندوز 7 یا ویندوزهای جدید هم با روشهای نرمافزاری مختلف حل میشود اما موضوع این مقاله، رفع مشکل بالا نیامدن ویندوز ۱۱ صفحه سیاه است. روشهایی که در ادامه بررسی میکنیم برای هر دو حالتی که ویندوز بالا میآید اما صفحه سیاه میشود یا حالتی که ویندوز به کلی بالا نمیآید و صفحه سیاه باقی میماند است.
چرا کامپیوتر روشن میشود ولی صفحه مانیتور سیاه است؟
برای این سوال که بسیار کلی است، یک پاسخ ساده و روشن وجود ندارد و باید موارد مختلفی را بررسی کرد تا ریشهی مشکل صفحه سیاه ویندوز و راه حل آن مشخص شود. کاربران مبتدی در این مواقع معمولاً سراغ راههای پیچیده میروند و نکات ساده را بررسی نمیکنند. قبل از اینکه دنبال راه حل نرمافزاری یا تعمیر لپ تاپ با صفحه سیاه باشید، نکات ابتدایی را چک کنید چرا که ممکن است ظرف چند دقیقه مشکل سیستم شما به کلی حل شود.
- آیا کابل اتصال کامپیوتر به مانیتور یا تلویزیون، نظیر کابل HDMI سالم است؟ آن را به وسیلهی دیگری وصل کرده و تست کنید.
- آیا کابل HDMI یا دیسپلیپورت و یا VGA به پورت سالم و تمیز وصل شده و اتصال آن محکم است؟
- آیا تلویزیون یا مانیتور به برق متصل است و آن را روشن کردهاید؟!
- در تلویزیون یا مانیتوری که چندین ورودی تصویر دارد، آیا نمایش تصویر از ورودی که به کامپیوتر وصل شده، فعال است یا خیر؟
- آیا تلویزیون یا مانیتور سالم است؟ آن را به یک لپتاپ یا کامپیوتر یا کنسول بازی و یا ستاپباکس وصل کنید و بررسی کنید که ورودی تصویر و خود تلویزیون یا مانیتور سالم باشد.
- آیا میزان روشنایی تصویر را بسیار کم نکردهاید؟!
- آیا در لپ تاپ متصل به یک یا چند مانیتور، تنظیمات نمایش تصویر روی مانیتورها را بررسی کردهاید؟
- آیا رزولوشن و نرخ نوسازی تصویر، با کابل HDMI یا DisplayPort یا VGA که استفاده میکنید، سازگار است؟ به عنوان مثال برای رزولوشن 4K با فرکانس ۶۰ هرتز به HDMI 2.0 و نسخههای جدیدتر نیاز دارید.
- در کیسی که پورت HDMI و غیره هم روی مادربورد موجود است و هم روی کارت اکسترنال، آیا کابل HDMI یا دیسپلیپورت را به هر دو پورت متصل کردهاید و تست کردهاید که تصویر روی تلویزیون یا مانیتور ظاهر میشود یا خیر؟
- آیا کارت گرافیک در اسلات مربوطه محکم قرار گرفته و پیچهای آن محکم بسته شده است؟
حل مشکل بالا نیامدن ویندوز 10 و صفحه سیاه نیازمند حوصله کردن و بررسی تمام نکات فوق است. البته برای حل مشکل صفحه سیاه ویندوز ۱۱ یا ویندوزهای قدیمی مثل ویندوز 7 نیز باید همین کار را انجام داد. در ادامه به راههای نرمافزاری و تعمیرات نرمافزاری ویندوز برای حل مشکل صفحه سیاه میپردازیم ولیکن بررسی موارد فوق مقدم است.
تنظیمات مانیتور اصلی در ویندوز را بررسی کنید
در سیستمهایی که چند مانیتوری است، ممکن است مانیتور اصلی خاموش باشد و در ویندوز هم نمایش تصویر دقیقاً روی روی همان مانیتوری که خاموش است، تنظیم شده است. در این حالت دو راهکار ساده وجود دارد:
اگر صفحه سیاه است، کلید Win کیبورد (همان کلیدی که لوگوی ویندوز دارد و معمولاً کنار کلید Space است) را نگه دارید و دو بار کلید P را فشار دهید. سپس کلید Win را رها کنید. کمی صبر کنید، شاید تصویر روی مانیتور ظاهر شود چرا که این کلید میانبر برای تغییر دادن شیوهی نمایش تصویر در چند مانیتور کاربرد دارد.
اگر تصویر ظاهر نشد، یک بار دیگر کلید Win را نگه دارید، دو بار P را فشار دهید و سپس کلید Win را رها کنید. اگر باز هم تصویر ظاهر نشده، این فرآیند را ۲ یا چند مرتبهی دیگر تکرار کنید.
اما حالت بعدی این است که تصویر در یکی از مانیتورها ظاهر میشود:
اگر مانیتورها را روشن کردهاید و تصویر روی یکی از مانیتورها ظاهر شده، تنظیمات نمایش تصویر و در واقع مانیتور اصلی را تغییر دهید. برای این کار کلید میانبر Win + i را بزنید. روی System و سپس Display کلیک کنید.
لیستی از مانیتورها در بالای صفحه موجود است. برای اینکه بفهمید کدام عدد به کدام مانیتور مربوط است، روی Identify کلیک کنید. اکنون میدانید که مانیتوری که میخواهید به عنوان پیشفرض و اصلی باشد، با کدام عدد مشخص شده است. روی آن کلیک کنید و سپس روی Multiple display کلیک کنید تا چند گزینه ظاهر شود. تیک گزینهی Make this my main display را بزنید تا مانیتور موردنظر شما به عنوان صفحه نمایش اصلی در ویندوز انتخاب شود.
حل مشکل بالا نیامدن ویندوز و صفحه سیاه در لپ تاپ با تعمیر استارتآپ
ویندوزهای مختلف و به خصوص ویندوزهای جدید، قابلیتی به اسم تعمیر استارتآپ دارند که در مواقعی که سیستم مشکلات مختلفی را تجربه میکند و ویندوز درست بالا نمیآید یا به کلی ویندوز بالا نمی آید، این قابلیت مفید واقع میشود.
اگر مشکل بالا آمدن ویندوز ۱۱ و صفحه سیاه است، کلید میانبر Ctrl + Alt + Del را بزنید و در صفحه باز شده، روی آیکون پاور در گوشهی پایین کلیک کنید. سپس کلید Shift را نگه دارید و روی گزینهی Restart کلیک کنید.
اما در سیستمی که ویندوز حتی بالا نمیآید چه کنیم؟
- در این حالت کامپیوتر را خاموش کنید و پس از روشن کردن، مرتباً کلید F11 را بزنید تا صفحهی آبی ریکاوری ویندوز ۱۱ ظاهر شود.
- اگر این کلید جواب نمیدهد، سیستم را خاموش و روشن کنید و این بار کلید Fn که روی بعضی از کیبوردها و به خصوص در لپتاپها موجود است را نگه دارید و F11 را پشت سر هم فشار دهید.
- اگر باز هم صفحهی ریکاوری ظاهر نشده، مجدداً سیستم را خاموش و روشن کنید و این بار F2 یا F8 یا F12 و همینطور ترکیب یکی از این کلیدها با Fn را تست کنید تا در نهایت روش دسترسی به منوی ریکاوری ویندوز مشخص شود.
- روش دیگر این است که در مورد مادربورد یا لپتاپ و مدل دقیق آن گوگل کنید و در سایتها و فرومها روش دسترسی به منوی ریکاوری ویندوز را جویا شوید.
زمانی که صفحه ریکاوری باز شد، روی Troubleshoot کلیک کنید.
در صفحه بعدی روی Advanced Options کلیک کنید.
در نهایت به گزینهی Startup Repair میرسید، روی آن کلیک کنید.
به این ترتیب مراحل اسکن و پیدا کردن مشکل و حل خودکار مشکلات بالا آمدن ویندوز آغاز میشود. صبر کنید تا کار تکمیل شود و در نهایت بررسی کنید که آیا بالا نیامدن ویندوز ۱۱ صفحه سیاه رفع شده است یا خیر.
حذف آپدیتهای اخیراً نصب شده برای حل مشکل صفحه سیاه ویندوز
گاهی اوقات کاربر درایور یا نرمافزار راهانداز یکی از قطعات سیستم مثل کارت گرافیک را نصب میکند و پس از آن با مشکل صفحه سیاه ویندوز روبرو میشود. گاهی اوقات درایور از طریق سرویس آپدیت ویندوز بروزرسانی و نصب میشود و پس از آن مشکل پیش میآید و گاهی هیچ درایور جدیدی نصب نشده و صرفاً ویندوز آپدیت شده است و مشکلات عجیب مثل بالا نیامدن ویندوز یا بالا آمدن ویندوز با صفحه سیاه پیش میآید. در تمام این موارد حذف کردن بروزرسانیهای اخیر یک راهکار منطقی است.
اما چطور آپدیتهای اخیر را حذف کنیم؟ برای این کار در ویندوز 11 میتوانید از منوی ریکاوری یا بوت پیشرفته استفاده کنید که روش باز کردن آن را توضیح دادیم.
در منوی ریکاوری و صفحهی Advanced Options روی Uninstall Updates کلیک کنید و در صفحهی بعدی روی Uninstall latest quality update کلیک کنید. اگر مشکل حل نشد، میتوانید گزینهی دیگری که موجود است یعنی Uninstall latest feature update را نیز تست کنید.
پس از انتخاب یکی از گزینهها، حذف آپدیتهای اخیر را با کلیک روی Uninstall quality update تأیید کنید و صبر کنید تا فرآیند تکمیل شود. در نهایت روی Close کلیک کنید و در صفحهی Choose an option روی Continue کلیک کنید.
اکنون بررسی کنید که آیا مشکل بالا نیامدن ویندوز یا صفحه سیاه با نشانگر موس ویندوز حل شده است یا خیر.
برگرداندن کامپیوتر به چند روز قبل با سیستم ریستور
ویندوز به صورت پیشفرض در مواقعی که آپدیت مهم یا درایوری نصب میشود و حتی در مواقعی که برنامهی خاصی نصب میشود، نقطه بازگردانی یا به عبارت دیگر Restore Point ایجاد میکند. با استفاده از نقطه بازگردانی، برگشت به وضعیت قبلی امکانپذیر است. البته ممکن است قابلیت سیستم ریستور را غیرفعال کرده باشید یا ریستور پوینتهای اخیر را پاکسازی کرده باشید و یا اصلاً ریستور پوینت خاصی به صورت خودکار ساخته نشده باشد! در این صورت برگرداندن کامپیوتر به وضعیت چند روز قبل به کمک System Restore امکانپذیر نیست.
میتوانید از محیط ریکاوری به ابزار سیستم ریستور دسترسی پیدا کنید و شاید ریستور پوینت برای برگرداندن وضعیت قبلی سیستم موجود باشد. برای این کار ابتدا روی Troubleshoot و سپس Advanced Options و در نهایت System Restore کلیک کنید.
در مرحلهی نخست روی Next کلیک کنید.
پس از بررسی روی Close کلیک کنید.
روی Finish کلیک کنید. هشداری در مورد عدم امکان برگشت به وضعیت فعلی ظاهر میشود. با کلیک روی Yes بازگردانی به وضعیت قبلی را آغاز کنید.
پس از ریستور کردن وضعیت سیستم به چند روز قبل، ممکن است مشکلات عجیبی که پیش آمده و از جمله مشکل صفحه سیاه ویندوز رفع شود.
رفتن به سیف مود برای تعمیر ویندوز
بوت کردن ویندوز در حالتی به اسم Safe Mode نیز روش خوبی برای امتحان کردن روشهای مختلف حل مشکل است. در حالت سیف مود از این جهت که ویندوز صرفاً با پردازشها و سرویسهای ضروری اجرا میشود، احتمال اینکه ویندوز درست بالا بیاید، بیشتر است. برای بوت کردن ویندوز در حالت سیف مود، اگر ویندوز ۱۱ استفاده میکنید از منوی ریکاوری گزینههای Troubleshoot و سپس Advanced Options و در نهایت Startup Settings را انتخاب کنید.
با کلیک روی Restart سیستم خاموش و روشن میشود و صفحهای با چند گزینه و عدد ظاهر میشود.
عدد مربوط به گزینهی Enable Safe Mode را فشار دهید. البته اگر گزینهی Enable Safe Mode with Networking را فعال کنید، بهتر است چرا که بخش شبکه ویندوز نیز کار میکند و میتوانید کارهایی مثل دانلود درایور از اینترنت را انجام دهید.
اکنون میتوانید بازی یا برنامه یا آنتی ویروس و غیره که اخیراً نصب کردهاید را حذف کنید. این راهکار ساده که شاید عجیب به نظر برسد، گاهی اوقات مشکل بالا نیامدن ویندوز یا صفحه سیاه با نشانگر موس و بدون هیچ آیکون و منویی را حل میکند.
میتوانید درایورهای مهم مثل درایور کارت گرافیک را از طری دیوایس منیجر حذف کنید یا با بروزرسانی درایور، راهی برای حل مشکل صفحه سیاه ویندوز در لپ تاپ و کامپیوتر پیدا کنید.
برای اجرا کردن دیوایس منیجر در ویندوز 10 یا ویندوز 11 کافی است روی آیکون منوی استارت راستکلیک کنید و Device Manager را انتخاب کنید.
اکنون شاخهی مربوط به کارت گرافیکها یا Display adapters را باز کنید. روی کارت گرافیک اصلی یا مجتمع راستکلیک کنید و گزینهی Uninstall device را انتخاب کنید.
در پنجرهی ظاهر شده در مرحلهی آخر حذف درایور برخی قطعات، اگر گزینهای مثل Attempt to delete driver for this device دیده میشود، تیک آن را بزنید و سپس روی Uninstall کلیک کنید.
پس از حذف کردن درایور کارت گرافیک یا هر قطعهی دیگری، روی آن شاخه راستکلیک کنید و Scan for hardware changes را انتخاب کنید تا اسکن و نصب درایور ساده توسط ویندوز انجام شود. البته برای قطعاتی مثل کارت گرافیک، در نهایت باید درایور حجیم و کامل را دانلود و نصب کنید تا عملکرد قطعه در بازیها و برنامههای سنگین، بهینه شود.
شما با چه روشی مشکل صفحه سیاه ویندوز را حل کردهاید؟ آیا مشکل به سادگی و با چک کردن نکات ساده که در ابتدای مقاله مطرح شد، حل شده است یا مراحل تعمیرات نرمافزاری را طی کردهاید؟
howtogeekاینتوتک