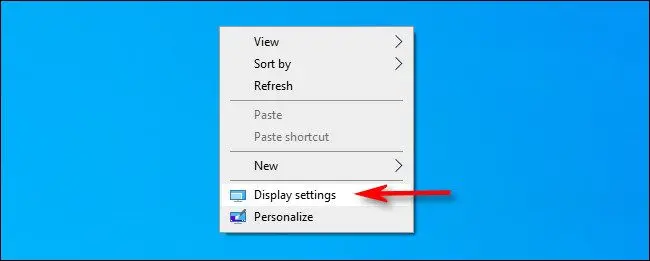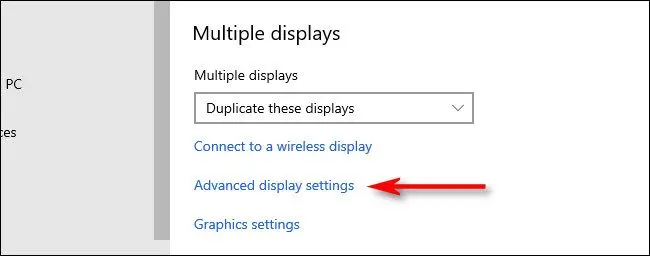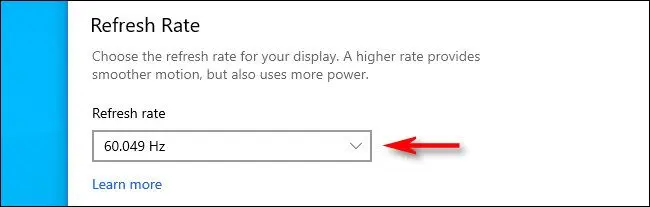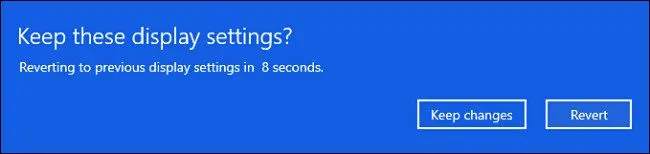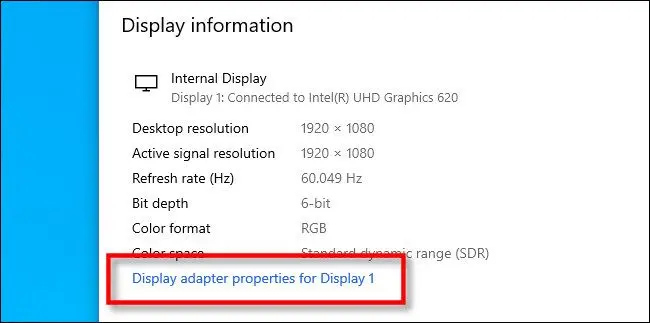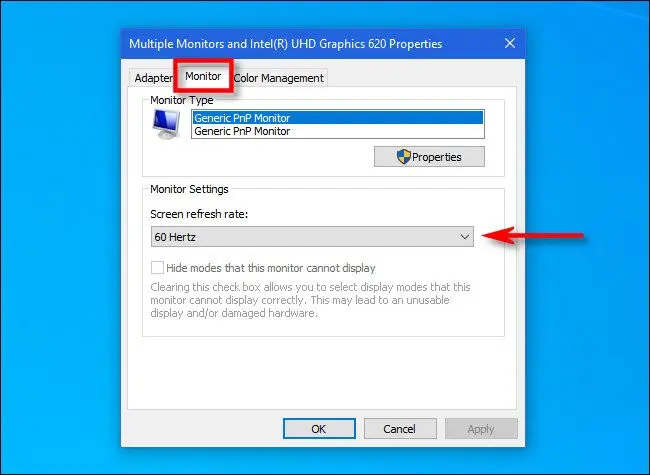نرخ نوسازی تصویر در لپ تاپ و مانیتور بسیار مهم است و بالا بردن آن موجب روانتر به نظر رسیدن حرکت موس و به طور کلی تصویر میشود. نرخ نوسازی با واحد هرتز بیان میشود. دقت کنید که سرعت پردازنده و رم و کارت گرافیک و بسیاری از قطعات سختافزار بر حسب هرتز بیان میشود. در واقع اینکه هرتز در گوشی چیست، به این بستگی دارد که در مورد چه قطعهای صحبت کنیم. اگر هرتز در توصیف مشخصات صفحه نمایش لپ تاپ یا گوشی به کار رود، به معنی تعداد نوسازی تصویر در هر ثانیه است. در بیشتر لپتاپها و مانیتورها نرخ نوسازی محدود به ۶۰ هرتز است اما بعضی از نمایشگرها فرکانس بالاتر نیز پشتیبانی میکنند و بهتر است نرخ نوسازی روی حالت حداکثر تنظیم شود.
در این مقاله آموزشی به نحوه تنظیم رفرش ریت در ویندوز 11 و ویندوز 10 میپردازیم.
هرتز در گوشی چیست و رفرش ریت گوشی کجاست ؟
اگر از گوشی و تبلت رده اول اندرویدی یا آیفونها و آیپدهای نسبتاً جدید استفاده میکنید، احتمالاً نرخ نوسازی مثل محصولات قدیمی محدود به عدد ۶۰ هرتز نیست! با وجود اینکه ۶۰ هرتز سرعت خوبی است و حرکات نسبتاً روان به نظر میرسد، اما در حرکات تند و سریع، تفاوت بین ۹۰ یا ۱۲۰ هرتز با ۶۰ هرتز محسوس است.
دقت کنید که منظور از ۶۰ هرتز این است که در یک ثانیه امکان ۶۰ بار تغییر کردن تصویری که صفحه نمایش نشان میدهد، وجود دارد. سیستم عامل بسته به نیاز ممکن است زمانی که تصویر ثابت است، نرخ نوسازی را کاهش دهد تا مصرف باتری کمتر شود و در زمانی که تصویر پویا و متحرک است و به عنوان مثال حین بازی یا حین اسکرول کردن صفحهی یک سایت، نرخ نوسازی به صورت خودکار بالا میرود.
اما در صفحه نمایش لپ تاپ و مانیتور، رفرش ریت چیست؟ تعریف ریفرش ریت یا نرخ نوسازی تصویر در مورد انواع نمایشگر مصداق دارد. لذا پاسخ این سوال که هرتز مانیتور چیست، تعداد نوسازی تصویر در یک ثانیه است.
بیشتر لپ تاپ ها و کامپیوترها از سیستم عامل ویندوز 10 یا ویندوز 11 بهره میبرند و خوشبختانه مسیر دسترسی به تنظیم رفرش ریت در ویندوز 10 و 11 مشابه است. اما تنظیمات رفرش ریت شیائومی و سامسونگ و هوآوی و غیره، بسته به نظر سازندهی گوشی یا تبلت، در منوی خاصی قرار دارد که معمولاً نام آن Display یا تنظیمات صفحه نمایش است.
بالا بردن رفرش ریت لپ تاپ در ویندوز 10
برای تنظیم رفرش ریت در ویندوز 11 یا ویندوز 10 ابتدا برنامهی Settings را اجرا کنید و سپس بخش مربوط به تنظیمات نمایش تصویر یا Display که زیرمجموعهی تنظیمات سیستمی یا گزینهی System است را باز کنید. اما یک روش کوتاهتر و سادهتر برای دسترسی به صفحه تنظیم اندازه صفحه مانیتور در ویندوز 10 و تنظیم ریفرش ریت وجود دارد:
روی دستاپ راستکلیک کنید و Display Settings را انتخاب کنید.
در صفحه باز شده روی Advanced Display Settings که به معنی تنظیمات پیشرفته صفحه نمایش است، کلیک کنید چرا که رفرش ریت تلویزیون یا مانیتور متصل به سیستم ویندوزی در این بخش قرار دارد.
اکنون در بخش Refresh Rate از منوی کرکرهای Refresh Rate یکی از اعداد را انتخاب کنید که البته بالاتر از عدد فعلی باشد. ممکن است تلویزیون یا مانیتور شما، نرخ نوسازی بیش از ۶۰ هرتز را پشتیبانی نکند، در این صورت انتخاب ۶۰ بهینه است اما اگر ارقام بالاتری پشتیبانی میشود، آن را انتخاب کنید. البته ممکن است اشکالاتی پیش بیاید که در ادامه به آن اشاره خواهیم کرد.
مشکلات افزایش رفرش ریت در ویندوز
پاسخ این سوال که رفرش ریت تلویزیون چیست و روش تغییر ریفرش ریت در ویندوز چیست، بسیار ساده است اما اشکالات خاصی محتمل است. به عنوان مثال اگر تلویزیون 4K باشد و پورت HDMI کارت گرافیک یا پورت HDMI لپ تاپ شما نسخهی 1.4 یا حتی 2 باشد، نمیتوانید نرخ نوسازی را روی ۶۰ هرتز و رزولوشون رنگ را ۱۰ بیت تنظیم کنید چرا که برای این حالت به HDMI 2.1 نیاز دارید و پهنای باند HDMI 2.0 جواب نمیدهد!
به طور کلی هر چه نرخ نوسازی و رزولوشن رنگ و رزولوشن تصویر مانیتور یا تلویزیون بالاتر باشد، پهنای باند موردنیاز بیشتر میشود و به نسخههای جدیدتری از HDMI یا DisplayPort نیاز پیدا میکنید. به همین جهت اگر پس از بالا بردن رفرش ریت لپ تاپ یا کامپیوتر، تصویر به هر شکل به هم ریختگی پیدا کرد و قطع شد، 15 ثانیه صبر کنید تا ویندوز به صورت خودکار تغییرات را به حالت قبل برگرداند. اگر تصویر قطع نشده است و دکمهی Revert را مشاهده میکنید، روی آن کلیک کنید تا تنظیمات به قبل برگردد.
دقت کنید که گاهی با افزایش رزولوشن، ویندوز به صورت خودکار متوجه کمبود پهنای باند کابل و پورت میشود و ریفرش ریت را به 30 هرتز کاهش میدهد. همانطور که در مورد صفحه نمایش گوشیها و تبلتها و اینکه هرتز در گوشی چیست بحث کردیم، ۶۰ هرتز حداقل نرخ نوسازی مطلوب است. زمانی که نرخ نوسازی به ۳۰ هرتز کاهش پیدا میکند، به وضوح حرکت موس حالت پرک پرک دارد و چشم را خسته میکند.
در نسخههای قدیمیتر ویندوز 10 پس از باز کردن صفحه تنظیمات تصویر در برنامه تنظیمات، میبایست روی گزینهی Display Adapter Properties کلیک کنید تا تنظیمات مربوط به هرتز مانیتور ظاهر شود.
ممکن است پنجرهای شبیه به تصویر زیر باز شود. در این صورت برای انتخاب ریفرش ریت مانیتور از منوی کرکره ای Screen refresh rate استفاده کنید.
howtogeekاینتوتک