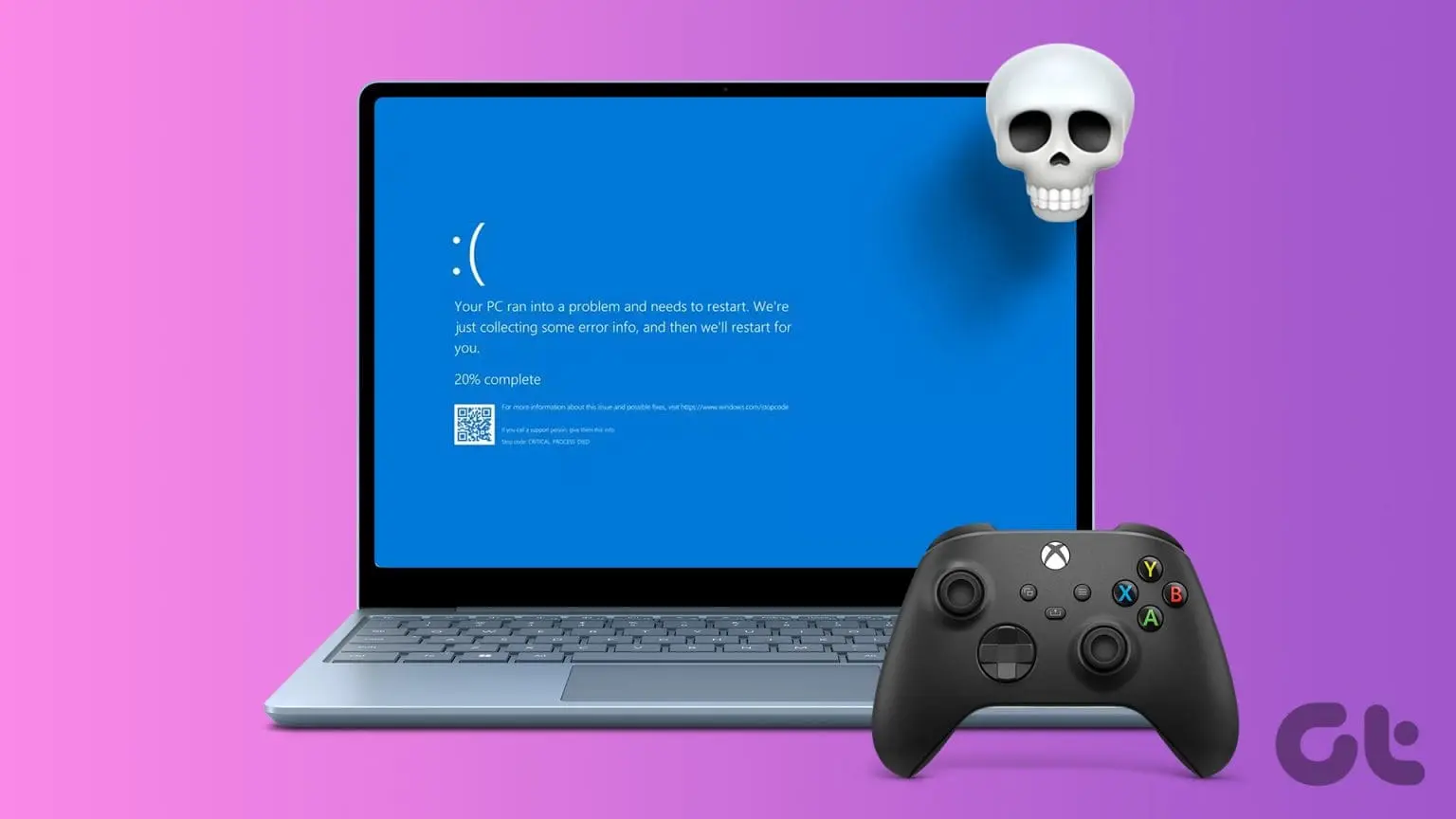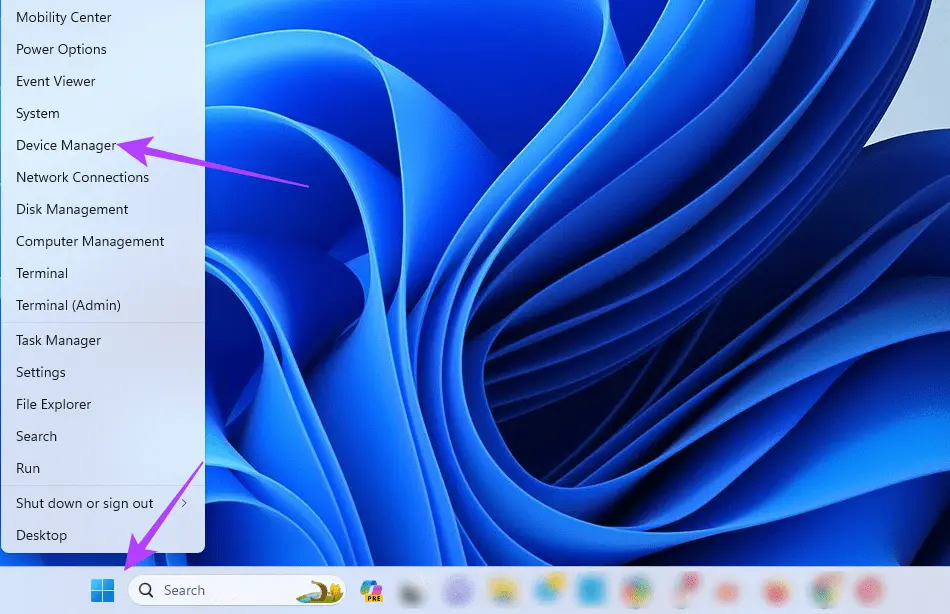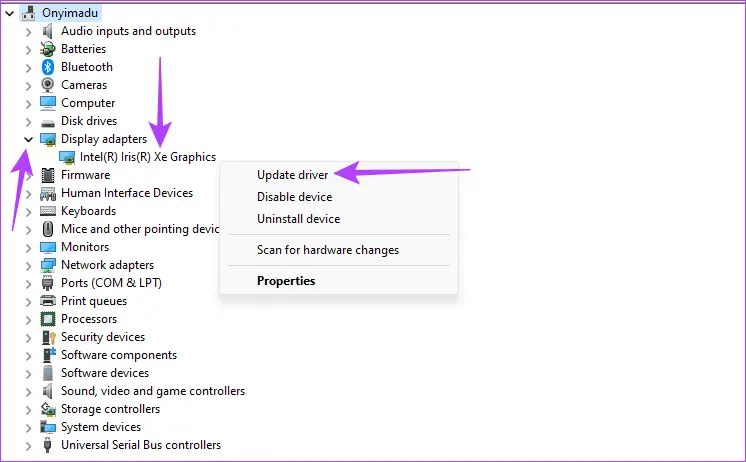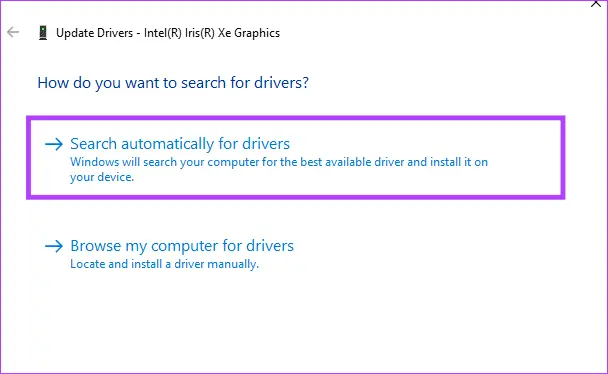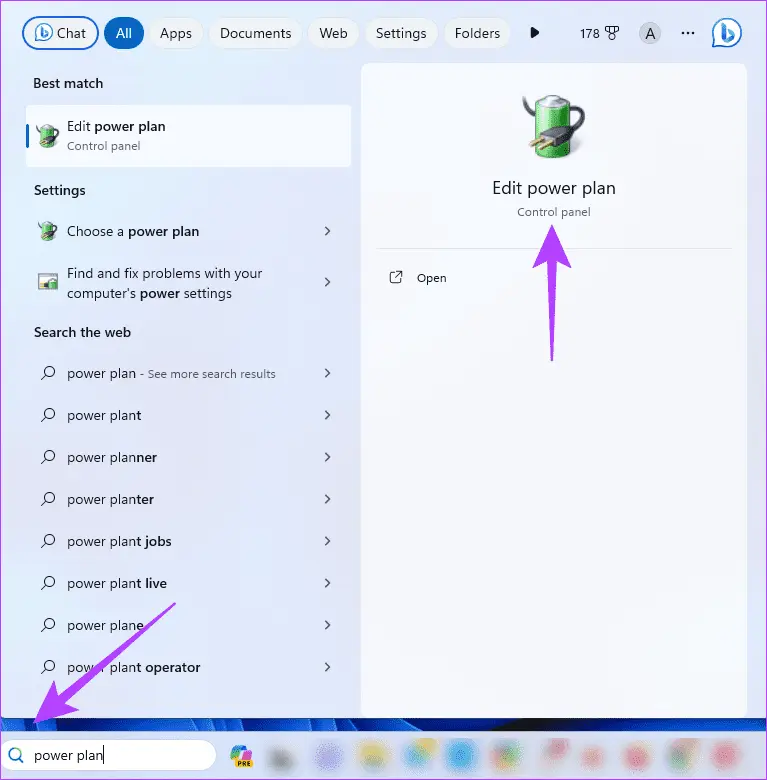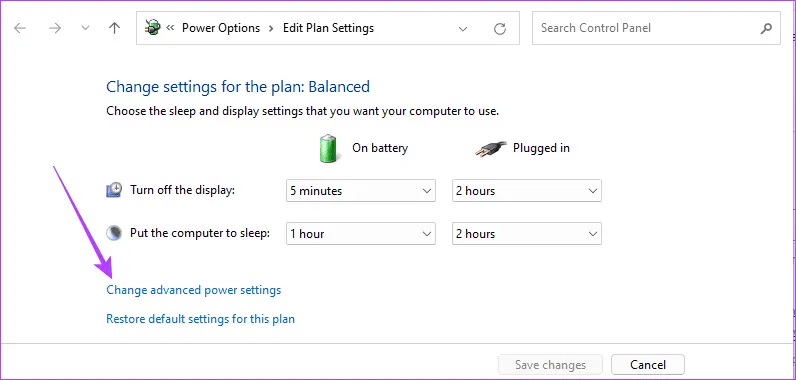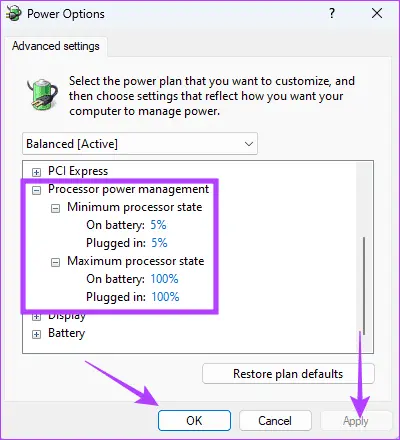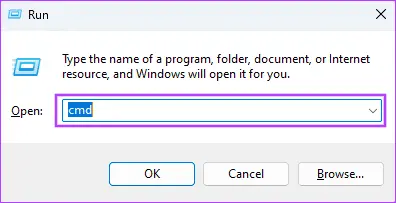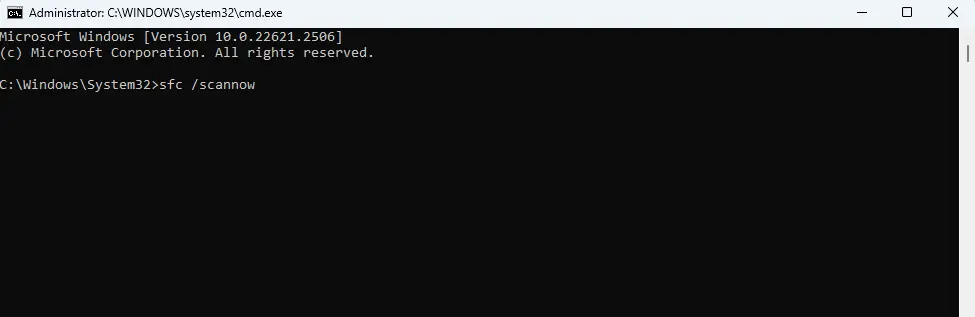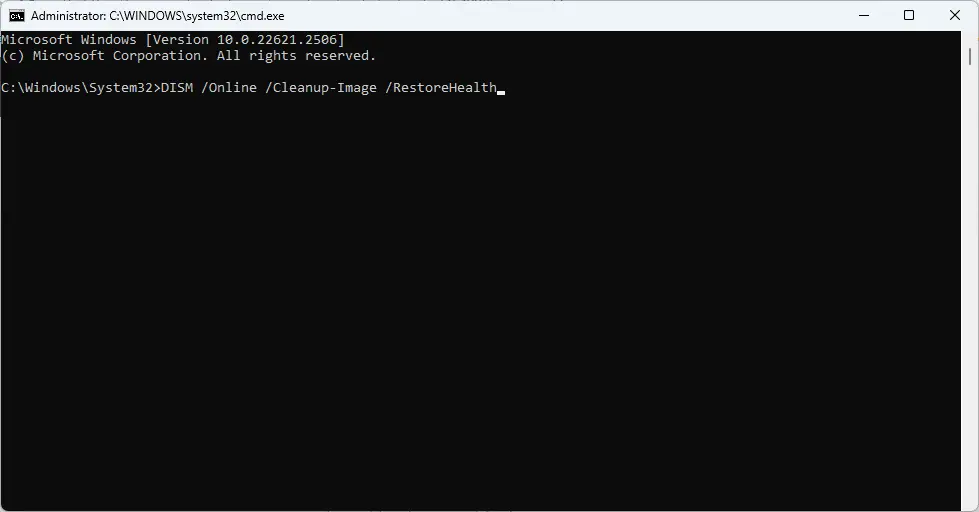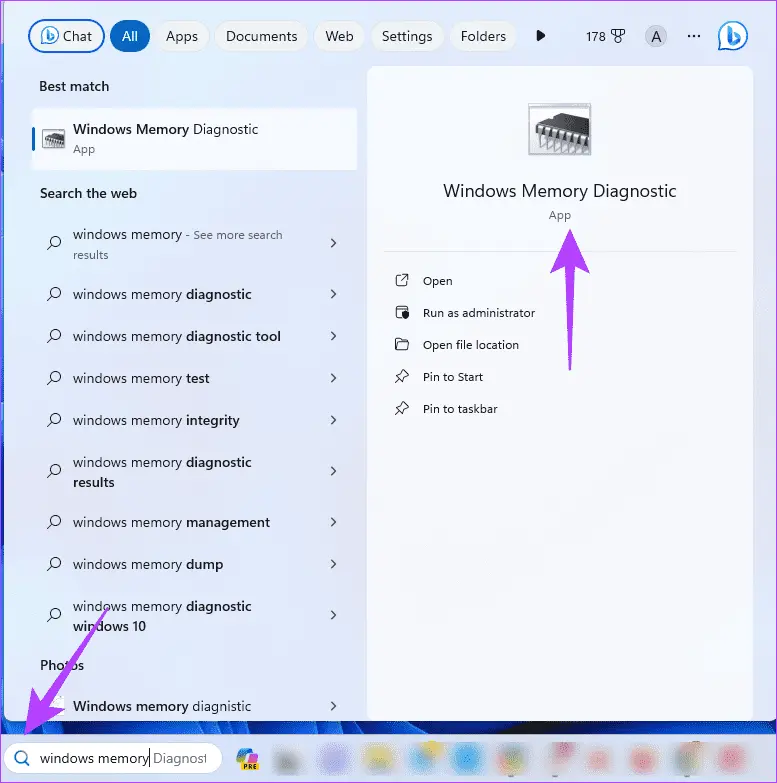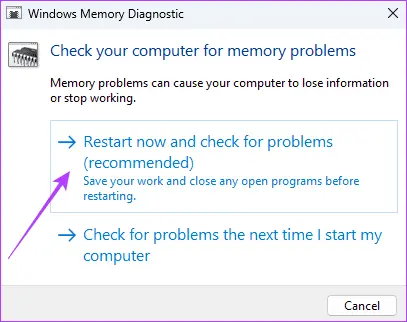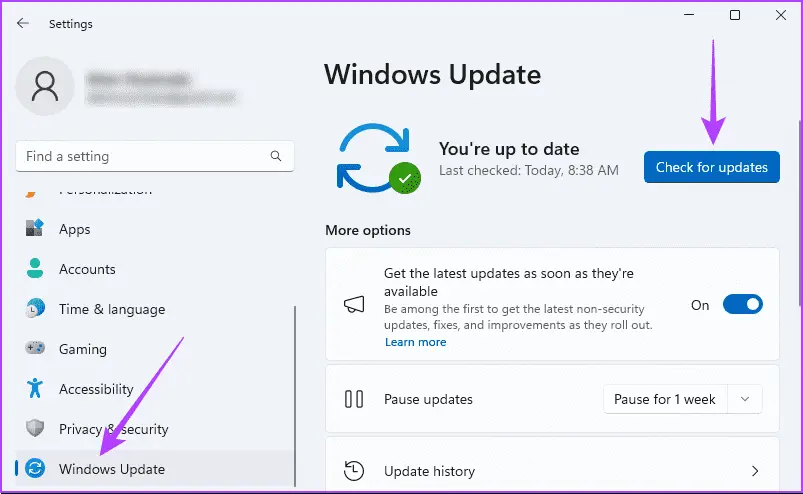اگر کامپیوتر یا لپ تاپ شما در زمان بازی کردن هر از گاهی هنگ میکند و صفحه آبی مرگ در ویندوز 7 یا ویندوزهای جدید ظاهر میشود، به کد خطا و توضیحات توجه کنید تا ریشهیابی مشکل و حل کردن آن ساده شود. به عنوان مثال ممکن است در در صفحه آبی مرگ یا به اختصار BSOD، اروری مرتبط با حافظه یا کارت گرافیک نمایش داده شود و در این صورت احتمالاً مشکل مرتبط با RAM یا کارت گرافیک است.
در این مقاله به نحوه رفع مشکل صفحه آبی مرگ هنگام بازی کردن در ویندوز میپردازیم.
بررسی درایور و بروزرسانی درایور کارت گرافیک
برای رفع مشکل صفحه آبی مرگ ویندوز 10 یا ویندوز 11 که به طور معمول حین بازی کردن ظاهر میشود، بد نیست درایور کارت گرافیک را به آخرین نسخه بروزرسانی کنید. برای این کار میتوانید از سرویس آپدیت ویندوز استفاده کنید که علاوه بر ویندوز و برنامهها، درایور قطعات سختافزاری را نیز بروزرسانی میکند.
روش دیگری که برای بروز کردن درایور کارت گرافیک توصیه میکنیم و بسیار ساده است، استفاده از دیوایس منیجر است. برای این مقصود عبارت Device Manager را در منوی استارت سرچ کنید و آن را اجرا کنید. در ویندوز 10 یا ویندوز 11 کار سادهتر شده و با راستکلیک کردن روی آیکون منوی استارت، منویی حاوی گزینههای مهم از جمله دیوایس منیجر ظاهر میشود.
در دیوایس منیجر شاخهی مربوط به کارت گرافیک یا پردازنده گرافیکی مجتمع را باز کنید، منظورمان Display adapters است. سپس روی کارت گرافیک اصلی سیستم که برای بازی کردن استفاده میشود، راستکلیک کنید و Update driver را انتخاب کنید.
دقت کنید که سیستم به اینترنت متصل باشد. در پنجرهی باز شده برای آپدیت کردن درایور کارت گرافیک، گزینهی اول یعنی Search automatically for drivers را انتخاب کنید و صبر کنید تا درایور جدید شناسایی و نصب شود.
روش دیگر برای آپدیت کردن درایور کارت گرافیک این است که مستقیماً به وبسایت ایامدی، انویدیا و یا اینتل که سه تولیدکننده اصلی پردازنده گرافیکی هستند مراجعه کنید و به تناسب مدل محصول و نسخهی ویندوز، درایور صحیح را دانلود کرده و نصب کنید.
رفع مشکل صفحه آبی مرگ ویندوز 7 و سایر ویندوزها با اورکلاک نکردن!
بعضی از کاربران حرفهای و گیمرها به افزایش سرعت کلاک پردازنده، رم یا کارت گرافیک علاقه دارند و با این کار سرعت سیستم در اجرا کردن بازیها بیشتر میشود ولیکن دمای کاری قطعات بالاتر میرود و ممکن است ناپایداریهایی در عملکرد به وجود بیاید. اصولاً برای اورکلاک پایدار و مطمئن، بررسی دمای قطعات و انتخاب سیستم خنککاری مناسب، بسیار مهم است.
اگر کارت گرافیک یا رم و حتی CPU را اورکلاک کردهاید و هر از گاهی حین استفاده از برنامههای سنگین و به خصوص حین بازی کردن صفحه آبی مرگ ظاهر میشود، به کدهای صفحه آبی مرگ توجه کنید که تا حدی ریشهی مشکل را مشخص میکند. اما در حالت کلی در سیستمی که بعضی از قطعات اورکلاک شده است، برای رفع مشکل صفحه آبی مرگ میتوان کاهش سرعت کلاک را امتحان کرد. طبعاً اگر صفحه آبی خالی هنگام بالا آمدن ویندوز ظاهر میشود هم کاهش سرعت کلاک و در واقع اورکلاک نکردن، یک راهکار مفید است.
اگر با کاهش سرعت کلاک مشکل حل شده و به هر علت میخواهید که قطعات را تا حدی که امن است، اورکلاک کنید، از سرعتهای کلاک پایینتر شروع کنید و ولتاژ کاری را در کنار سرعت کلاک، افزایش دهید. البته این کار نیاز به حوصله و تجربه دارد. بهتر است با افراد حرفهایتر مشورت کنید و به قول معروف بیگدار به آب نزنید!
تنظیمات مصرف انرژی ویندوز را تغییر دهید
یک روش دیگر برای رفع مشکلات مرتبط با مصرف انرژی و سرعت کاری قطعات در ویندوز این است که پلان توان مصرفی و عملکرد یا به زبان دیگر Power Plan فعال را ویرایش کنید. در سیستمی که هنگ میکند و صفحه آبی بدون نوشته ظاهر میشود، این راهکار نیز مثل کاهش سرعت کلاک قطعات موثر است.
برای ویرایش پاور پلن، در منوی استارت عبارت Edit Power Plan را سرچ کنید و روی اولین نتیجه که البته بخشی از کنترل پنل است، کلیک کنید.
در صفحه ویرایش پلن فعال، روی Change advanced power settings کلیک کنید تا پنجرهی تنظیمات کامل و پیشرفته پاور ظاهر شود.
در پنجرهی باز شده، شاخهی Processor power management را باز کنید. برای حداقل سرعت پردازنده در حالت متصل به برق و حالت کار با باتری دو تنظیم موجود است. هر دو عدد موجود در بخش Minimum processor state را روی عدد کوچکی مثل 5 درصد قرار دهید و با کلیک روی Apply و OK تنظیمات را ذخیره کنید.
اگر مشکل حل نشد، عدد 5 درصد را به 20 یا 30 درصد افزایش دهید. باز هم در صورت عدم حل مشکل میتوانید حداکثر سرعت پردازنده را که در بخش Maximum processor state برای دو حالت متصل به برق و کار با باتری موجود است، تغییر بدهید و به جای 100 درصد از عددی مثل 90 درصد استفاده کنید.
تنظیمات گرافیکی بازی را کاهش دهید
احتمال اینکه علت صفحه آبی در ویندوز 7 یا ویندوزهای جدید، ضعف سیستم برای اجرا کردن یک بازی خاص باشد، کم است اما به هر حال میتوانید تنظیمات گرافیکی بازی را کاهش دهید تا بازی روانتر و بهتر اجرا شود. ممکن است در این حالت صفحه آبی مرگ کارت گرافیک نیز نمایان نشود چرا که با سبکتر کردن اجرای بازی، فشار کمتری به قطعات مهم یعنی پردازنده گرافیکی و پردازنده اصلی و رم سیستم وارد میشود.
فراموش نکنید که دمای کاری این قطعات حین اجرا کردن بازی را مانیتور کنید و اگر قطعهای بیش از حد داغ میشود، برای خنکتر کار کردن آن فن و هیتسینک بهتری تهیه کنید.
استفاده از SFC و DISM برای رفع مشکل صفحه آبی هنگام بالا آمدن ویندوز 7 و غیره
ممکن است صفحه آبی مرگ ویندوز هیچ ارتباطی با کارت گرافیک و بازیها نداشته باشد و به طور کلی هم در بازیها و هم در زمان کار با برنامههای مختلف ظاهر شود. حتی ممکن است صفحه آبی خالی هنگام بالا آمدن ویندوز ظاهر شود. با توجه به اینکه ممکن است علت هنگ کردن ویندوز، فرسوده بودن هارددیسک یا SSD و ناقص شدن فایلهای سیستمی ویندوز باشد، استفاده از دستورات SFC و DISM برای اسکن و تعمیر خودکار فایلهای سیستمی ویندوز توصیه میشود.
برای اجرا کردن این دستورات به واسط خط دستور با دسترسی ادمین نیاز دارید. سادهترین روش این است که ابتدا کلید میانبر Win + R را بزنید تا پنجرهی Run ظاهر شود. سپس دستور cmd را تایپ کنید و کلید میانبر Ctrl + Shift را نگه دارید و Enter را فشار دهید. با این روش دستوری که وارد شده، با دسترسی ادمین اجرا میشود.
اکنون دستور زیر را وارد کنید و Enter را فشار دهید:
sfc /scannow
صبر کنید تا فرآیند تکمیل شود.
دستور دیگری که اشاره کردیم، به صورت زیر است:
DISM /Online /Cleanup-Image /RestoreHealth
پس از وارد کردن این دستور و زدن Enter نیز صبر کنید تا فرآیند تکمیل شود.
در نهایت سیستم را ریاستارت کنید و بررسی کنید که آیا صفحه آبی هنگام بالا آمدن ویندوز یا هنگام بازی و کار با برنامههای مختلف ظاهر میشود یا خیر.
چک کردن سلامت رم در ویندوز
ممکن است علت صفحه آبی مرگ هنگام بازیها، ارتباطی با کارت گرافیک یا CPU نداشته باشد اما به قطعهی مهم دیگر از سختافزار که RAM است، مرتبط باشد. اگر BSOD یا صفحه هنگ ویندوز حین کار با برنامههایی که مقداری زیادی از RAM را اشغال میکنند یا استفادهی سنگینی از رم سیستم دارند ظاهر میشود، احتمال خرابی رم وجود دارد. البته قبل از تعویض رم، سرعت کلاک آن را کاهش دهید تا شاید مشکل بدون تعویض کردن، حل شود.
میتوانید از ابزاری که در ویندوز پیشبینی شده برای اطمینان از سلامت رم استفاده کنید. کافی است عبارت Windows Memory Diagnostic را در منوی استارت جستجو کنید.
با کلیک روی اولین نتیجه، پنجرهای ظاهر میشود. اگر برنامهها و فایلهای باز را ذخیره کردهاید، با انتخاب گزینهی اول یعنی Restart now and check for problems (recommended)، اسکن و تعمیر رم را آغاز کنید. در غیر این صورت گزینهی بعدی را انتخاب کنید تا در اولین ریستارت کردن سیستم، مراحل اسکن رم انجام شود. این کار بسته به سرعت رم و مقدار رم، لااقل چند دقیقه طول میکشد.
آپدیت کردن بازی و ویندوز
اگر سیستم شما در اجرا کردن بازیها و برنامههای مختلف هیچگاه هنگ نمیکند و فقط زمانی که یک بازی یا برنامه خاص را اجرا میکنید، ناگهان صفحه آبی بدون نوشته یا دارای کد خطا و توضیحات ظاهر میشود، احتمالاً مشکل از همان بازی یا برنامهی خاص است. در این حالت چارهی کار این است که برای بروزرسانی آن بازی یا برنامه اقدام کنید.
اما در حالت کلیتر، زمانی که مشکل هنگ کردن در بازیها و برنامههای زیادی رخ میدهد، یک راهکار پیشنهادی این است که ویندوز را به آخرین نسخه آپدیت کنید. برای این کار برنامه تنظیمات را اجرا کنید و روی Windows Update در ستون کناری کلیک کنید. البته در مورد ویندوز 10، میبایستی روی دستهی Update & Security کلیک کنید.
در صفحهی بروزرسانی ویندوز روی Check for updates کلیک کنید و اگر آپدیت جدیدی منتشر شده، با کلیک روی Download & Install آن را دانلود و نصب کنید. دقت کنید که گاهی دانلود آپدیتهای ویندوز با آیپی ایران به درستی انجام نمیشود و به برنامههای تغییر آیپی نیاز پیدا میکنید.
آیا شما هم در زمان بازی کردن با صفحه هنگ ویندوز روبرو شدهاید؟ چه راهکاری برای حل مشکل پیدا کردهاید؟
guidingtechاینتوتک