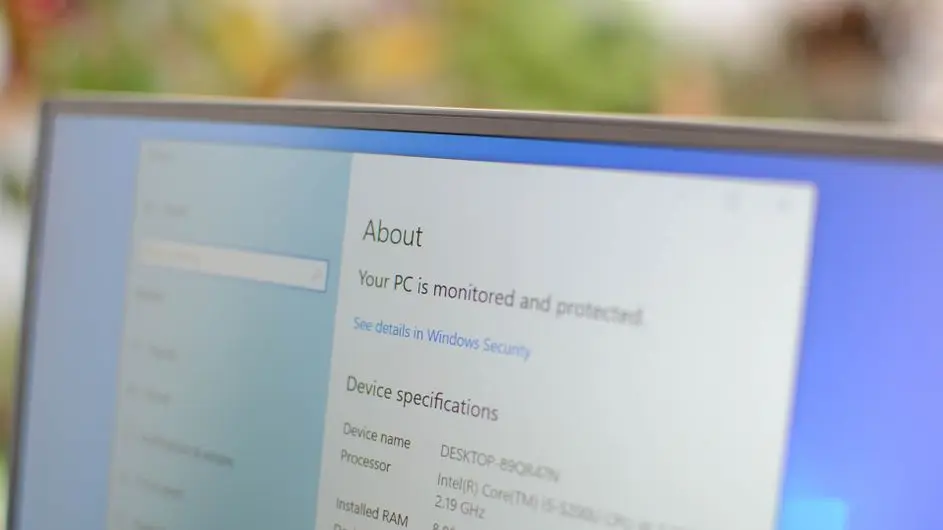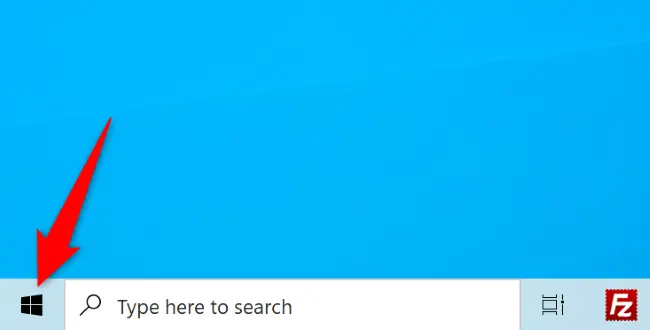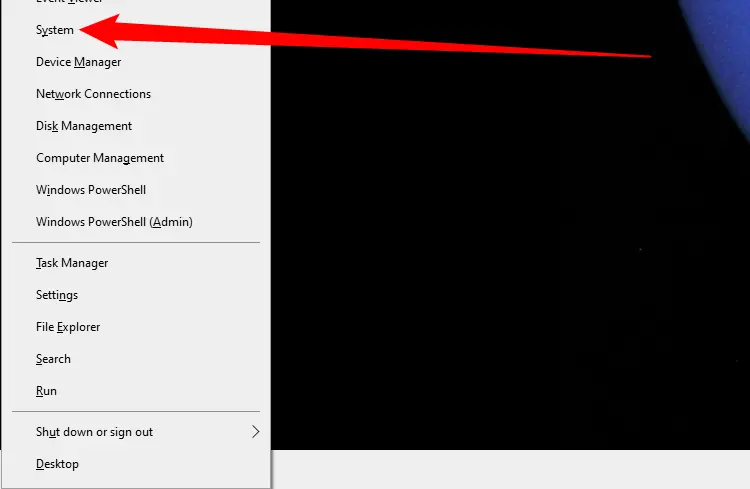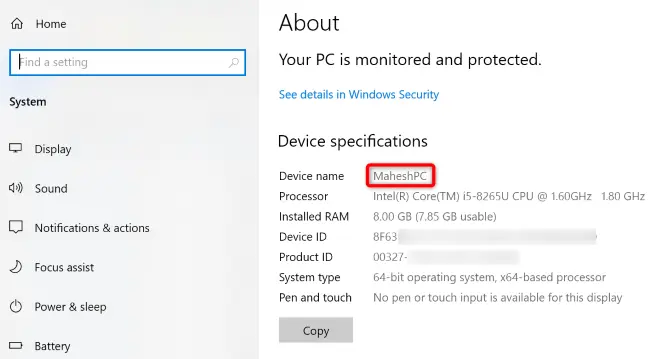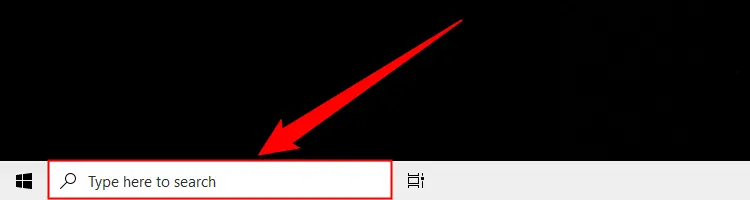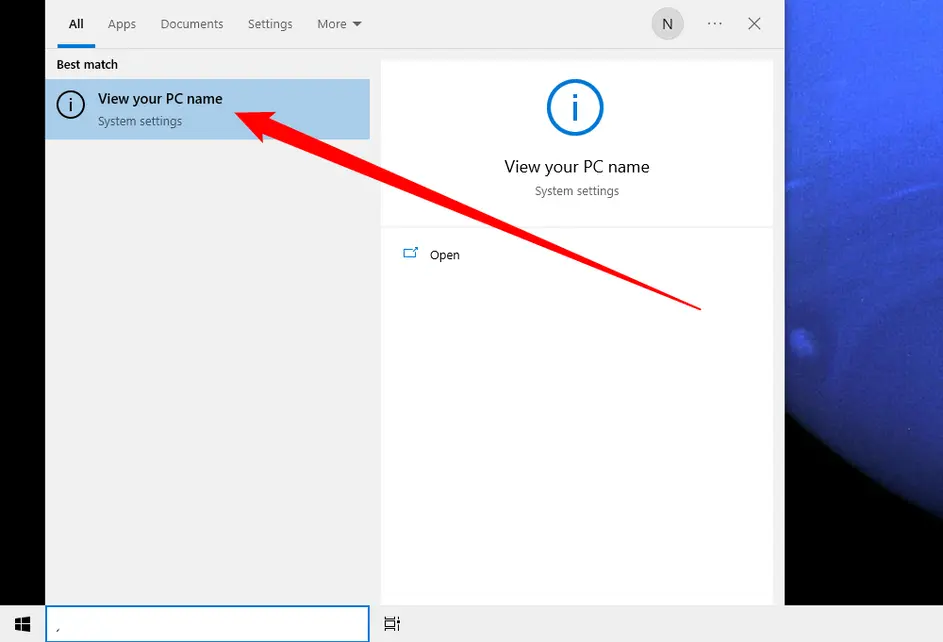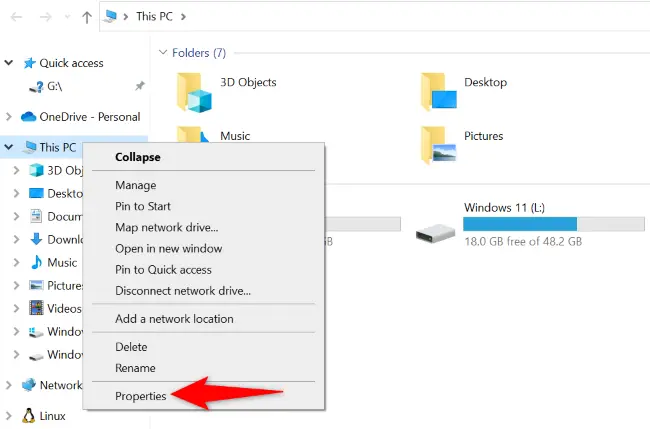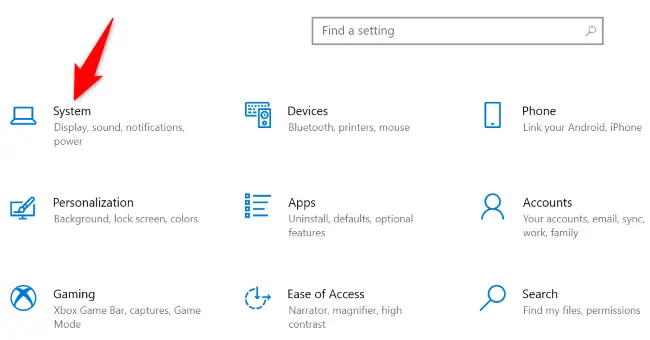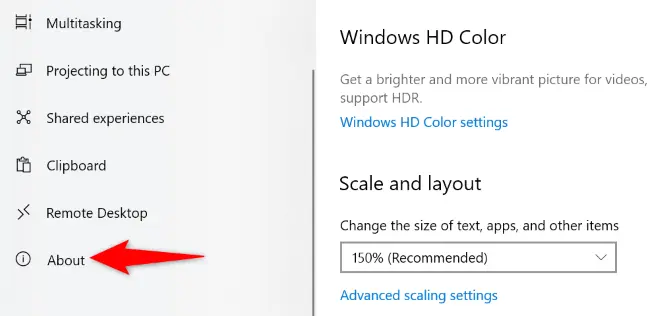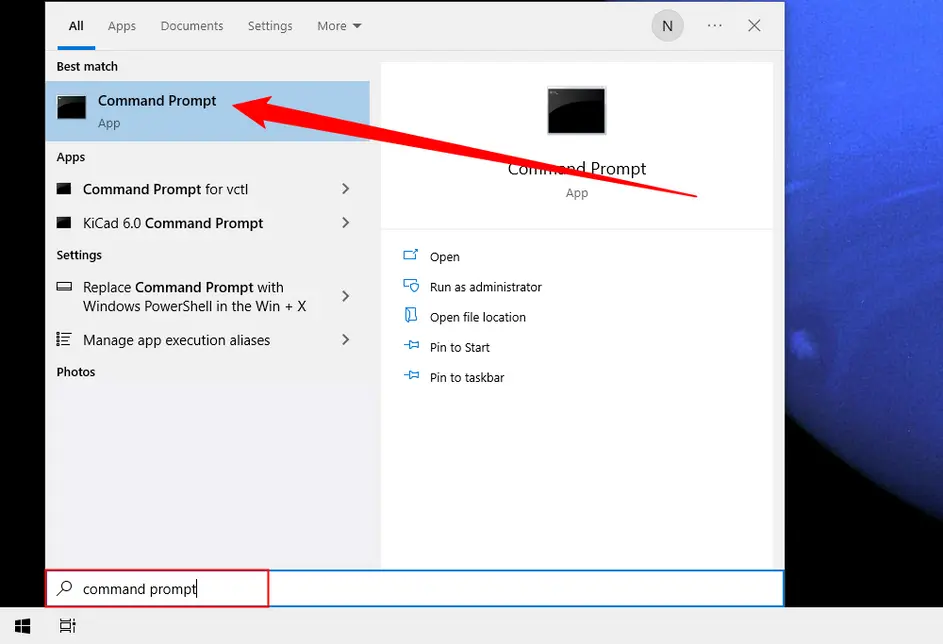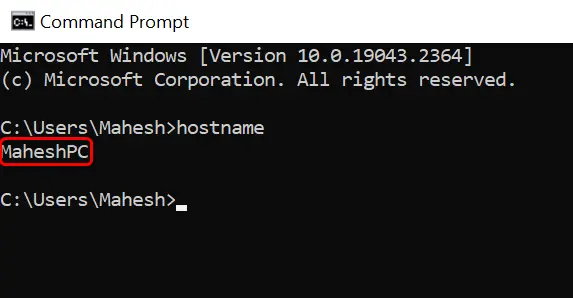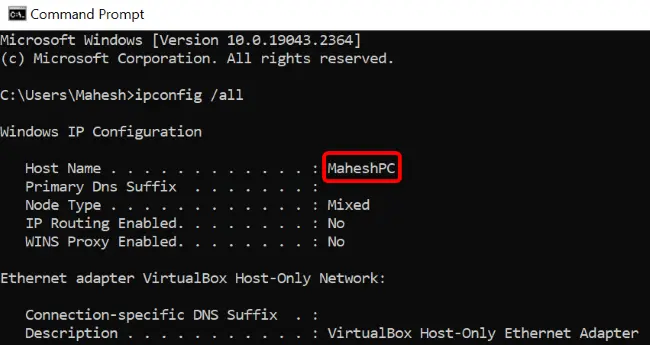یکی از مشخصات هر سیستمی که روی آن ویندوز نصب شده، نام کامپیوتر است. دانستن نام کامپیوتر معمولاً برای کارهایی مثل دسترسی به کامپیوترها در شبکه و تنظیمات مربوط به اشتراکگذاری و شبکه کاربرد دارد. میتوانید پس از نصب ویندوز، برای تغییر نام کامپیوتر در ویندوز 11 یا ویندوزهای قدیمیتر اقدام کنید تا سیستم شما نام ساده و مرتبط با خودتان داشته باشد.
برای چک کردن نام کامپیوتر در ویندوز 7 چندین روش مختلف وجود دارد، در ویندوزهای جدید مثل ویندوز 10 حتی روشهای بیشتری برای چک کردن نام سیستم وجود دارد که در ادامه به آن میپردازیم.
در همهی ویندوزهای قدیمی و جدید، بعضی از روشهای چک کردن نام کامپیوتر یا تغییر نام کامپیوتر قابل استفاده است، به عنوان مثال روش استفاده از دستور نام کامپیوتر در cmd در همهی ویندوزها کاربرد دارد. اما بعضی از روشها مبتنی بر برنامهی Settings ویندوز 10 و ویندوز 11 است، در نتیجه این روشها برای کسی که از ویندوز 7 یا ویندوز ویستا استفاده میکند، کاربردی نیست.
بررسی نام کامپیوتر در ویندوز 10 و ویندوز 11 با پاور منو
با راستکلیک روی آیکون منوی استارت در ویندوزهای جدید، یک منوی خاص با گزینههای پرکاربرد مثل دیوایس منیجر و واسط خط دستور و تنظیمات و تاسک منیجر ظاهر میشود. به این منو، Power Menu گفته میشود. روش دیگر برای باز کردن این منوی پرکاربرد، استفاده از کلید میانبر Win + X است.
برای چک کردن نام کامپیوتر و تغییر نام کامپیوتر در ویندوز 10 یا ویندوز ۱۱، پاور منو را با یکی از دو روش ذکر شده باز کنید و روی System کلیک کنید.
به این ترتیب صفحهای از برنامهی تنظیمات ویندوز ظاهر میشود که اطلاعاتی دربراهی کامپیوتر یا لپتاپ در آن موجود است. مدل پردازنده و مقدار رم و نوع ۳۲ بیتی یا ۶۴ بیتی ویندوز را میتوانید در این صفحه بررسی کنید. نام کامپیوتر نیز روبروی Device name نمایش داده می شود. زیر لیست اطلاعات کامپیوتر دکمهی Copy برای کپی کردن این اطلاعات در نظر گرفته شده و برای تغییر نام کامپیوتر در ویندوز ۱۱ یا ویندوز 10 نیز میتوانید روی گزینهی Rename this PC در بالای همین صفحه کلیک کنید.
پیدا کردن نام کامپیوتر با جستجو
روش دیگری که برای پیدا کردن نام کامپیوتر در ویندوزهای جدید وجود دارد و ساده است، سرچ کردن در منوی استارت یا در کادر جستجو در گوشهی تسکبار است. البته در ویندوزهای قدیمی هم میتوانید در مورد نام کامپیوتر جستجو کنید و شاید نتایج مرتبط در صدر لیست ظاهر شود.
در ویندوز 10 یا ویندوز 11 در کادر سرچ عبارت PC name را تایپ کنید.
در لیست نتایج روی گزینهی View Your PC Name کلیک کنید. به این ترتیب صفحهای از برنامهی تنظیمات باز میشود.
همانطور که اشاره کردیم نام کامپیوتر روبروی Device Name نمایش داده میشود.
چک کردن نام کامپیوتر در فایل اکسپلورر ویندوز
در ویندوزهای قدیمی یا همینطور ویندوزهای جدید، با استفاده از برنامهی مدیریت فایل یا به عبارت دیگر File Explorer هم میتوانید نام کامپیوتر را بفهمید و برای تغییر نام کامپیوتر در ویندوز 7 و غیره اقدام کنید.
برای اجرا کردن برنامه مدیریت فایل ویندوز از کلید میانبر Win + E استفاده کنید.
پس از باز کردن برنامه مدیریت فایل روی This PC راستکلیک کنید. البته در ویندوزهای قدیمی، میبایستی روی My Computer کلیک کنید و روش کار کمی متفاوت است. در ادامه گزینهی Properties را انتخاب کنید.
به این ترتیب صفحهی درباره کامپیوتر در برنامه تنظیمات ظاهر میشود و روبروی Device Name نام کامپیوتر یا لپ تاپ درج شده است.
مشاهده و تغییر نام کامپیوتر در ویندوز 10 در Settings
چند روش نمایش نام کامپیوتر در ویندوزهای جدید را توضیح دادیم اما میتوانید مستقیماً برنامه تنظیمات یا Settings را با کلید میانبر Win + i اجرا کنید و سپس روی دستهی System کلیک کنید.
در ادامه روی گزینهی About کلیک کنید.
به این ترتیب صفحهی اطلاعات کامپیوتر یا اطلاعات لپ تاپ باز میشود و میتوانید روی دکمهی Rename this PC در بالای این صفحه کلیک کنید و مراحل تغییر نام کامپیوتر یا تغییر نام لپ تاپ در ویندوز 11 را طی کنید.
نمایش نام کامپیوتر با دستور نام کامپیوتر در cmd
یک روش عمومی دیگر برای چک کردن نام کامپیوتر در تمام ویندوزها این است که دستور cmd نام کامپیوتر را اجرا کنید. برای این کار ابتدا cmd را اجرا کنید. میتوانید cmd را در منوی استارت سرچ کنید یا دستور cmd را در پنجرهی Run که با کلید میانبر Win + R باز میشود، اجرا کنید.
اکنون دستور زیر را تایپ کنید و کلید Enter را فشار دهید:
hostname
با این دستور ساده، نام کامپیوتر نمایش داده میشود.
اما یک دستور دیگر نیز برای بررسی نام لپ تاپ در ویندوز وجود دارد که بیشتر برای کاربرانی که به دنبال امور شبکه هستند، مفید است. با تایپ کردن دستور زیر و زدن کلید Enter، اطلاعات مربوط به کارت شبکههای سیستم شما در cmd نمایش داده میشود.
ipconfig /all
نکتهی مهم این است که نام کامپیوتر روبروی Host Name ذکر میشود.
شما چه روش دیگری برای بررسی نام کامپیوتر در ویندوز 7 و ویندوزهای جدید سراغ دارید؟
howtogeekاینتوتک