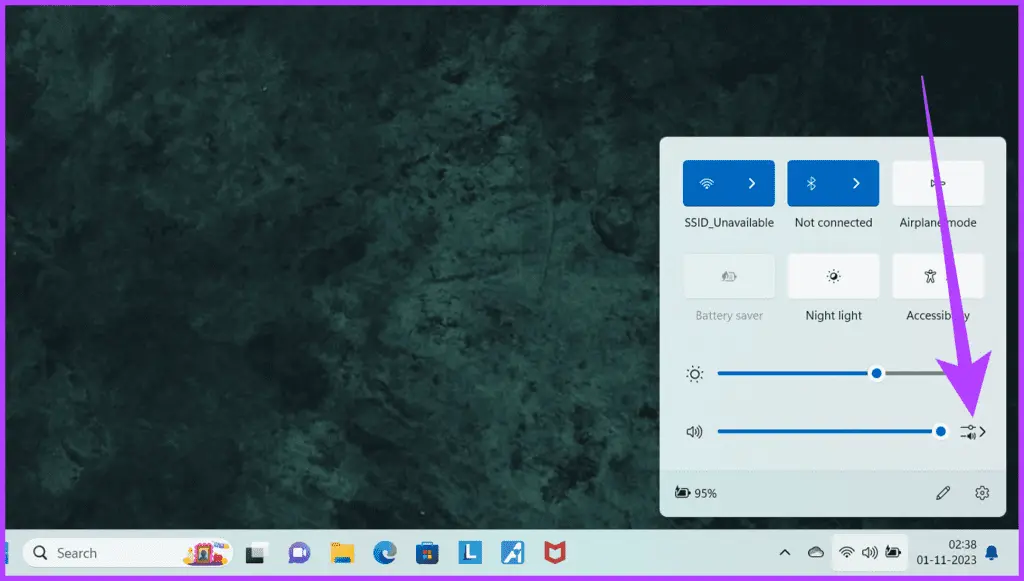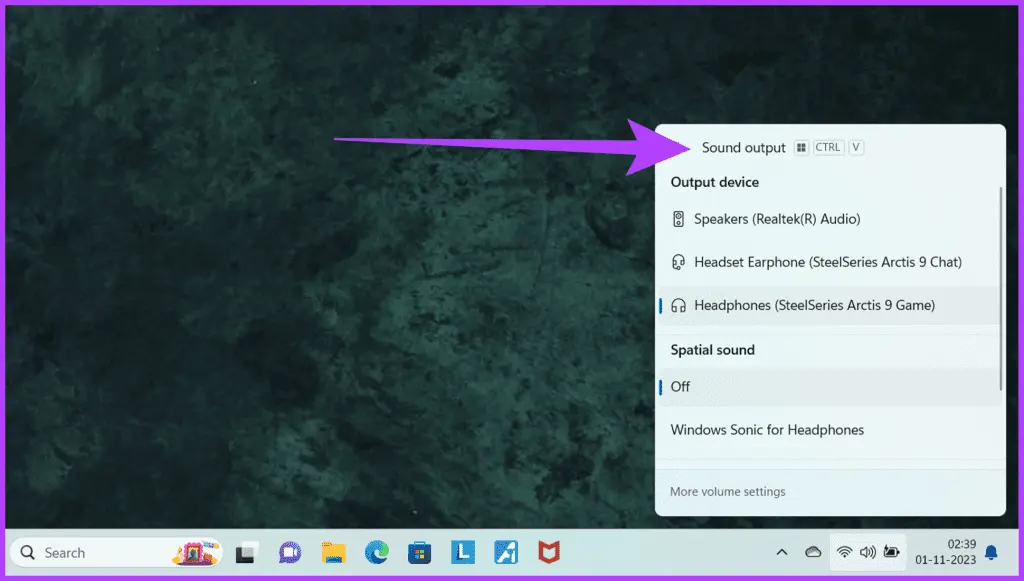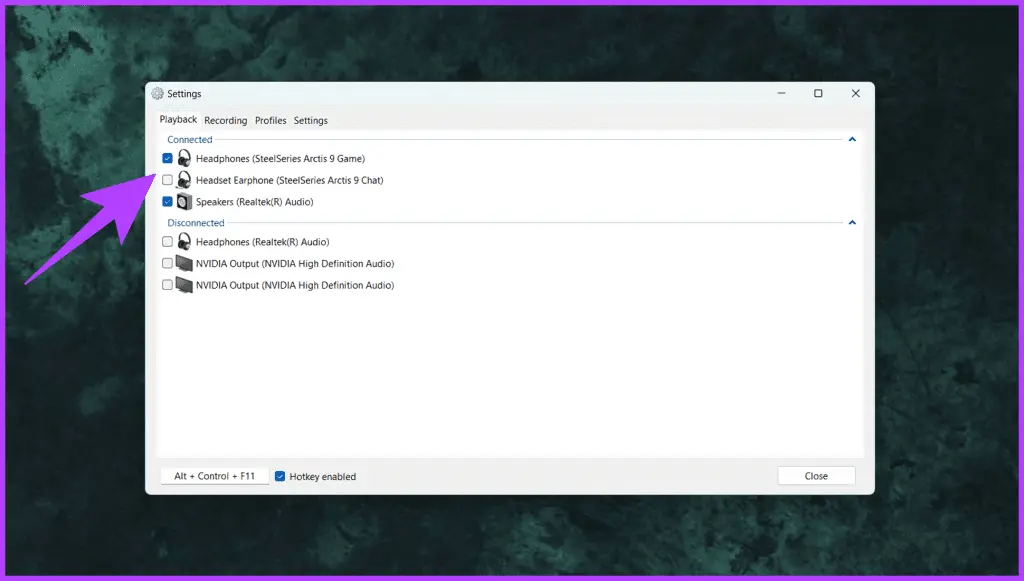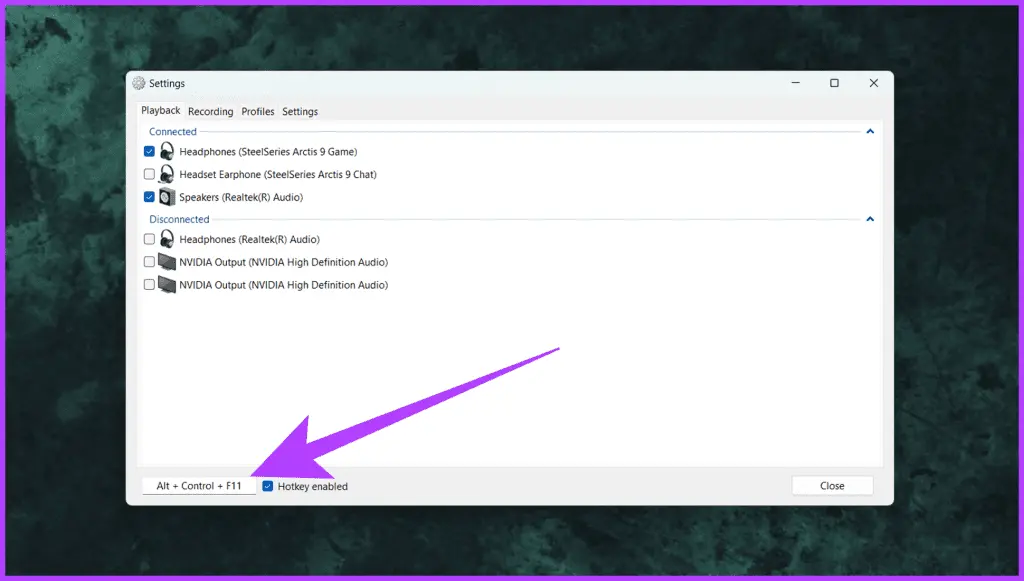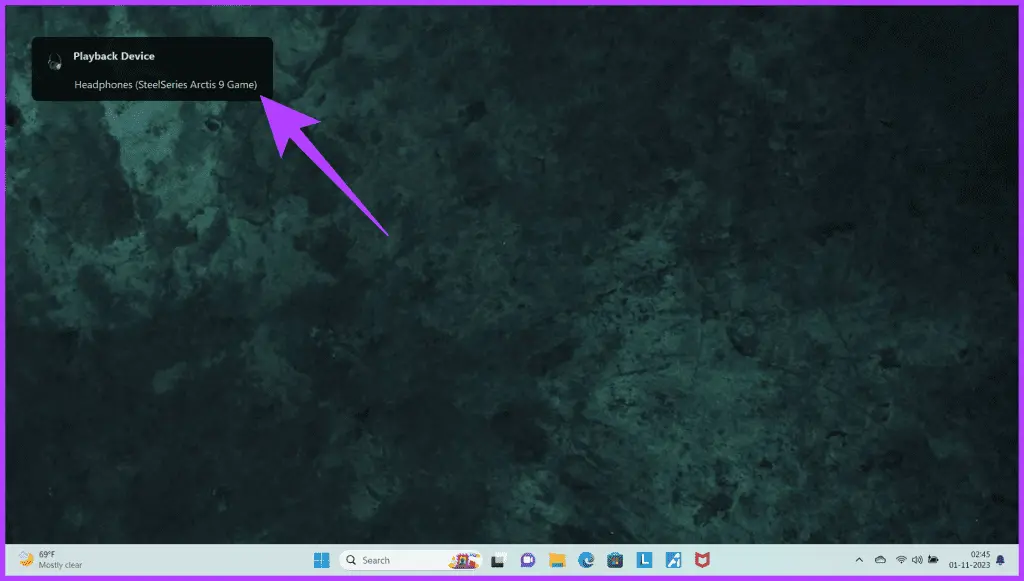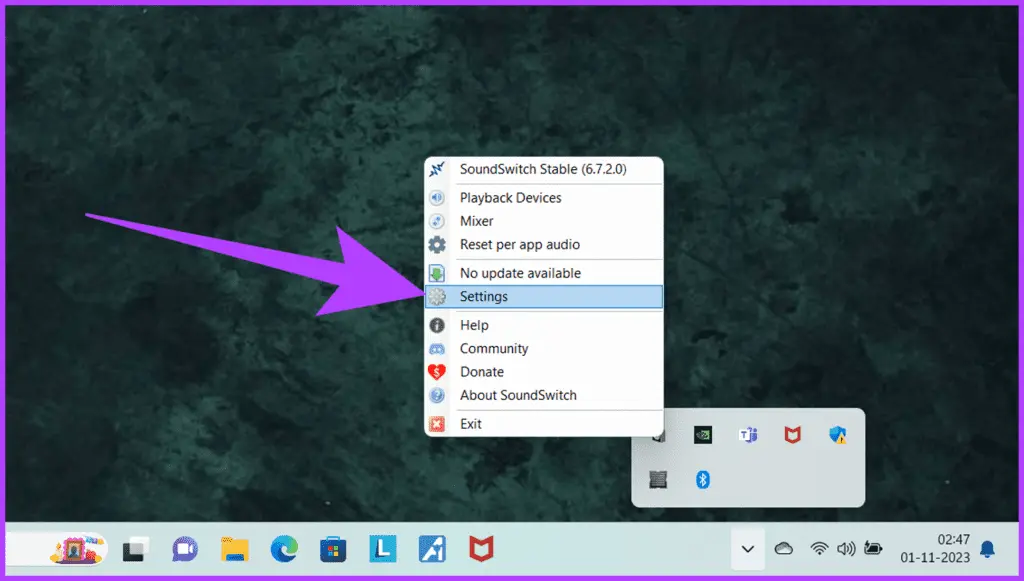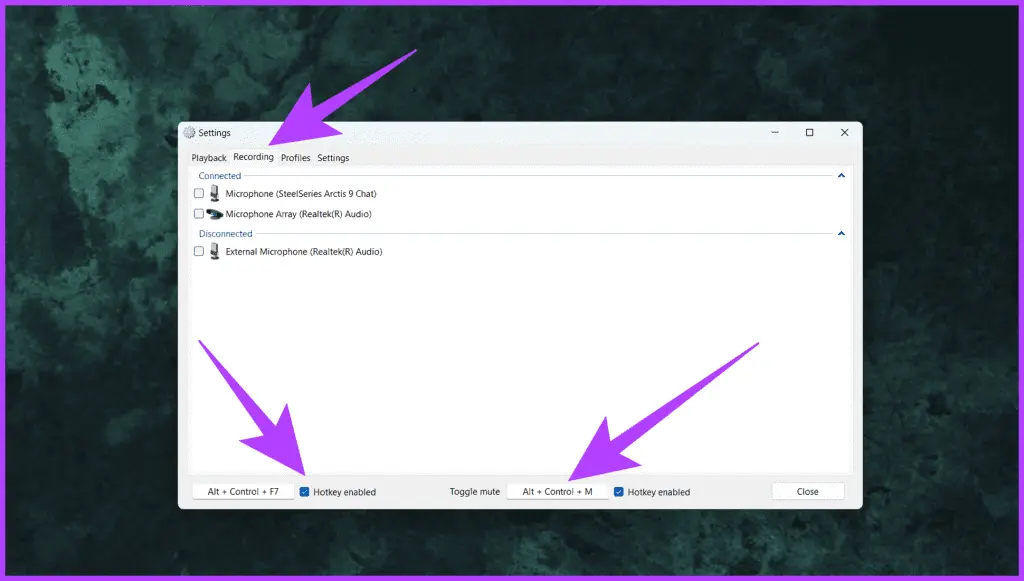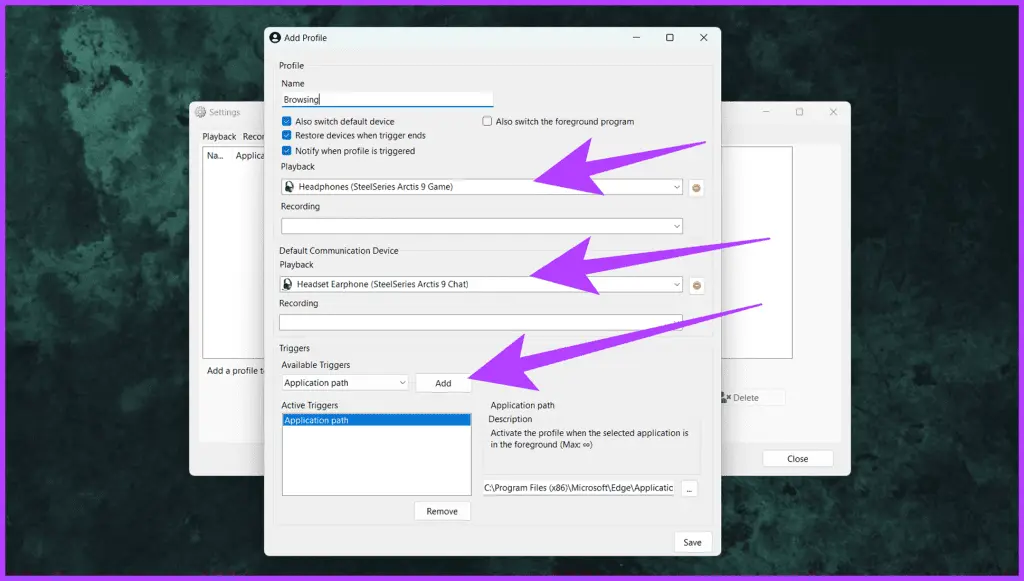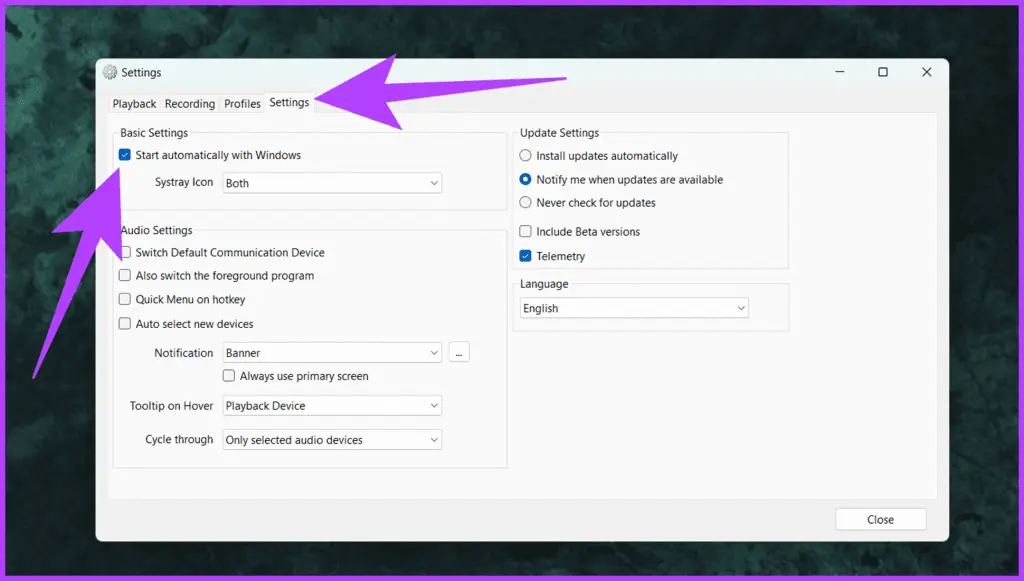زمانی که چند وسیله پخش صدا به کامپیوتر یا لپ تاپ ویندوز متصل شده باشد، برای اینکه صدا از اسپیکر یا هدست یا تلویزیون پخش شود، میبایستی تنظیمات صدای کامپیوتر در ویندوز 10 یا ویندوز 11 و یا ویندوزهای قدیمیتر را چک کنید. در ویندوزهای جدید این تنظیمات در برنامه Settings موجود است. در صورت قطع شدن صدای کامپیوتر در ویندوز 7 میتوانید از طریق Control Panel یا راستکلیک روی آیکون بلندگو در تسک بار، به پنجرهی تنظیمات صدا دسترسی پیدا کنید و مشکل را حل کنید.
کسانی که مرتباً وسیلهای که صدا را پخش میکند، تغییر میدهند و به روش سریعتری برای تغییر خروجی صدا نیاز دارند، از کلید میانبر استفاده میکنند. در این مقاله نحوه تغییر وسیله پخش صدا در ویندوز به کمک شورتکات کیبورد را توضیح میدهیم.
مایکروسافت در طراحی ویندوزهای جدید، تنظیمات را در برنامهی Settings قرار داده و تدریجاً قرار است Control Panel و سایر بخشهای مدیریت تنظیمات حذف شود. خوشبختانه تنظیمات صدای لپ تاپ در ویندوز 11 از نظر نحوه دسترسی وضعیت خوبی دارد و حل کردن مشکلات پخش صدا یا مشکلات مربوط به ضبط صدا و انتخاب میکروفون، ساده است.
نحوه راه اندازی صدا در ویندوز 7 و ویندوزهای قدیمیتر کمی با ویندوزهای جدید متفاوت است. در ویندوز 7 می توانید از کنترل پنل یا پنجرهی تنظیمات وسایل پخشکننده صدا و وسایل ضبط کننده صدا برای تغییر دادن تنظیمات و فعال کردن اسپیکر اقدام کنید. برای اطلاعات بیشتر در مورد اینکه چگونه صدای کامپیوتر را فعال کنیم ویندوز 7 جستجو کنید و مقالات آموزشی قدیمی را مطالعه فرمایید.
پخش صدا با انتخاب هدست و اسپیکر در ویندوز 11
در ویندوز 11 یک روش ساده و سریع برای تغییر دادن خروجی صدا اضافه شده که حتی نیازی به باز کردن برنامه Settings و طی کردن مسیرهای طولانی ندارد. برای این منظور در تسکبار روی آیکون بلندگو یا اسپیکر کلیک کنید. منظورمان راستکلیک نیست، با کلید چپ موس کلیک کنید تا پنل مدیریت تنظیمات وای-فای و بلوتوث و همینطور بلندی صدا و روشنایی صفحه نمایش ظاهر شود. در این پنل با استفاده از اسلایدری که بلندی صدا را نشان میدهد میتوانید صدا را کم و زیاد کنید. اگر برایتان سوال است که چگونه صدای کامپیوتر را فعال کنیم ویندوز 10 یا ویندوز 11، دقت کنید که ممکن است بلندی صدا صفر یا کم باشد و در نتیجه صدا را به خوبی نشنوید و تصور کنید که مشکلی در پخش صدا وجود دارد.
روبروی اسلایدر تنظیم بلندی صدا، آیکون Sound Settings دیده میشود. روی آن کلیک کنید.
پنل دیگری ظاهر میشود که در آن لیست وسایل پخش کننده صدا نظیر اسپیکر لپ تاپ، اسپیکر تلویزیون یا مانیتور و همینطور هدفون و هدست بلوتوث موجود است. کافی است روی وسیلهی موردنظر کلیک کنید.
شورتکات انتخاب اسپیکر و هدست برای پخش صدا
در نسخههای جدیدتر ویندوز 11، مایکروسافت شورتکاتی برای تغییر دادن وسیلهای که صدا را پخش میکند اضافه کرده که در پنل انتخاب اسپیکر یا هدست و غیره دیده میشود. با نگه داشتن کلیدهای Win + Ctrl و زدن کلید V وسیلهای که صدا را پخش میکند عوض میشود و وسیلهی بعدی در لیست وسایل پخشکننده صدا فعال میشود. بنابراین برای حل مشکل قطع شدن صدای اسپیکر در ویندوز 11 میتوانید با نگه داشتن دو کلید اول و چند مرتبه زدن کلید V ، مشکل را حل کنید. اما دو نکتهی مهم:
دقت کنید که شورتکات Win + Ctrl + V برای کار دیگری در برنامههای مختلف در نظر گرفته نشده باشد!
بعضی از پلیرها و برنامههای کامپیوتر برای پخش کردن صدا از وسیلهی جدید، نیاز به بستن و اجرا کردن مجدد دارند. بعضی از برنامهها نیز تنظیماتی برای انتخاب وسیلهی پخش صدا دارند که مستقل از تنظیمات عمومی ویندوز است.
برنامه تغییر خروجی صدا در ویندوز
برای تغییر دادن وسیله پخش کننده صدا یا به عبارتی خروجی صدا، میتوانید از برنامههای جانبی هم استفاده کنید. برنامهی پیشنهادی ما اپلیکیشن سبک و کمحجم SoundSwitch است. این برنامه کنترل کردن تنظیمات صدای کامپیوتر در ویندوز 10 یا ویندوز 11 به کمک شورتکات کیبورد را امکانپذیر و ساده میکند.
پس از دانلود برنامه، آن را نصب و اجرا کنید. در صفحهی تنظیمات وسایل پخش صدا یا به زبان دیگر Playback، تیک وسایلی که میخواهید با کلید میانبر بینشان سوییچ کنید را بزنید.
شورتکات تغییر اسپیکر یا هدفون و هدست در این برنامه قابل تغییر است. دقت کنید که تیک گزینهی Hotkey Enabled فعال باشد تا شورتکات کار کند.
در نهایت روی Close کلیک کنید و صفحه تنظیمات را ببندید.
اکنون با زدن کلید میانبر بین وسایل انتخاب شده به عنوان خروجی صدا سوییچ میشود و پیامی در خصوص تغییر خروجی صدا در ویندوز نیز ظاهر میشود.
برای تغییر دادن تنظیمات برنامه SoundSwitch میتوانید روی آکون آن در گوشه تسکبار راستکلیک کنید و Settings را انتخاب کنید.
در این برنامه قابلیت تغییر میکروفون در ویندوز با شورتکات نیز پیشبینی شده است. برای این منظور میبایست از تب Recording استفاده کنید و روش کار مشابه تغییر تنظیمات صدای کامپیوتر در ویندوز است. حتی میتوان برای بیصدا کردن میکروفون نیز شورتکات در نظر گرفت.
تغییر خروجی صدا در ویندوز در زمان اجرا کردن برنامه دلخواه
در SoundSwitch قابلیت فعال کردن یکی از خروجیهای صدا نظیر اسپیکر یا هدست و هدفون با شورتکات مختص آن خروجی صدا نیز وجود دارد و با تعریف کردن پروفایل میتوانید کاری کنید که با اجرا کردن یک برنامه خاص، خروجی صدای خاصی نیز فعال شود. برای این کار روی تب Profiles کلیک کنید و به منظور افزودن پروفایل جدید روی Add کلیک کنید.
نام پروفایل دلخواه است، سپس وسیلهی پخش صدا و همینطور وسیله ضبط کردن صدا را از لیست وسایل خروجی و ورودی صدا انتخاب کنید. در ادامه از منوی کرکرهای Available Triggers گزینهی Applications path را انتخاب کنید. سپس برای اضافه کردن برنامه موردنظر روی Add کلیک کنید. در پایان پروفایل را با کلیک روی Save ذخیره کنید.
فراموش نکنید که تنظیمات اجرا شدن خودکار برنامه SoundSwitch در شروع به کار ویندوز را نیز فعال کنید. به عبارت دیگر گزینهی Start automatically with Windows در تب Settings را فعال کنید.
شما برای تغییر تنظیمات صدا و تنظیمات میکروفون در ویندوز 10 یا ویندوز 11 چه برنامه خوب و کاربردی میشناسید؟
guidingtechاینتوتک