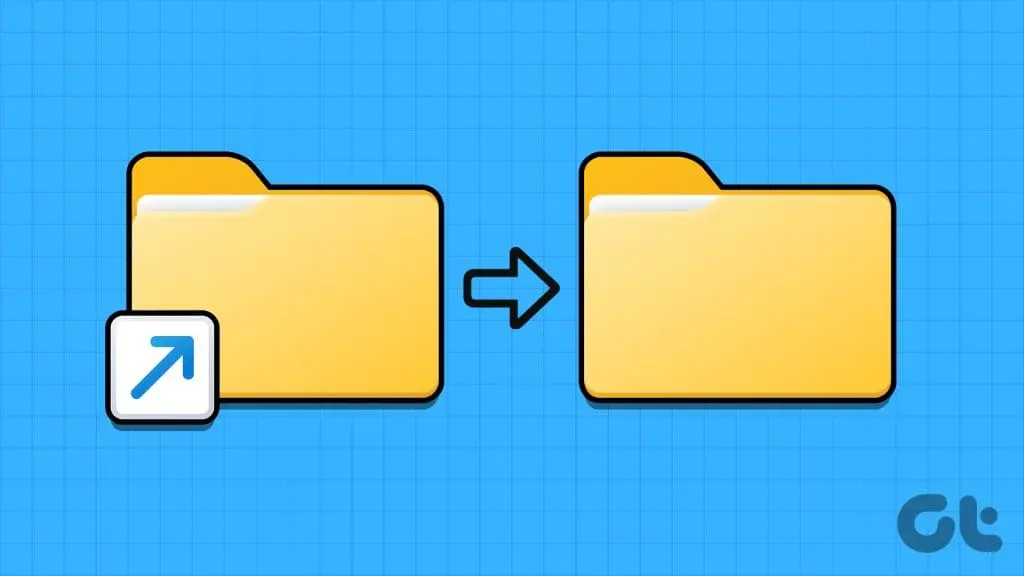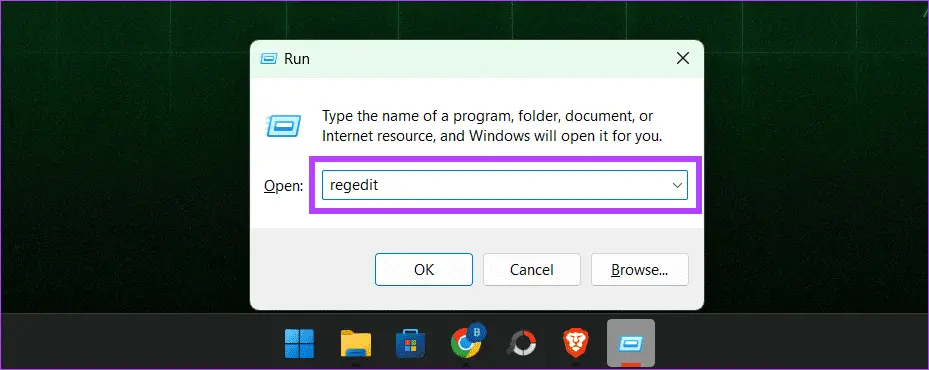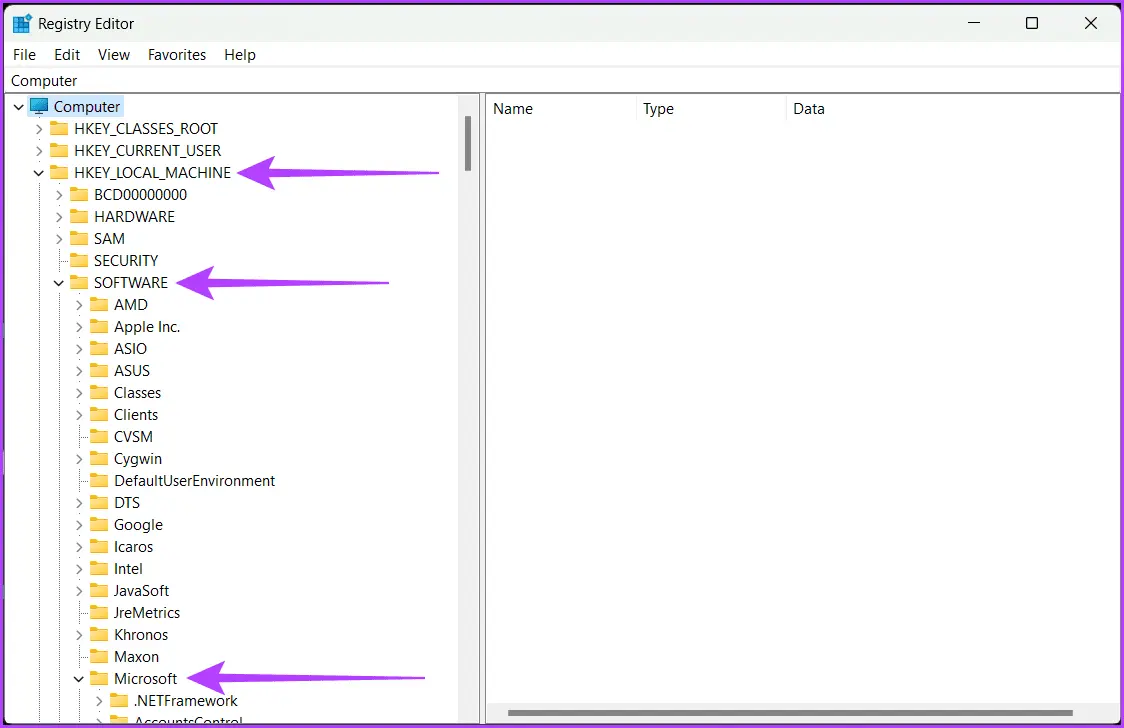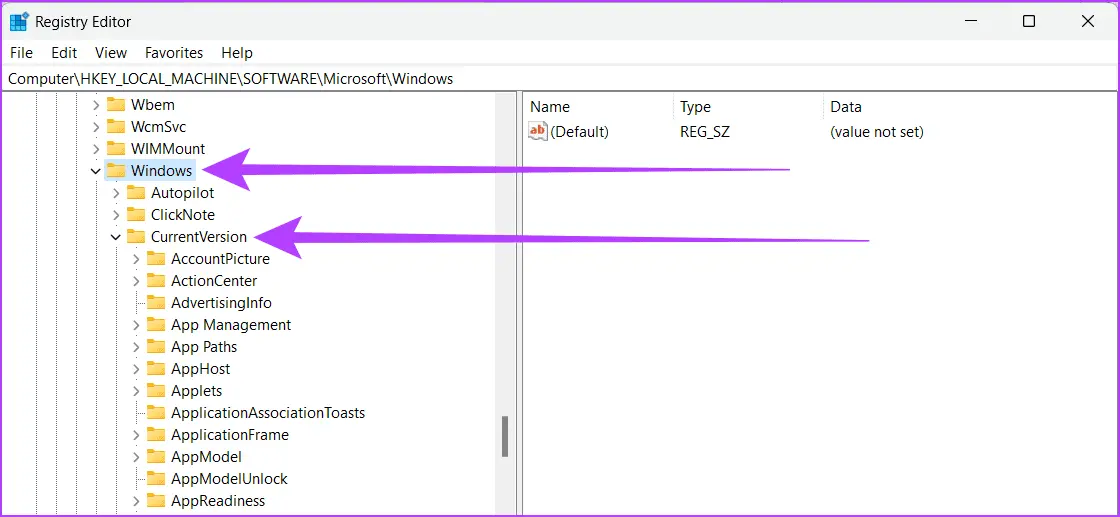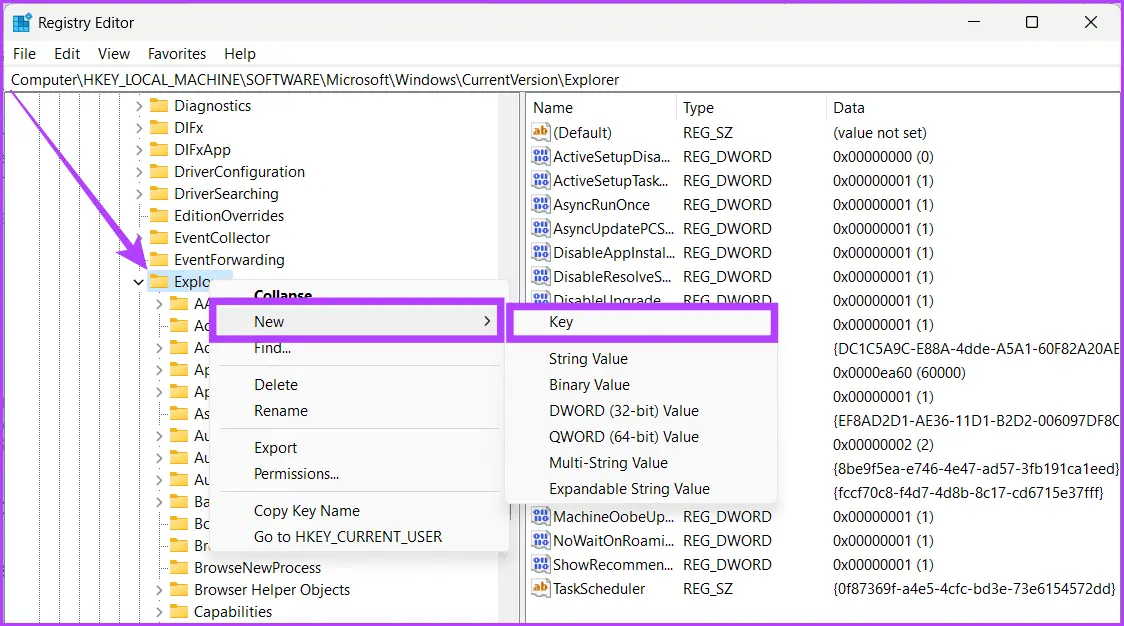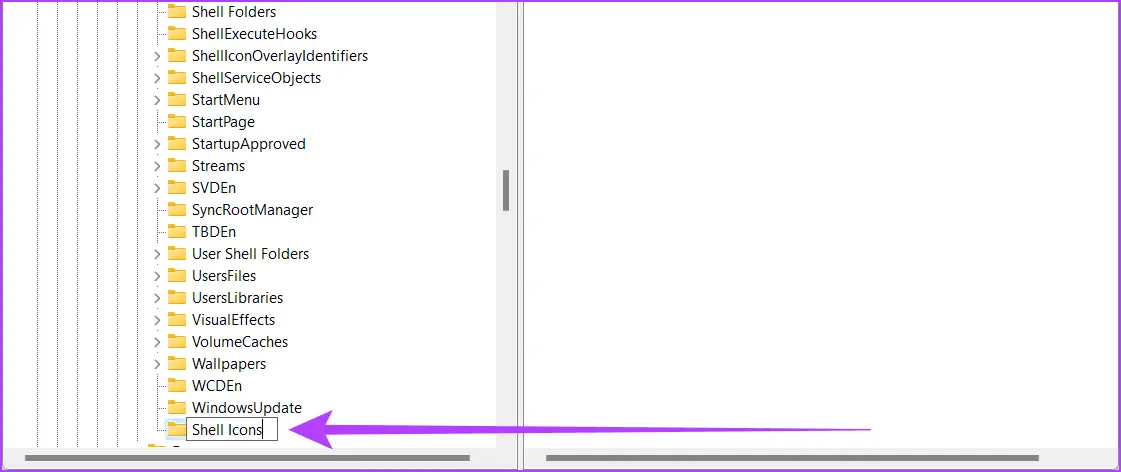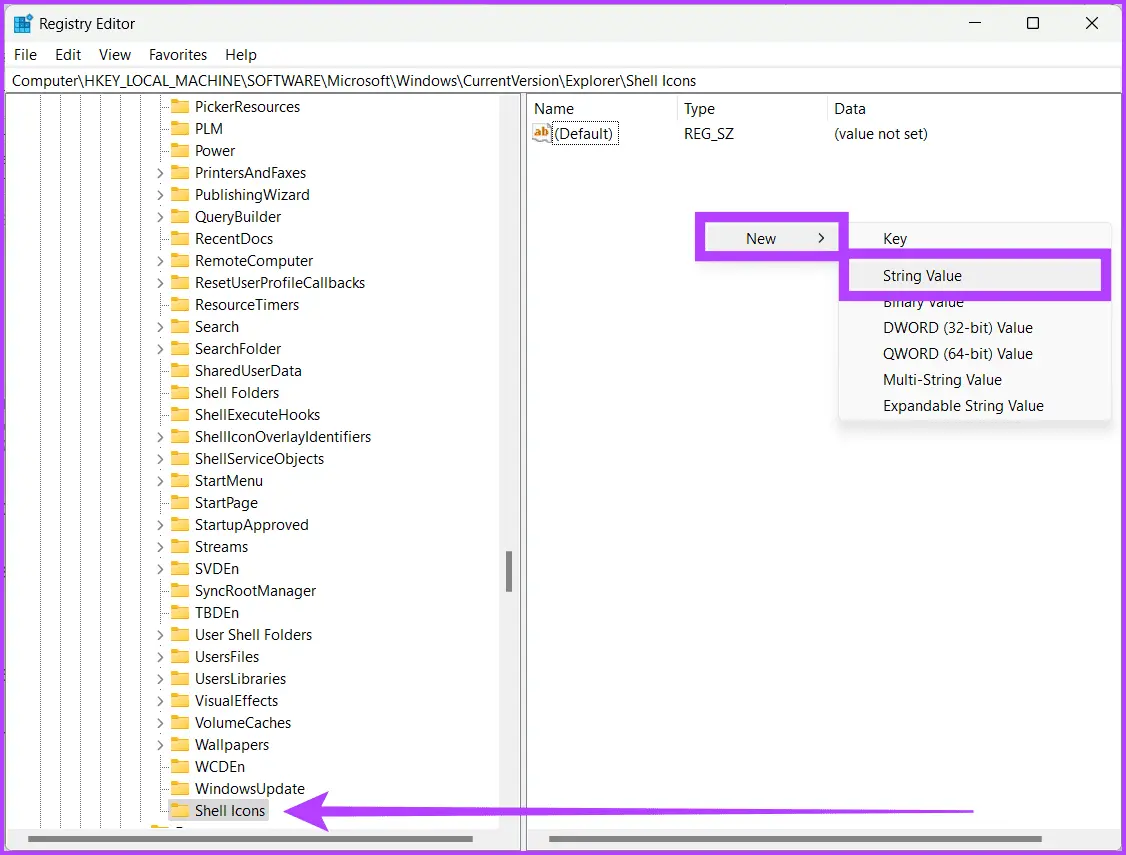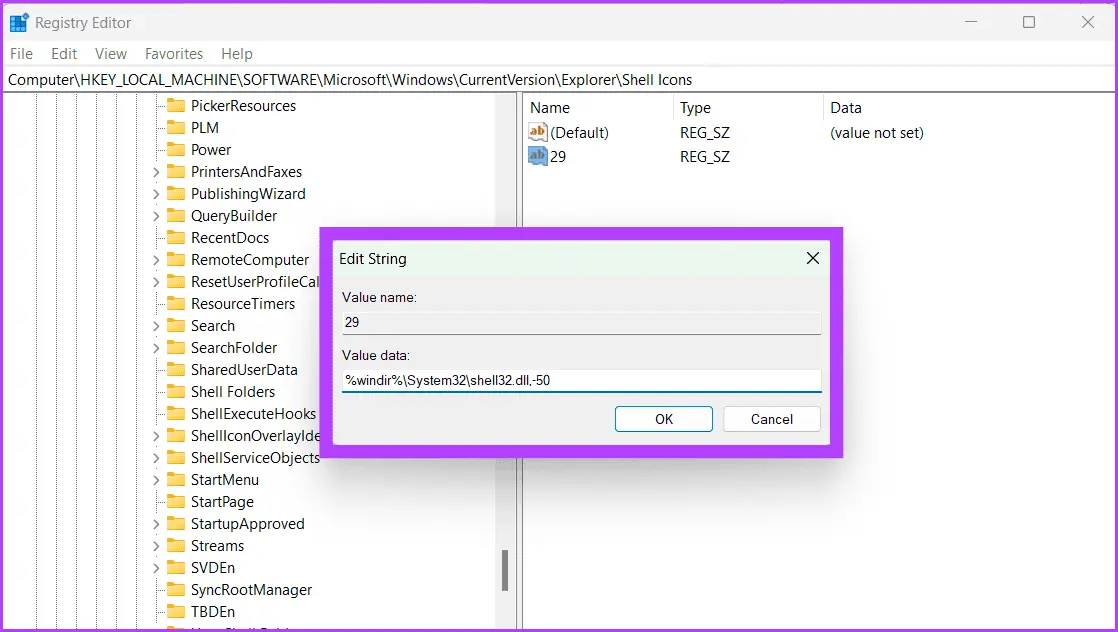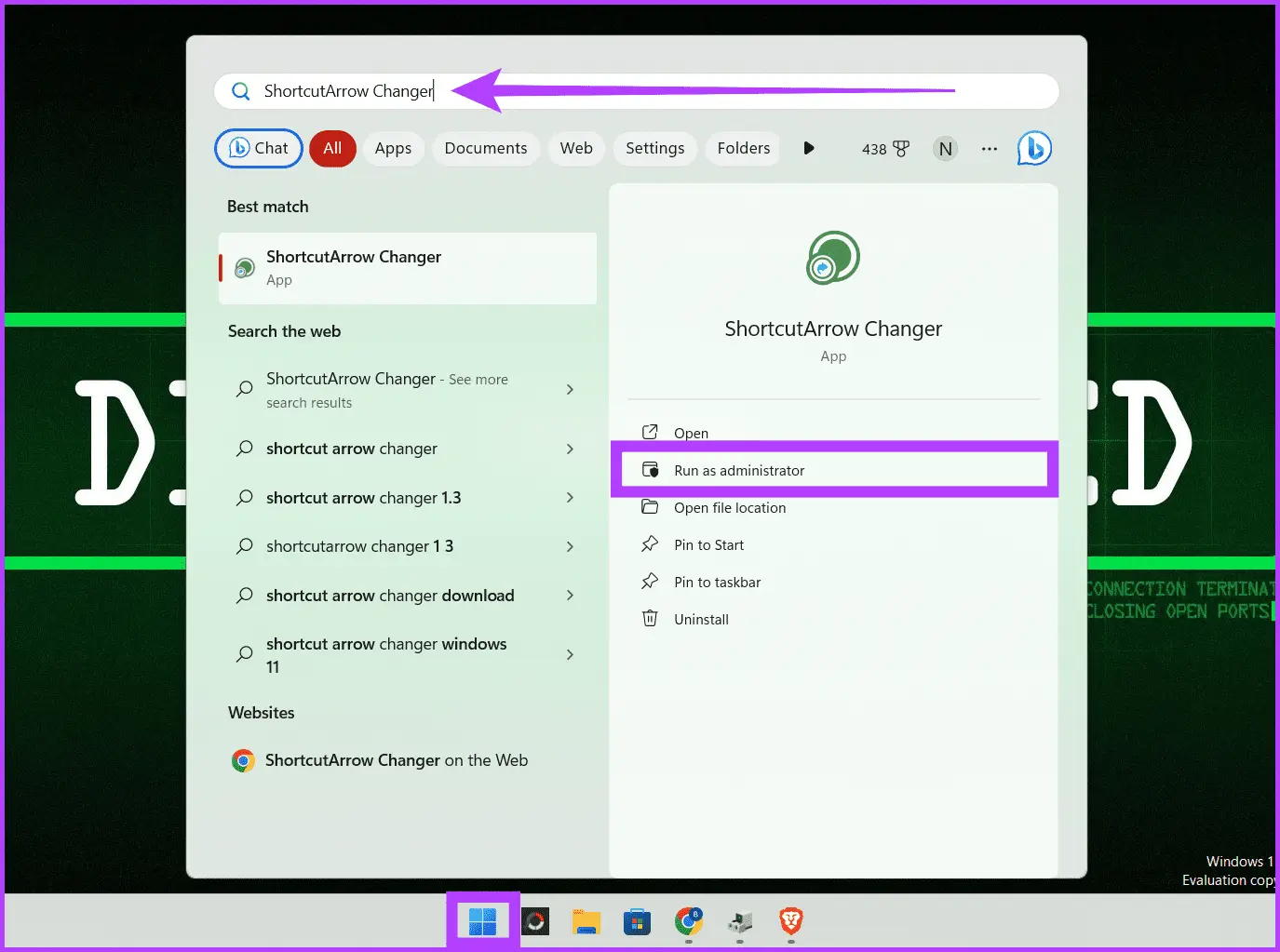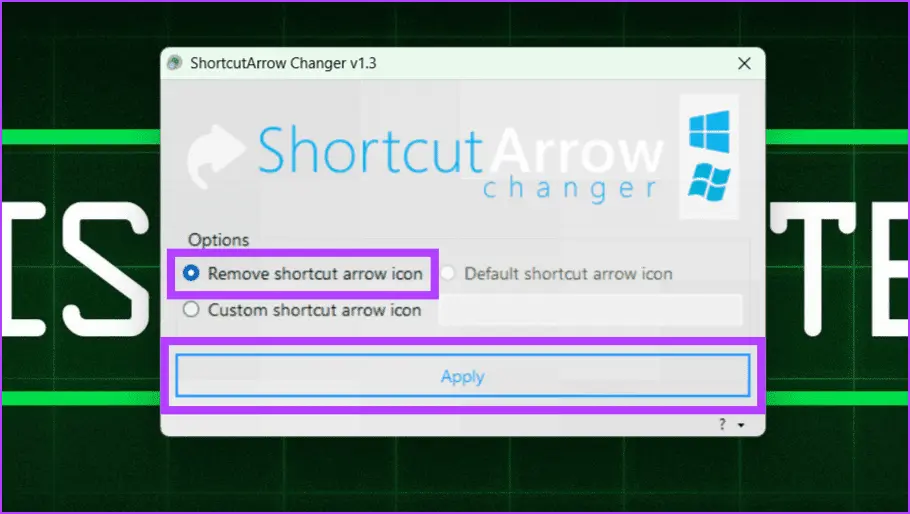در ویندوز علامت فلش روی ایکون شورتکات برای متمایز کردن شورتکات از فایل اصلی است و لذا وجود فلش مفید است. اما بعضی از کاربران وجود فلش را دوست ندارند و به دنبال راهی برای حذف علامت شورتکات در ویندوز هستند. خوشبختانه این قابلیت در ویندوز 11 وجود دارد. حذف فلش شورتکات ویندوز 7 و ویندوزهای قدیمی نیز امکانپذیر است و با تغییری کوچک در رجیستری ویندوز و یا به کمک برنامههای جانبی صورت میگیرد.
در ادامه به نحوه حذف علامت شورتکات در ویندوز میپردازیم و هر دو روش را به صورت کامل و تصویری توضیح میدهیم.
همانطور که اشاره کردیم روش اول برای حذف علامت شورتکات در ویندوز 11 و سایر ویندوزها، تغییر دادن رجیستری است. دقت کنید که استفاده از برنامه رجیستری ادیتور در ویندوز ساده است اما بهتر است قبل از هر تغییری، از رجیستری بکاپ تهیه کنید تا اگر مشکلی به وجود آمد، به سادگی امکان بازگردانی تنظیمات قبلی وجود داشته باشد. برای بکاپ گرفتن میتوانید از منوی File رجیستری ادیتور استفاده کنید.
نکتهی دیگر در ارتباط با ویروسهایی است که فایلها را مخفی میکنند و شورتکات میسازند. برای حل مشکل شورتکات شدن فلش ابتدا به کمک آنتی ویروس برای حذف ویروس اقدام کنید و سپس نمایش فایلهای مخفی و سیستمی را فعال کرده و فایلها را به محل اولیه برگردانید. این موضوع ارتباطی با حذف علامت فلش روی ایکون شورتکات ندارد.
علامت فلش روی ایکون شورت کات از طریق Registry Editor
برای اجرا کردن رجیستری ادیتور، دستور regedit را در پنجرهی Run وارد کنید و روی OK کلیک کنید. این پنجره با شورتکات Win + R در ویندوزهای مختلف باز میشود. روش دیگر برای اجرا کردن رجیستری ادیتور، جستجو کردن نام آن در منوی استارت است.
در پنجرهی رجیستری ادیتور مسیر زیر را در ستون کناری طی کنید:
HKEY_LOCAL_MACHINE > SOFTWARE > Microsoft
اکنون مسیر Windows > CurrentVersion را باز کنید.
روی فولدر Explorer راستکلیک کنید و گزینهی New و سپس Key را انتخاب کنید تا یک فولدر جدید ساخته شود.
نام فولدر را Shell Icons بگذارید. اگر اشتباهی رخ داده، برای تغییر دادن نام میتوانید روی فولدر جدید راستکلیک کنید و Rename را انتخاب کنید.
حال در سمت راست صفحه و فضای خالی آن، راستکلیک کنید و New و سپس String Value را انتخاب کنید.
نام مقدار جدید را 29 بگذارید و روی آن دبلکلیک کنید.
دقت کنید عدد ۲۹ را به صورت فارسی تایپ نکنید!
در کادر Value عبارت زیر را پیست کنید:
%windir%\System32\shell32.dll,-50
در پایان با کلیک روی OK و بستن پنجرهی رجیستری ادیتور، تنظیمات را ثبت کنید. اکنون میتوانید کامپیوتر را ریاستارت کنید. پس از ریستارت متوجه میشوید که فرآیند حذف علامت شورتکات در ویندوز 11 یا سایر ویندوزها انجام شده است.
برای برگرداندن علامت فلش کنار آیکون شورتکات، رجیستری ادیتور را باز کنید و مسیر اشاره شده را طی کنید و فولدر ساخته شده که Shell Icons نامگذاری کردید را با راستکلیک کردن و انتخاب Delete حذف کنید.
همانطور که اشاره کردیم روش حذف یا نمایش فلش کنار آیکون شورتکات، ارتباطی با ویروسهایی که فایل یا فولدر را شورتکات میکنند ندارند. برای حل مشکل شورتکات شدن فلش، در رابطه با چگونه فایل را از حالت شورت کات خارج کنیم جستجو کنید. البته به زودی مقالهای در این خصوص در اینتوتک منتشر خواهیم کرد.
حذف فلش شورتکات ویندوز 7 و غیره با ShortcutArrow Changer
اگر روش قبلی که کار با رجیستری ادیتور است، به نظر پیچیده و خطرناک میرسد، میتوانید از برنامهی سبک و سادهای به اسم ShortcutArrow Changer برای حذف علامت شورتکات در ویندوز استفاده کنید.
برای دانلود برنامه، گوگل کنید و از یکی از سایتهای دانلود برنامههای ویندوز آن را دریافت کرده و نصب کنید. بعد از نصب برنامه، میبایستی آن را با دسترسی ادمین اجرا کنید. لذا روی آیکون برنامه راستکلیک کنید و گزینهی Run as administrator را انتخاب کنید. در صورت اجرا از طریق جستجوی نام برنامه در منوی استارت ویندوز 11 هم میبایستی با انتخاب گزینهی Run as administrator برنامه را اجرا کنید چرا که بدون دسترسی ادمین، حذف یا نمایش فلش شورتکات امکانپذیر نیست.
بعد از جرا کردن برنامه، پیامی در مورد تغییر دادن تنظیمات سیستمی ظاهر میشود. روی Yes کلیک کنید. به این ترتیب یک رابط کاربری بسیار خلوت و ساده ظاهر میشود. برای حذف علامت فلش کنار شورتکات میبایستی گزینهی Remove shortcut arrow icon را انتخاب کنید و روی Apply کلیک کنید.
به همین سادگی فرآیند حذف شورتکات آیکون در ویندوز انجام میشود. این اپلیکیشن قابلیت نمایش آیکون دلخواه به جای فلش کوچک کنار شورتکاتها را نیز در اختیار شما قرار میدهد که با انتخاب گزینهی Custom shortcut arrow icon و سپس انتخاب فایل آیکون دلخواه انجام میشود.
guidingtechاینتوتک