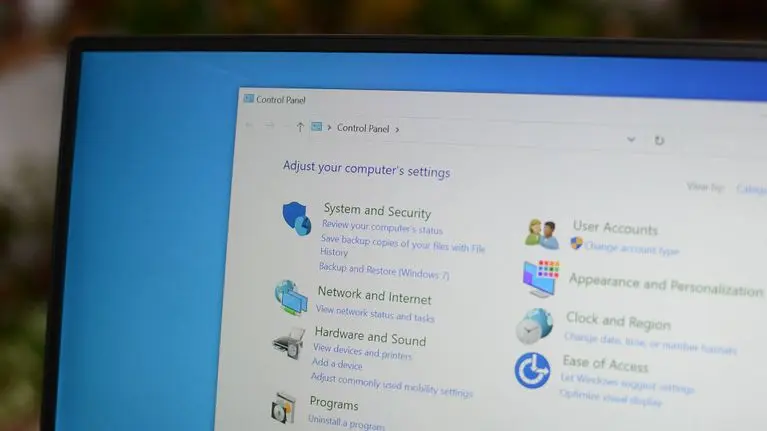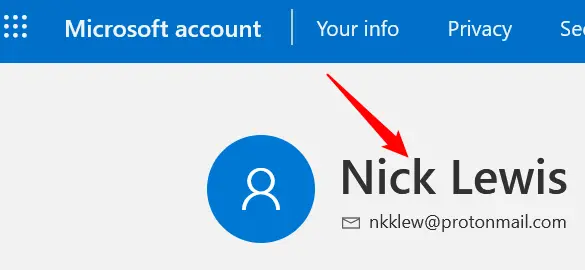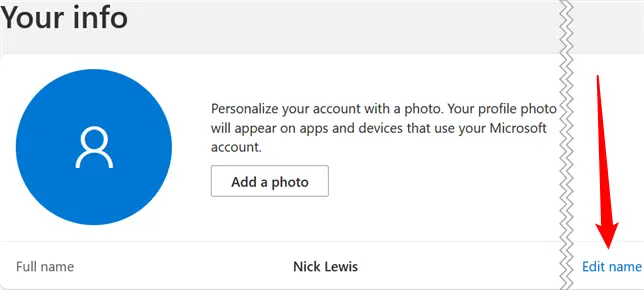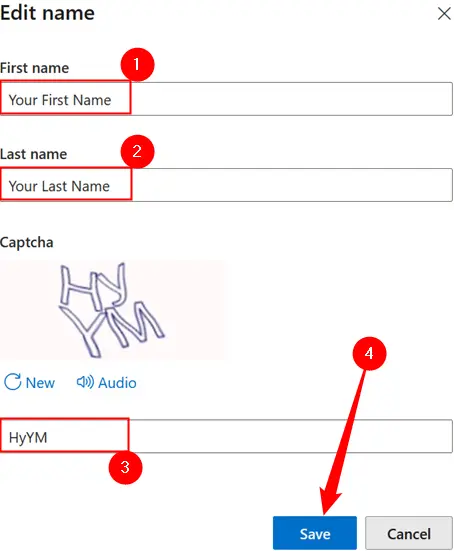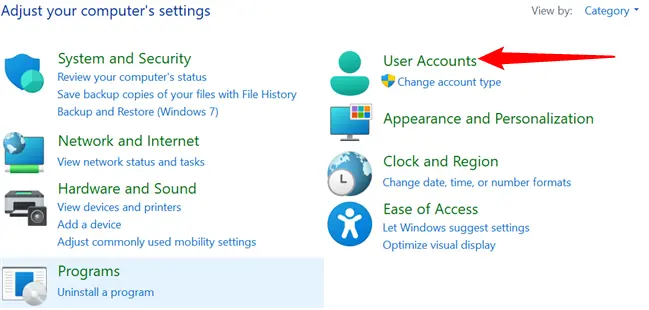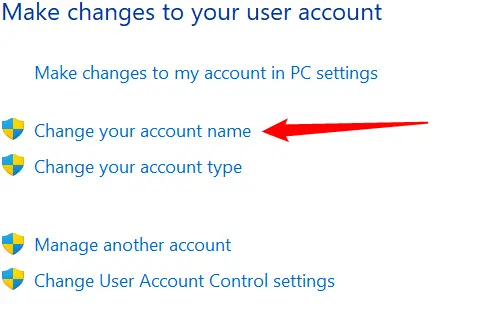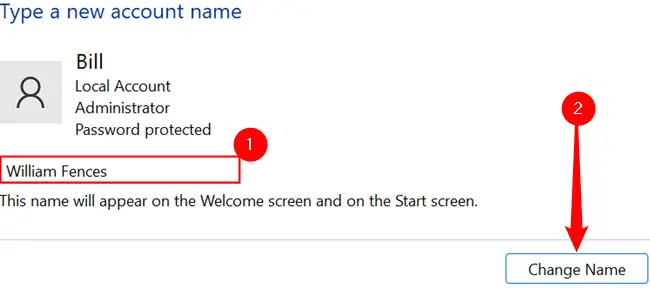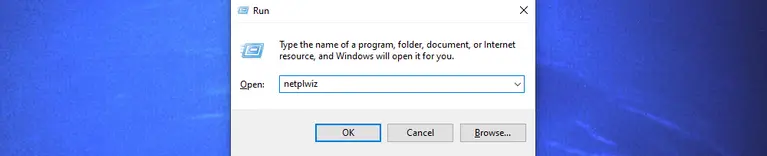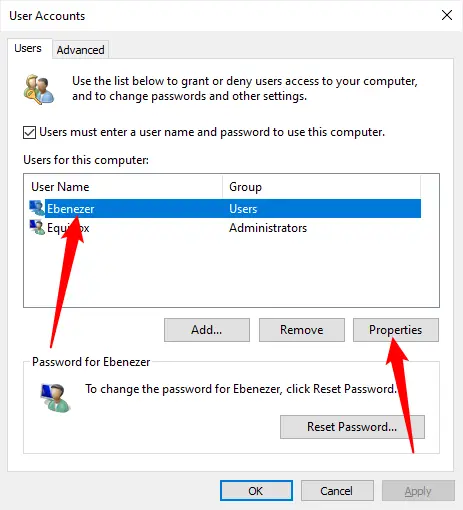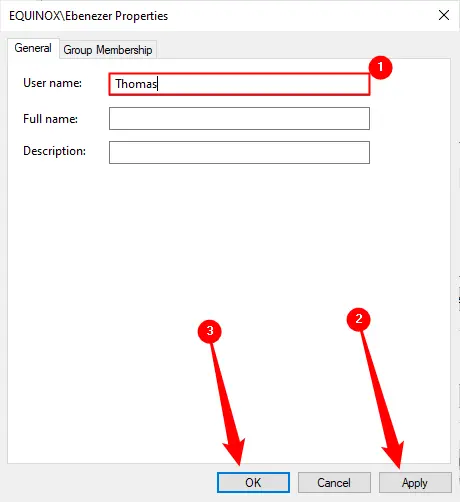در ویندوز امکان ساخت چند حساب کاربری برای افرادی که از یک کامپیوتر استفاده میکنند وجود دارد و به همین ترتیب تغییر نام اکانت در ویندوز ۱۱ یا ویندوزهای قدیمیتر امکانپذیر است. دقت کنید که در ویندوز 10 یا ویندوز 11 قابلیت لاگین کردن با حساب کاربری مایکروسافت نیز اضافه شده که در واقع یک حساب آنلاین است. میتوانید نام این نوع اکانت را هم تغییر بدهید. برای ایجاد تغییر در اطلاعات حساب کاربری و اموری مثل تغییر عکس پروفایل ویندوز 10 یا ویندوز 11، از برنامهی تنظیمات استفاده کنید.
در ادامه مراحل تغییر نام اکانت در ویندوز 10 و ویندوز 11 که مشابه است را به صورت کامل و تصویری توضیح میدهیم.
در هر کامپیوتر ویندوزی مواردی نظیر نام کامپیوتر و نام حساب کاربری وجود دارد که همگی قابل تغییر است. برای کاربران عادی که از لپ تاپ یا کامپیوتر شخصی استفاده میکنند، عوض كردن اسم كامپيوتر در ويندوز ١٠ یا سایر ویندوزها و همینطور تغییر اسم اکانت کمتر ضروری میشود اما در یک شرکت یا سازمان، برای مدیریت بهتر شبکه و حسابهای کاربری گاهی تغییر نام اکانتها و نام کامپیوترها ضروری میشود. خوشبختانه امکان تغییر دادن این موارد در ویندوز پیشبینی شده و روش کار بسیار ساده است.
تغییر نام اکانت آنلاین مایکروسافت در ویندوز
برای تغییر نام اکانت در ویندوز 10 یا ویندوز 11 در حالتی که اکانت شما از نوع آنلاین است، میتوانید به سایت مایکروسافت و بخش مدیریت حساب کاربری مراجعه کنید. پس از لاگین کردن در حساب کاربری، روی Settings و سپس Accounts و Your Info کلیک کنید. اکنون با کلیک روی Manage My Account یا مدیریت حساب کاربری من، اطلاعات حساب شما شامل ایمیل و نام و نام خانوادگی ظاهر میشود، البته حین ساخت اکانت مایکروسافت نیازی به استفاده از اسم و فامیل واقعی نیست.
برای تغییر دادن نام اکانت روی نام حساب در بالای صفحه کلیک کنید.
در صفحهی بعدی روی Edit name یا ویرایش نام کلیک کنید.
به این ترتیب به صفحه تغییر نام و نام خانوادگی میرسید و میتوانید تغییرات موردنظر را اعمال کنید. قبل از ذخیره کردن، دقت کنید که کپچا را تأیید کنید و سپس روی Save کلیک کنید.
تغییر نام اکانت در ویندوز ۱۱ و ۱۰
برای تغییر نام اکانت آفلاین در ویندوزهای مختلف و همینطور اموری مثل تغییر پسورد لپ تاپ برای هر اکانت، میتوانید از طریق برنامهی Settings که مختص ویندوز 10 و ویندوز 11 است و همینطور Control Panel اقدام کنید. البته در آینده کنترل پنل به صورت کامل توسط اپ Settings جایگزین میشود و شاید در آپدیتهای آتی ویندوز 11 یا ویندوزهای بعدی، روش ساده و گرافیکی تغییر اطلاعات اکانت، فقط اجرا کردن برنامه Settings باشد.
برای تغییر دادن اطلاعات حساب کاربری از طریق کنترل پنل، منوی استارت را باز کنید و عبارت control panel را جستجو کنید و روی اولین نتیجه کلیک کنید. البته در ویندوز 7 یا ویندوزهای قدیمیتر، گزینهی Control Panel یکی از گزینههای مهم و کاربردی است که در منوی استارت موجود است و نیازی به جستجو کردن نیست.
پس از باز کردن کنترل پنل، روی دستهی User Accounts کلیک کنید. در صفحهی بعدی چند گزینه مرتبط با تغییر حسابهای کاربری موجود است. روی User Accounts کلیک کنید.
در صفحهی باز شده روی گزینهی Change your account name که به معنی تغییر نام اکانت است، کلیک کنید.
اگر پیام و هشدار UAC ظاهر شد، روی Yes کلیک کنید و ادامه دهید. به این ترتیب صفحهی اطلاعات اکانت باز میشود و میتوانید نام کاربری جدید را وارد کنید. در پایان روی Change Name کلیک کنید.
تغییر نام اکانت در ویندوز با دستور netplwiz
یک روش دیگر برای تغییر دادن نام اکانت در ویندوزهای مختلف این است که از پنجرهی User Accounts استفاده کنید. این روش که شاید قدیمی به نظر برسد، در ویندوز ۱۰ یا ویندوز ۱۱ نیز کار میکند. برای شروع کار پنجرهی Run را باز کنید. میتوانید از کلید میانبر Win + R استفاده کنید. در پنجرهی Run دستور netplwiz را تایپ کنید و Enter را فشار دهید.
در پنجرهی مدیریت اکانت های ویندوز یا User Accounts روی اکانت خودتان کلیک کنید و سپس روی دکمهی Properties کلیک کنید.
در پنجرهی باز شده نام اکانت را وارد کنید و روی OK کلیک کنید تا تنظیمات جدید حساب کاربری و در واقع نام جدید اکانت شما ذخیره شود.
در نهایت سیستم را ریستارت کنید تا تغییر نام اکانت در ویندوز تکمیل شود.
با تغییر نام اکانت در ویندوز، نام فولدر مربوط به حساب شما که در درایو C و داخل فولدر Users موجود است، تغییر میکند و معمولاً مشکل خاصی به وجود نمیآید اما اگر فایل یا فولدر خاصی را پس از تغییر نام اکانت پیدا نمیکنید، میتوانید به فولدر Users نگاهی بیاندازید و آن را جستجو کنید.
howtogeekاینتوتک