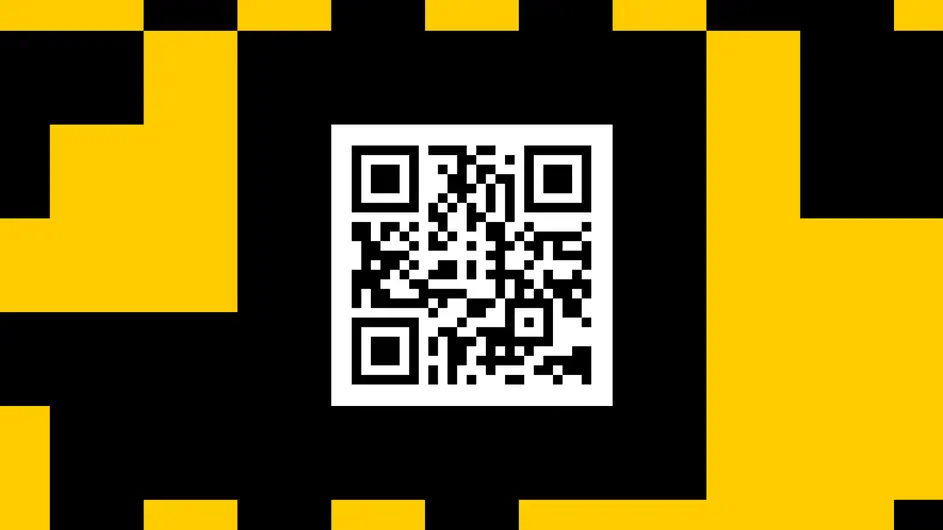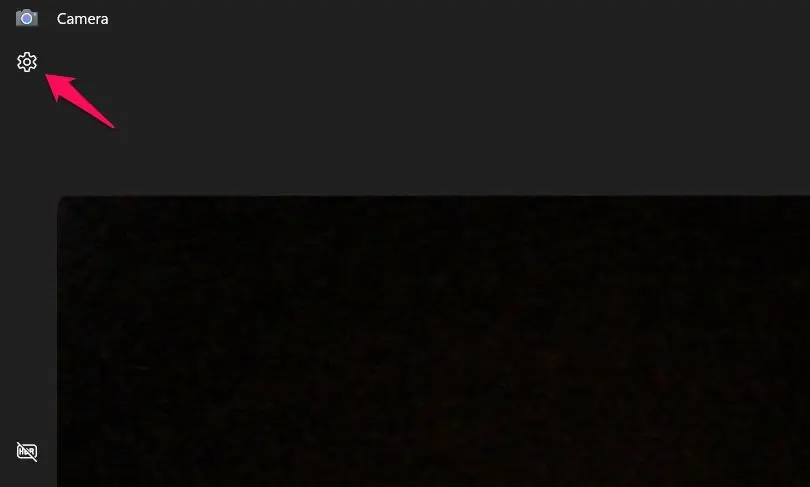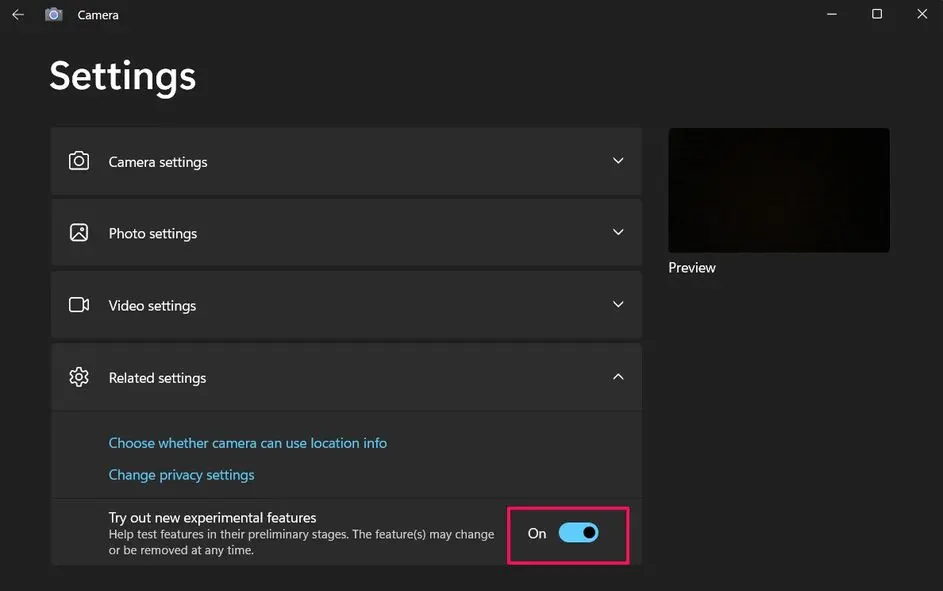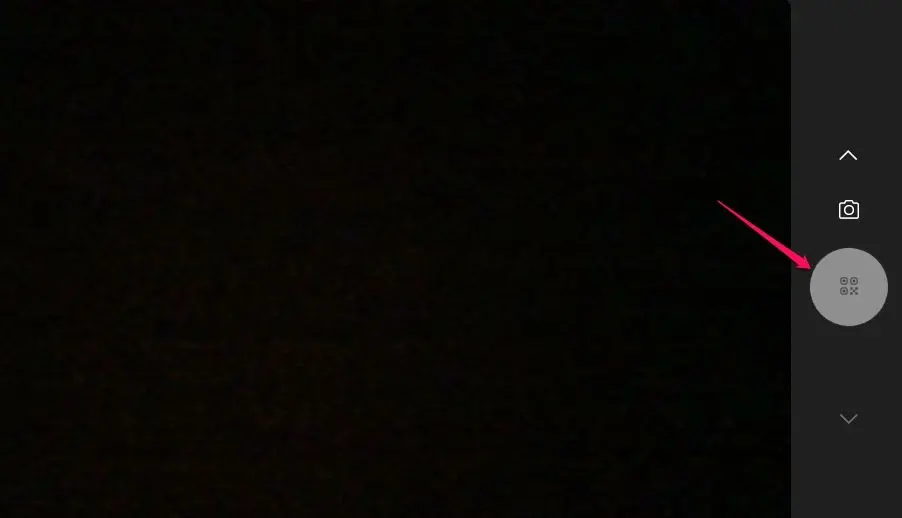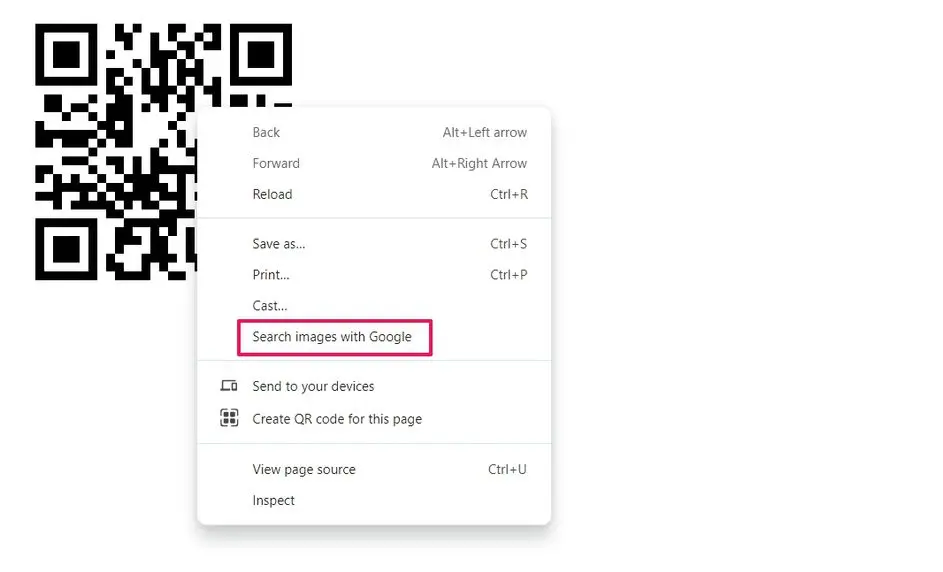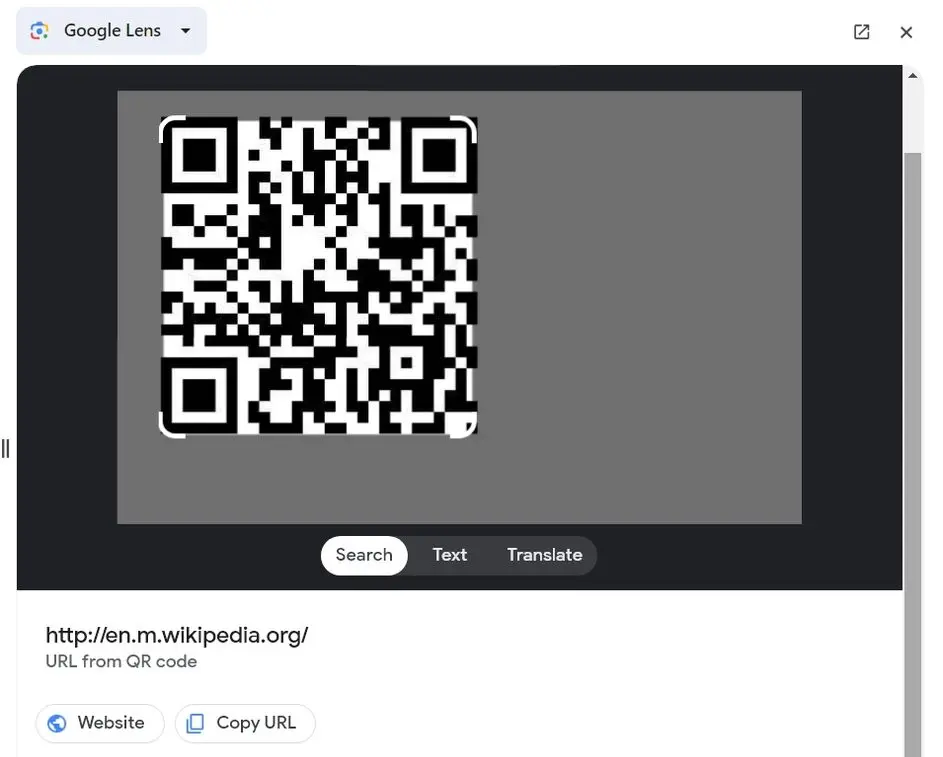این روزها کاربرد QR Code بسیار زیاد شده و اطلاعات محصولات و راههای تماس و نام سایت و غیره به شکل کد QR کد ارایه میشود. برای اسکن qr code در ویندوز 11 میتوانید از برنامهی Camera استفاده کنید. اما در ویندوزهای قدیمی این برنامه موجود نیست ولیکن راهی ساده برای اسکن کردن QR Code وجود دارد.
در ادامه به نحوه اسکن در ویندوز 11 میپردازیم و همچین به این سوال پاسخ میدهیم که بدون برنامه دوربین، چه باید کرد و اسکنر کد qr ویندوز 7 کجاست؟ با اینتوتک همراه باشید.
این روزها با استفاده از دوربین گوشی و تبلت و همینطور وبکم لپ تاپ یا کامپیوتر میتوان بارکد محصولات که به شکل QR Code طراحی شده و همینطور اطلاعاتی مثل راههای ارتباطی، لینک وبسایت و غیره را که به شکل کد QR طراحی شده، اسکن کرد اما برای این کار به برنامهای نیاز دارید که تصویر QR Code را دریافت کند و اطلاعات موجود در آن را نمایش دهد. خوشبختانه در ویندوزهای جدید این قابلیت وجود دارد، اما در ویندوز 7 یا ویندوزهای بسیار قدیمی چه باید کرد؟ در ویندوزهای قدیمی و در حالت کلیتر، در سایر وسایل با انواع سیستم عامل نظیر اندروید و لینوکس، میتوانید از گوگل لنز به عنوان اسکن QR Code استفاده کنید.
روش اسکن QR Code در ویندوز 11
شاید قبلاً برنامه دوربین ویندوز ۱۱ را اجرا کرده باشید و آیکون یا گزینهی اسکن کردن QR Code را مشاهده نکرده باشید. علت ۲ چیز است: اول اینکه ویندوز 11 شما قدیمی است و آپدیت نشده است. اما پس از آپدیت کردن هم ممکن است گزینهی اسکنر QR Code را مشاهده نکنید و برایتان سوال پیش بیاید که اسکنر کد qr ویندوز 11 کجاست؟ دقت کنید که در برنامه دوربین ویندوز 11 این ویژگی به صورت آزمایشی اضافه شده است و نیازی به نصب برنامه اسکن QR Code نیست. تنها کاری که باید انجام بدهید این است که ویژگیهای جدید و آزمایشی را فعال کنید.
برای شروع کار برنامهی Windows Camera که از برنامههای پیشفرض و اصلی ویندوز 11 است را اجرا کنید. برای این کار میتوانید منوی استارت را باز کنید و لیست برنامهها را بررسی کنید.
در برنامهی دوربین، روی آیکون چرخدنده کلیک کنید تا صفحه تنظیمات برنامه باز شود.
اکنون با کلیک روی تنظیمات مرتبط یا Related settings، گزینهی Try out new experimental features را مشاهده میکنید که به معنی امتحان کردن ویژگیهای آزمایشی برنامهی Camera مایکروسافت است. سوییچ روبروی این گزینه را فعال کنید.
در نهایت برنامه دوربین را ببندید و از نو اجرا کنید. به این ترتیب یک آیکون جدید در سمت راست مشاهده میکنید که به شکل بارکد است و برای اسکن کردن QR Code طراحی شده است. روی این آیکون تپ کنید و دوربین سیستم یا وبکم لپ تاپ را به سمت QR Code بگیرید تا اسکن به صورت خودکار انجام شود.
نحوه اسکن کردن QR Code با گوگل لنز
شاید دیده باشید که کاربران حرفهای در ویندوز 7 بدون نصب برنامه اضافی، QR Code را اسکن میکنند و برایتان سوال شده که Qr code لپ تاپ کجاست؟ علاوه بر اینکه سایتهایی برای اسکن کردن QR Code طراحی شده، میتوانید از گوگل لنز نیز استفاده کنید..
با وجود قابلیت اسکن کردن QR Code در گوگل لنز، نیازی به دانلود برنامه اسکنر QR Code یا باز کردن سایتهای خاص وجود ندارد. البته دقت کنید که مرورگر گوگل کروم را نیز آپدیت کرده باشید چرا که در ورژنهای قدیمی کروم، گزینهی گوگل لنز در منوی راستکلیک موجود نیست.
اما روش کار:
اگر هدف شما اسکن کردن QR Code در تصویری است که در فضای مجازی دیدهاید، صفحه سایت حاوی عکس را باز کنید و سپس روی تصویر QR Code راستکلیک کنید و گزینهی Search images with Google را انتخاب کنید.
در پنلی که در کنار صفحه باز شده، اطلاعات داخل QR Code نمایان میشود. اگر لینک یک صفحه اینترنت در QR Code موجود باشد، میتوانید روی Website کلیک کنید تا صفحه باز شود و همینطور میتوانید روی Copy URL کلیک کنید تا کپی شود.
اما حالت دوم که عکس در سایت خاصی موجود نیست، در این حالت با وبکم لپتاپ از QR Code عکس بگیرید و عکس را با درگ و دراپ یا گرفتن و رها کردن، روی پنجرهی مرورگر گوگل کروم بیاندازید تا در کروم باز شود. اکنون میتوانید روی آن راستکلیک کنید و گزینهی Search images with Google را انتخاب کنید، درست مثل تصاویری که در سایتها و شبکههای اجتماعی مشاهده میکنید.
شما برای اسکن کردن کد QR در ویندوز از چه برنامهای استفاده میکنید؟
howtogeekاینتوتک