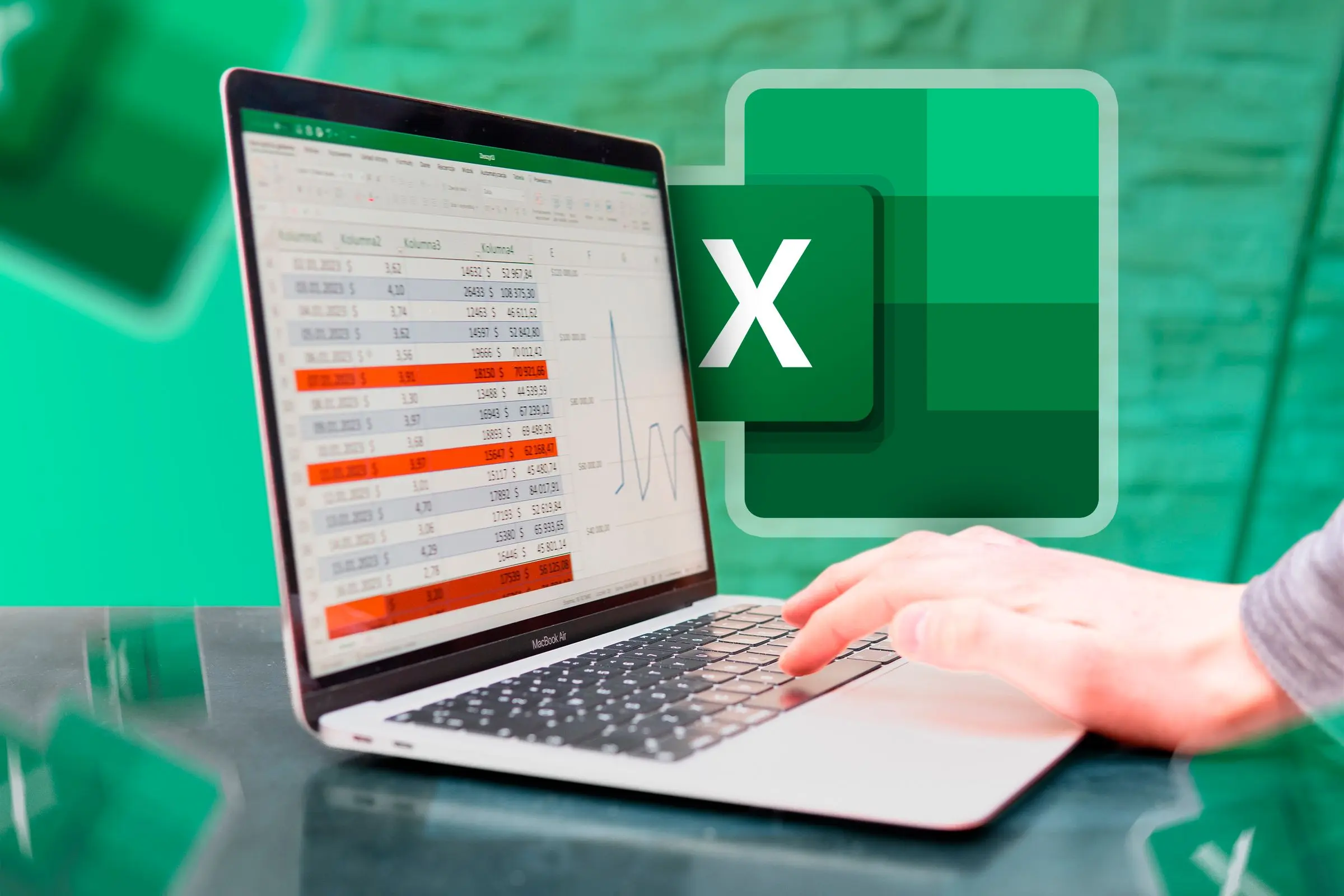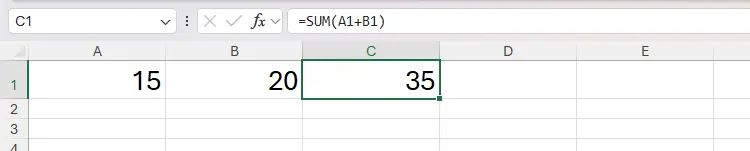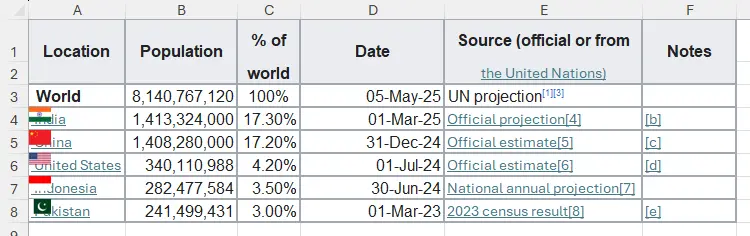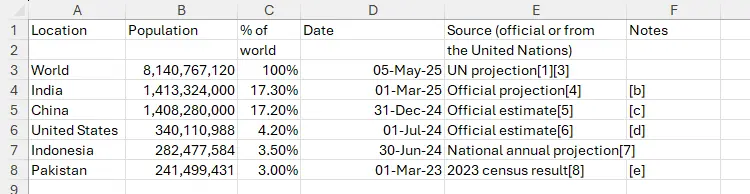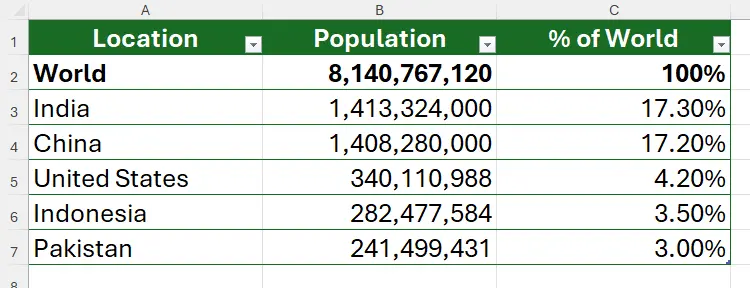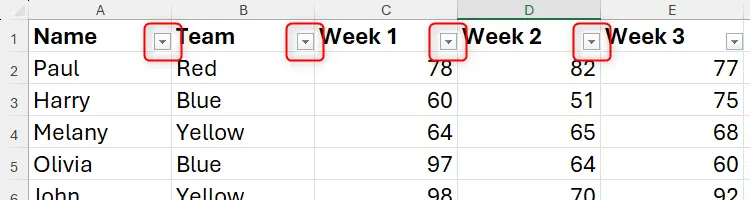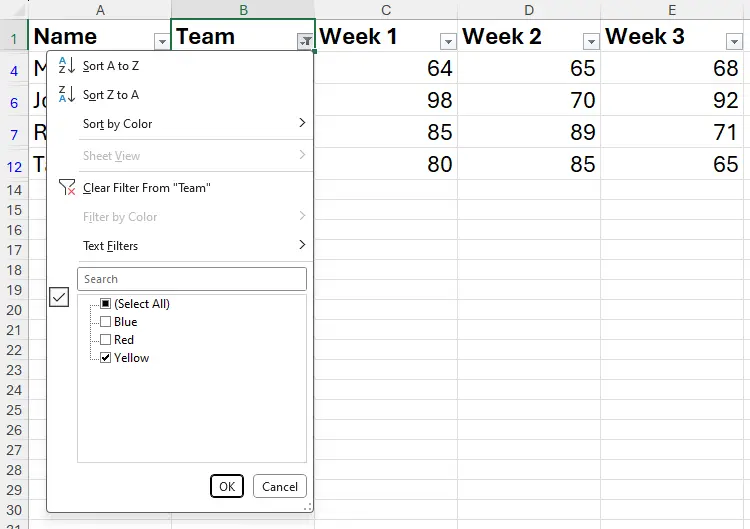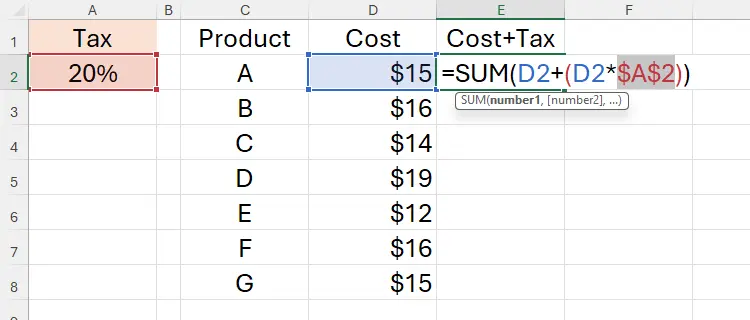برای افزایش سرعت کار در اکسل یا هر نرمافزار دیگری، بهتر است با برخی از کلیدهای میانبر پرکاربرد مربوط به آن برنامه آشنایی داشته باشید. بعضی از کاربران اکسل که کمتر از کلیدهای میانبر استفاده کردهاند، پس از آشنایی با برخی از کلیدهای میانبر پرکاربرد، به این فکر میافتد که کاش زودتر در مورد کلید های میانبر Excel تحقیق و جستجو میکردند.
در ادامه به معرفی ۴ کلید میانبر پرکاربرد در اکسل میپردازیم. با اینتوتک همراه باشید.
کلید میانبر فرمول نویسی در اکسل
برای نوشتن فرمول میتوانید از نوار فرمول نویسی در بالای صفحه یا از روش دبلکلیک کردن با موس استفاده کنید. اما اگر بخواهید از موس استفاده نکنید و کار را سریعتر انجام بدهید، میتوانید با استفاده از کلیدهای جهت کیبورد، سلول موردنظر را انتخاب کنید و برای ورود یا ویرایش داده ها در اکسل کلید میانبر F2 را بزنید.
به این ترتیب حالت ویرایش فرمول فعال میشود و میتوانید با استفاده از کلیدهای جهت کیبورد، بخش موردنظر از فرمول را انتخاب کنید و آن را تغییر دهید. پس از نوشتن فرمول با زدن کلید Enter، سلول پایینتر انتخاب میشود و نتیجه ظاهر میشود.
دیدن نتیجه فرمول بدون رفتن به سلول پایین یا بعدی
زمانی که فرمولی را نوشتهاید و میخواهید نتیجه را بررسی کنید، میتوانید از کلید Enter یا Tab استفاده کنید. اما در این حالت سلول بعدی یا سلول پایینی انتخاب میشود.
برای دیدن نتیجه فرمول بدون آنکه سلول انتخاب شده تغییر کند، از کلید میانبر Ctrl + Enter استفاده کنید.
پیست کردن متن ساده با Ctrl + Shift + V
در اکسل و بیشتر نرمافزارها کلید میانبر پیست کردن، Ctrl + V است که در کنار پیست کردن متن و عکس و غیره، ممکن است استایل و ظاهر متن یا جدول و غیره نیز پیست شود. درست مثل نمونهی زیر که فرمت متن و لینکها و حتی آیکون پرچم کشورها پیست شده است:
اگر بخواهید فقط متن به شکل ساده و بدون هیچ فرمت و استایلی پیست شود، میتوانید از کلید میانبر Ctrl + Shift + V در اغلب نرمافزارها و از جمله در Excel استفاده کنید. توجه داشته باشید که این شورتکات برای پیست کردن متن بدون عکس یا پیست کردن متن بدون لینک در نرمافزارهایی نظیر Word نیز بسیار مفید است.
تبدیل جدول ساده به جدول حرفهای با Ctrl + T
اکسل به صورت پیشفرض یک جدول خالی و بزرگ است که اطلاعات در آن وارد میشود. ولیکن پس از وارد کردن دادهها بهتر است جدول را به شکل حرفهایتر تبدیل کنید تا هم ظاهر و هم امکانات مرتبسازی و فیلتر کردن ردیفها به جدول اضافه شود.
برای انتخاب محدودهی سلولهایی که داده در آن تایپ شده، از کلید میانبر Ctrl + A استفاده کنید و سپس برای تبدیل بخش انتخاب شده به جدول حرفهای، کلید میانبر Ctrl + T را بزنید.
کلید میانبر فیلتر در اکسل Ctrl + Shift + L
برای تحلیل داده و مرتبسازی اطلاعات معمولاً از قابلیت فیلتر کردن اکسل استفاده میکنیم. برای فعال کردن فیلتر، میتوانید از کلید میانبر Ctrl + Shift + L استفاده کنید. به این ترتیب در کنار سلولهای عنوان، فلش کوچکی اضافه میشود.
پس از کلیک روی فلشها، منویی برای انتخاب کردن ردیفهای فعال و غیرفعال و مرتبسازی دادهها ظاهر میشود که بسیار مفید و کاربردی است.
و اما ۳ کلید میانبر مفید دیگر:
برای رفتن سریع به ردیف عنوان بالای جدول میتوانید کلید میانبر Ctrl + ↑ را بزنید.
به جای کلیک روی فلش منوی فیلتر، میتوانید از کلید میانبر Alt + ↓ استفاده کنید.
برای بازنشانی همهی فیلترها و در واقع غیرفعال کردن فیلترها، Ctrl + Shift را نگه دارید و دو بار L را بزنید تا فیلترها حذف و مجدداً اضافه شود.
ارجاع مطلق و ارجاع نسبی با کلید F4
حین فرمول نویسی اگر به شکل عادی به سلولی ارجاع دهید، با کپی کردن فرمول در سلولهای دیگر، سلولی که به آن ارجاع دادهاید نیز تغییر میکند و این نوع ارجاع، ارجاع نسبی است.
برای ارجاع به یک سلول به شکلی که با کپی کردن فرمول، ارجاع ثابت باقی بماند، لازم است که قبل از شماره ردیف و نام ستون، از نماد $ استفاده کنید. به جای تایپ کردن نماد $ میتوانید از کلید میانبر مربوطه استفاده کنید.
کلید میانبر تغییر دادن نوع ارجاع به ردیف و ستون در Excel، کلید F4 است.
با تکرار زدن کلید F4 ، بخش مربوط به شماره ردیف یا نام ستون و یا هر دو، به شکل مطلق و نسبی تغییر میکند. لذا چند مرتبه F4 تا شکل ارجاع مناسب فرمول موردنظر شما باشد.
howtogeekاینتوتک