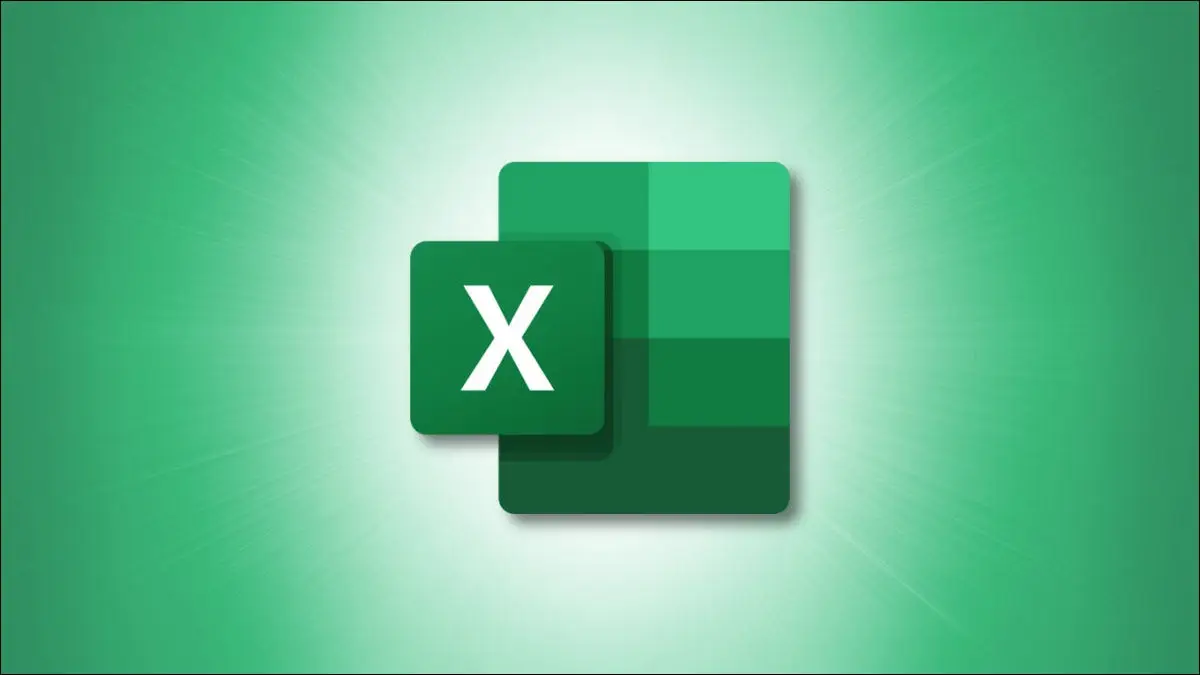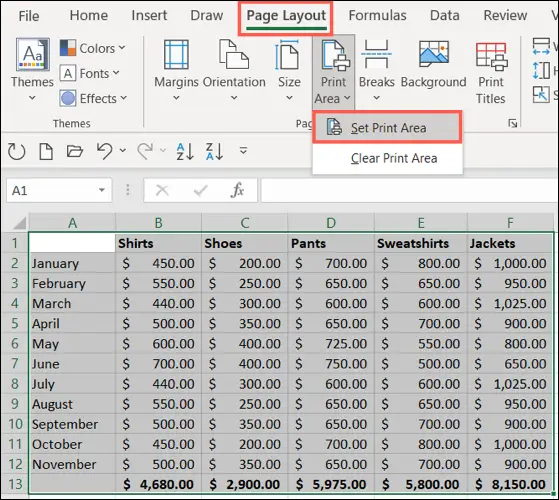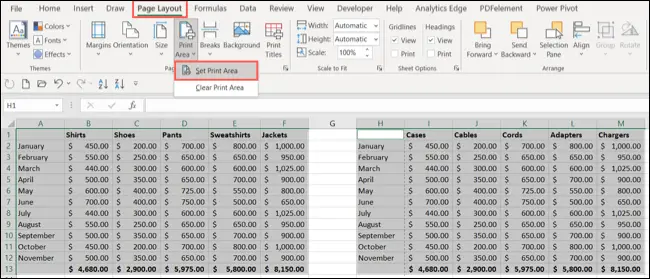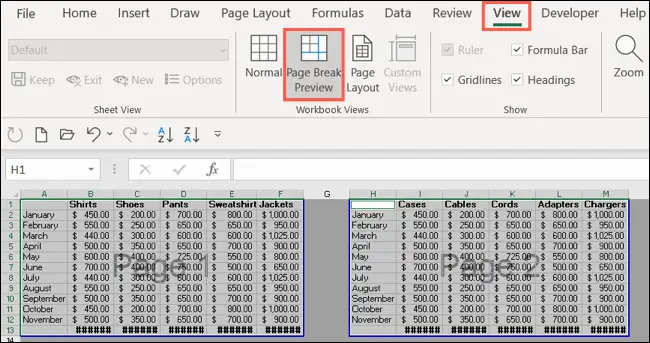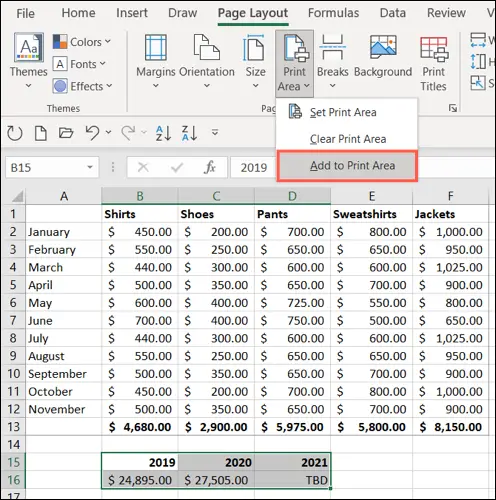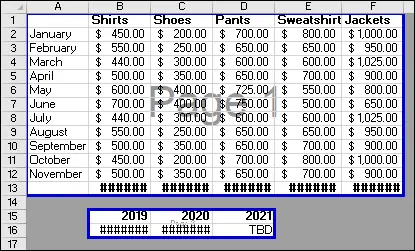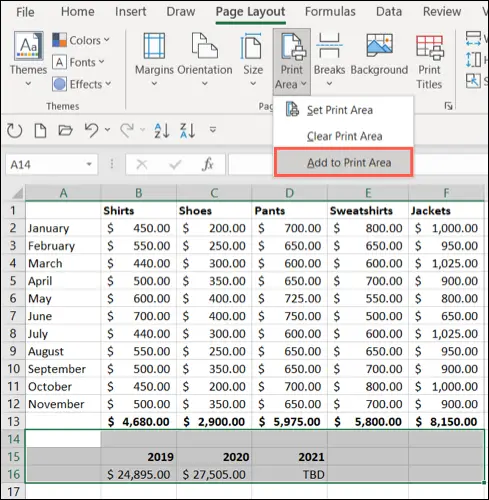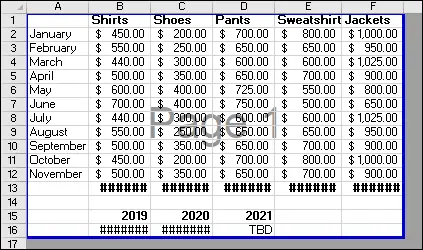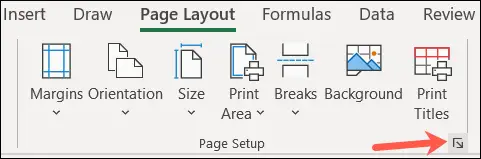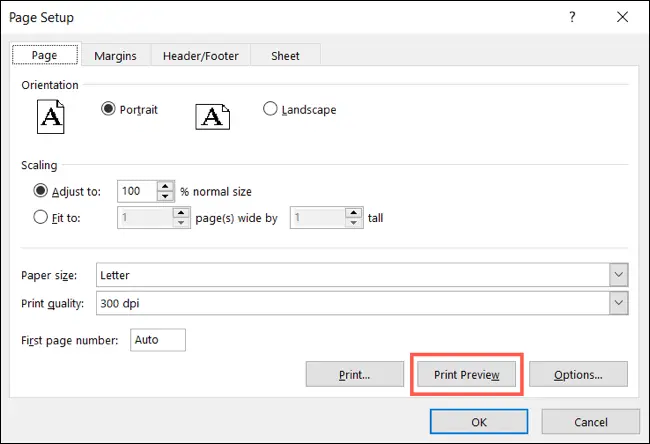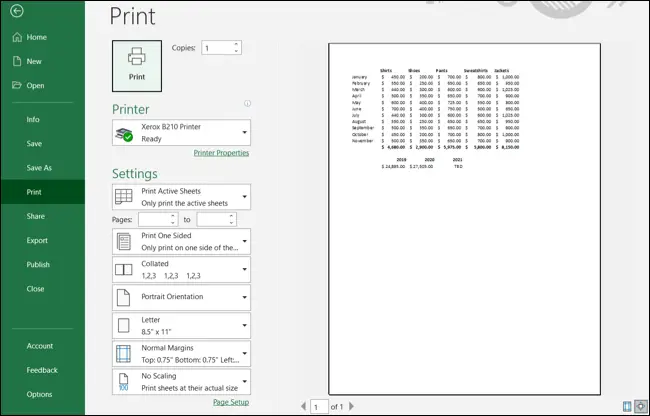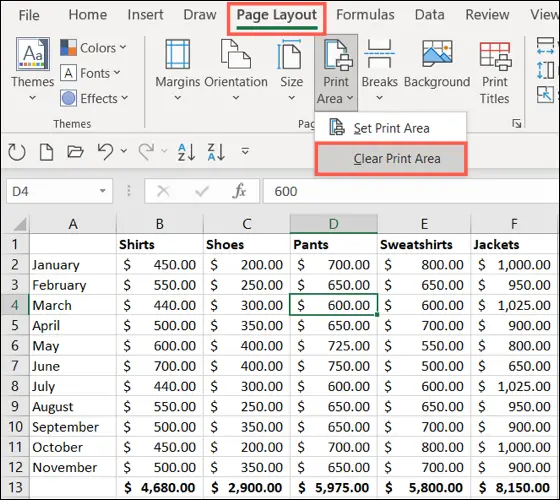نحوه پرینت گرفتن در اکسل بسیار ساده است و مثل Word و PowerPoint و بسیاری از نرمافزارهای مشابه، میتوانید از کلید میانبر Ctrl + P برای شروع کار استفاده کنید. اما مسألهی بسیاری از کاربران مبتدی Excel این است که چطور ناحیهی موردنظر را پرینت بگیریم؟!
به عنوان مثال اگر بخواهید بخش خاصی از جدول بزرگی که در اکسل ساختهاید را در یک صفحه A4 پرینت بگیرید، چه باید کرد؟ در این مقاله به این موضوع میپردازیم که چگونه در اکسل پرینت تمام صفحه بگیریم و ناحیه پرینت را تنظیم کنیم. با ما باشید.
به صورت پیشفرض اکسل هم صفحهبندی مخصوص پرینت دارد. ممکن است صفحه بندی عادی مناسب کار شما نباشد و فرضاً بخواهید از یک بخص خاص یا تعدادی سلول خاص، پرینت بزرگ و تمام صفحه بگیرید. اینکه چگونه در اکسل پرینت تمام صفحه بگیریم یا برعکس، چگونه در اکسل از تمام جدول در یک صفحه پرینت بگیریم، نیاز به تنظیم صفحه بندی پرینت دارد که با استفاده از گزینهی Set Print Area انجام میشود. به این ترتیب به جای انتخاب کل جدول در اکسل برای پرینت کردن، میتوانید بخش خاصی که نیاز دارید را در یک صفحه چاپ کنید.
بزرگنمایی پرینت در اکسل یا کوچک کردن برای پرینت با Set Print Area
ابتدا فایل موردنظر را باز کنید و در نوار ابزار بالای صفحه روی تب Page Layout کلیک کنید. در این تب بخشی از تنظیمات در دستهی Page Setup قرار دارد که یکی از موارد، Print Area است. با استفاده از این منو، میتوانید ناحیهای که قبلاً برای پرینت انتخاب شده را پاکسازی کنید و یا برعکس، ناحیهی جدیدی را برای پرینت کردن انتخاب کنید.
بنابراین برای بزرگنمایی پرینت در اکسل ، تعدادی سلول که نسبتاً کم است را با کلیک و درگ کردن موس انتخاب کنید. سپس در منوی Page Layout روی Print Area و در ادامه روی Set Print Area کلیک کنید.
یکی از نکات مهم که در آموزش نحوه پرینت اکسل در یک صفحه کاربرد دارد، پرینت کردن چند بخش جدول یا چند جدول به صورت مجزا است. برای این منظور هم میتوانید از گزینهی Set Print Area استفاده کنید. کافی است ابتدا کلید Ctrl را نگه دارید و سپس چند بخش موردنظر را با فشار دادن و نگه داشتن کلید چپ موس و سپس حرکت موس و در نهایت رها کردن کلید چپ موس انتخاب کنید و سپس سراغ انتخاب ناحیهی بعدی بروید. با انتخاب گزینهی Set Print Area، هر یک از بخشها در صفحه مجزا پرینت میشود. لذا نحوه پرینت اکسل در یک صفحه بسیار ساده است.
اگر جدول شما کامل است و میخواهید از همه سلولها پرینت بگیرید، ابتدا روی یکی از سلولهای جدول کلیک کنید و سپس برای انتخاب کل جدول در اکسل از کلید میانبر Ctrl + A استفاده کنید.
نکتهی جالب در خصوص استفاده از گزینهی موردبحث این است که تنظیمات ناحیهی پرینت در فایل اکسل ذخیره میشود! لذا پس از باز کردن مجدد فایل، برای پرینت کردن بخشهای مختلف جدول، نیازی به تنظیم کردن مجدد نواحی نیست.
نحوه پرینت اکسل در یک صفحه با چک کردن نواحی پرینت
پس از تنظیم کردن نواحی پرینت در اکسل و یا قبل از تنظیم نواحی برای چک کردن نواحی پیشفرض پرینت، میتوانید از گزینهی Page Break Preview استفاده کنید. با این گزینه پیشنمایشی از آنچه در هر صفحه پرینت خواهد شد، ارایه میشود. این گزینه در تب View قرار دارد.
پس از چک کردن نواحی پرینت برای برگشت به حالت عادی، روی Normal یا Page Layout کلیک کنید.
اضافه کردن سلول به ناحیه پرینت در اکسل
یکی دیگر از نکات مهم در آموزش نحوه پرینت گرفتن در اکسل این است که چطور سلول یا چند سلول جدید به ناحیهای که پرینت میشود، اضافه کنیم. برای این کار ابتدا سلولها را انتخاب کنید و سپس از منوی Print Area گزینهی Add to Print Area را انتخاب نمایید.
دقت کنید که اگر سلولهای جدید، در کنار موارد قبلی نباشند، یک ناحیهی پرینت مجزا ایجاد میشود که در صفحه مجزا پرینت خواهد شد. نحوه پرینت اکسل در یک صفحه به این صورت است که سلولها میبایست در کنار هم باشند.
در صورت انتخاب سلولهای مجاور ناحیهی پرینتی که قبلاً انتخاب شده، جدول در همان صفحه پرینت میشود و صفحهی جدیدی اضافه نمیشود.
فراموش نکنید که برای چک کردن پیشنمایش پرینت و صفحات پرینت، میتوانید از گزینهی Page Break Preview استفاده کنید.
چک کردن پیش نمایش پرینت در اکسل
اینکه چگونه در اکسل پرینت تمام صفحه بگیریم را توضیح دادیم اما چک کردن پیشنمایش قبل از چاپ کردن صفحه ضروری است چرا که ممکن است حاشیه یا Margin پرینتر مانع چاپ شدن در یک صفحه شود. برای این منظور از تب Page Layout و بخش Page Setup استفاده کنید و روی فلش کوچکی که در گوشهی پایین و راست دیده میشود کلیک کنید.
پنجرهی تنظیمات صفحه ظاهر میشود. در تب اصلی یا Page روی Print Preview کلیک کنید.
به این ترتیب پیشنمایشی از آنچه پرینت میشود و صفحه بندی پرینت ظاهر خواهد شد. روش دیگر برای باز کردن این شیوهی نمایش، استفاده از کلید میانبر Ctrl + P و یا شورتکات Ctrl + F2 است.
پاکسازی ناحیه پرینت در اکسل
برای پاکسازی نواحی پرینت که قبلاً انتخاب و تنظیم شده، میةوانید از گزینهی Clear Print Area استفاده کنید. در این صورت صفحه بندی به حالت اولیه و پیشفرض برمیگردد.
howtogeekاینتوتک