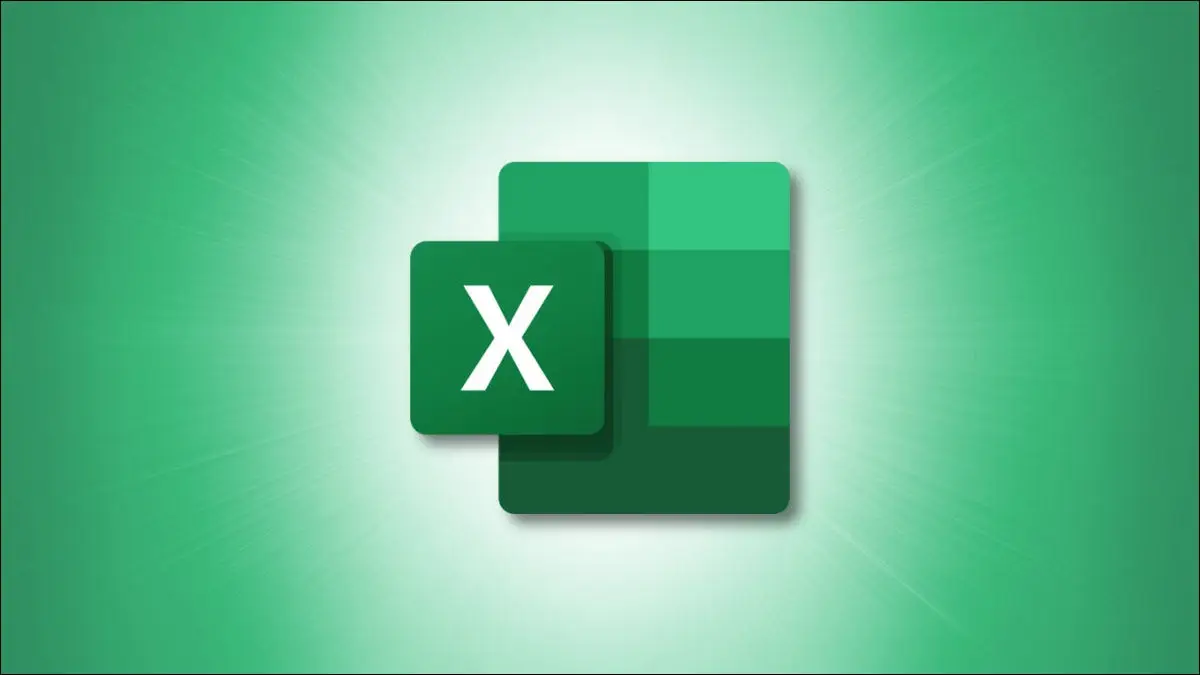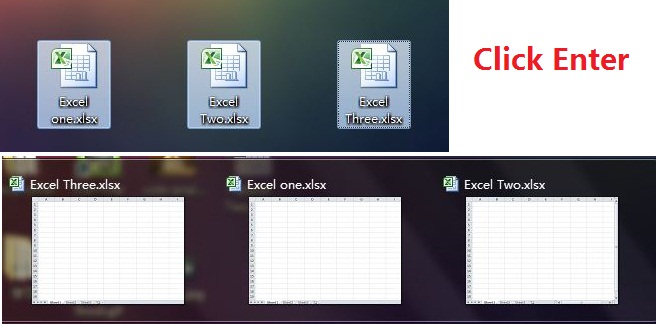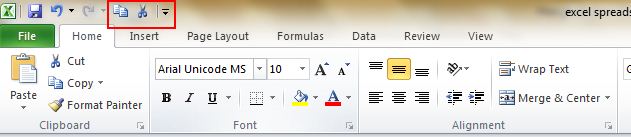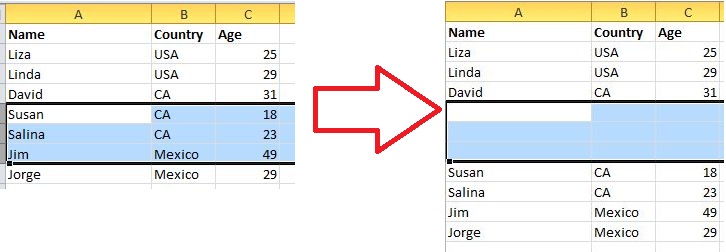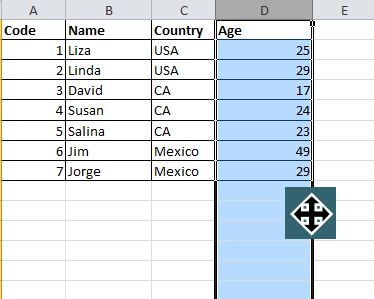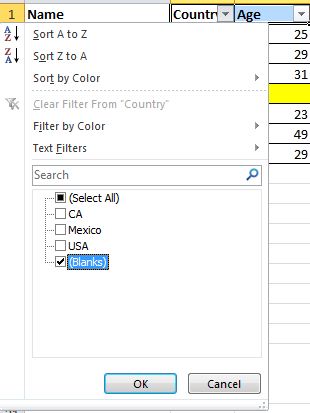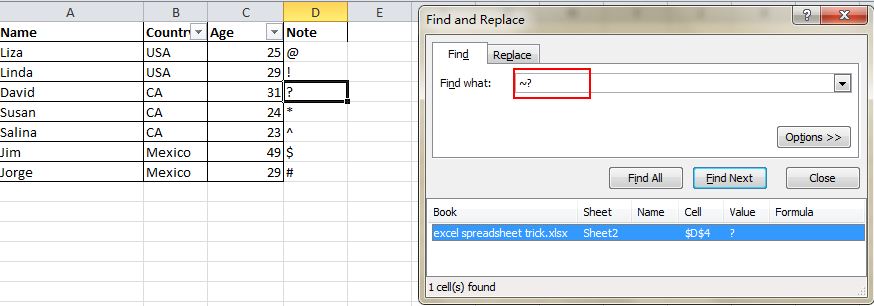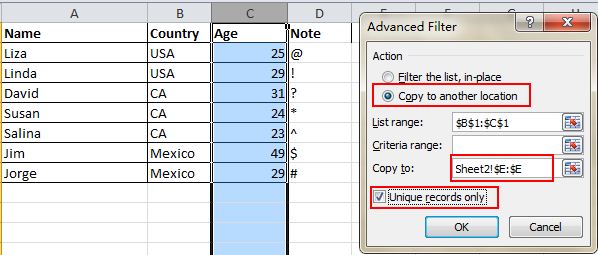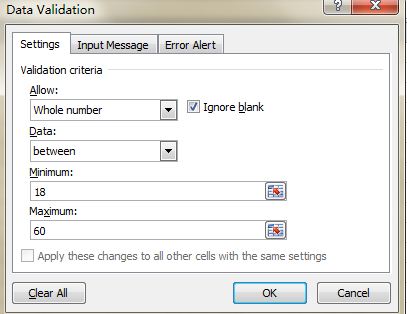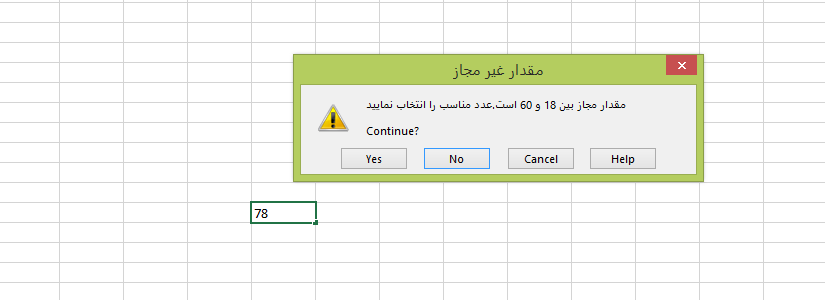همیشه ترفندهایی کاربردی در نرمافزارها وجود دارد که به کمک آنها سرعت انجام فعالیت افزایش مییابد. همچنین اطلاع از امکاناتی که نرمافزار در اختیار قرار داده است ضروری به نظر میرسد.
در این مقاله با چندی از امکانات اکسل آشنا شوید.
دیروز در مقالهای به برخی از شرتکاتهای اکسل اشاره کردم. بهتر است به آن نگاهی بیندازید:
باز کردن همزمان چند فایل
هنگامی که چندین فایل اکسل دارید و میخواهید با آنها کار کنید به جای باز کردن تکی فایلها و فعالیت روی آن، میتوانید همهی آنها را انتخاب کنید و کلید Enter را بزنید تا هر کدام در یک صفحهی مجزا باز شود. حال میتوانید با کلید ترکیبی alt+tab بین این پرونده ها جابجا شوید. همچنین alt+shift+tab جهت حرکت بین پروندهها را برعکس می کند.
ساختن شرتکات جدید
عموماً سه شرتکات در نوار بار اکسل وجود دارند. در صورت دلخواه میتوان با کلیک روی فلش رو به پایین کنار شرتکاتها، آیتم جدیدی به آن افزود. همچنین میتوانید مسیر File>Options>Quick Acces Toolbar را طی کنید و مواردی که قصد افزودن آن را دارید از ستون چپ به راست منتقل کنید.
استفاده از Insert به جای Paste
هنگامی که میخواهید دادههای یک ناحیه را در ناحیهای دیگر تکرار کنید، میتوانید به جای paste از گزینهی Insert استفاده کنید. در این حالت سلولی که به عنوان مقصد انتخاب کردهاید به همراه سلولهای کنار خود (منظور ستونهای بعدی یا سطرهای بعدی) شیفت پیدا میکنند. لازم به ذکر است که بدون انتخاب مبدأ و با تنها راست کلیک کردن روی سلولی در اکسل میتوان آن را شیفت داد و یا اینکه یک سطر یا ستون خالی در آن محل ایجاد کرد. در همهی حالتهای فوق سلولهای سطر و ستونهای بعد شیفت پیدا میکنند.
روشی سریع برای انتقال سلولها
ناحیهای انتخاب کنید. هنگامی که ماوس روی کادری که سلولهای انتخاب شده را نشان میدهد قرار میگیرد به صورت 4 طرفه و فلشدار نمایش داده میشود. در این حالت کادر را در محلی دیگر درگ کنید (ماوس را کلیک کنید و جابجا کنید). مشاهده میکنید که دادهها کات میشوند و در مقصد قرار میگیرند.
پاک کردن سلولهای خالی یک ستون
ممکن است تعدادی سلول خالی در فایل خود داشته باشید و مایل به حذف آنها باشید. ستونی که میخواهید سلولهای خالی آن را حذف کنید، انتخاب نمایید. سپس در تب Data و در بخش Sort & Filter روی Filter کلیک نمایید. با کلیک روی فلشی که در بالاترین سلول ستون انتخابی ایجاد شده است، کادری مطابق شکل باز میشود. گزینهی (Blanks) را در حالت انتخاب قرار دهید تا سلولهای خالی انتخاب شود. حال با زدن دکمهی Delete آنها را پاک کنید.
یافتن ؟ و * هم در حالت فارسی هم در حالت انگلیسی
در اکسل میتوان با زدن کلید ترکیبی Ctrl+F کلمات یا کاراکترها را جستجو کرد ولی در مورد علامت سوال و ستاره موضوع فرق میکند و به جای یافتن کاراکتر مورد نظر، به سلول بعدی که مقداری در آن است، منتقل میشوید. حال اگر بخواهید علامت سوال یا ستاره را جستجو کنید باید برحسب اینکه علامت سوال یا ستاره، فارسی یا انگلیسی است، قبل یا بعد آن از علامت ~ استفاده کنید.
انتقال مقادیر غیر تکراری یک ناحیه به یک ستون
تیتر فوق کمی غلط انداز است. تصور نکنید که مقادیری که در مبدأ تکرار نشدهاند را میخواهیم به یک ستون منتقل کنیم. بلکه هدف این است مقادیر را به مقصد که یک ستون میتواند باشد، (نمیتوان مقصد را یک ردیف در نظر گرفت) منتقل کنیم طوری که دادهی تکراری در آن وجود نداشته باشد. در تب Data و بخش Sort & Filter گزینهی Advanced را کلیک نمایید. در پنجرهی باز شده، List range مبدأ را نشان میدهد. حال پس از انتخاب Copy to another location و uniqe records only در قسمت Copy to:، چند سلول یک ستون را انتخاب کنید تا دادههای غیر تکراری در مقصد کپی شوند.
تعیین مقادیر مجاز برای یک ناحیه
گاهی مایلیم که برای مجموعهای از خانهها مقادیر مجاز تعیین کنیم تا در صورت وارد شدن دادهای خارج از دامنه هشدار داده شود. مثلاً نمرههای وارد شده بین 0 تا 20 باشد. یک ناحیه را در فایل خود انتخاب نمایید. با رفتن به تب Data در بخش Data Tools روی Data Validation کلیک نمایید تا پنجرهای باز شود. با رفتن به تب Setting در قسمت Allow نوع دادهای و در قسمت Data نیز روشی که مایلید مقدار دادهها را غیر مجاز اعلام کنید، مشخص کنید. حال فیلد یا فیلدهای دیگری بر حسب انتخابتان ایجاد میشود که باید مقادیر را در آن وارد نمایید. دو تب دیگر در این پنجره وجود دارد. اولی با نام Input Message برای نمایش پیغام در صورت ورود به ناحیه و دومی با نام Error Alert، به منظور اعلام پیام هشدار، در صورت غیر مجاز بودن داده وجود دارد.
اینتوتک