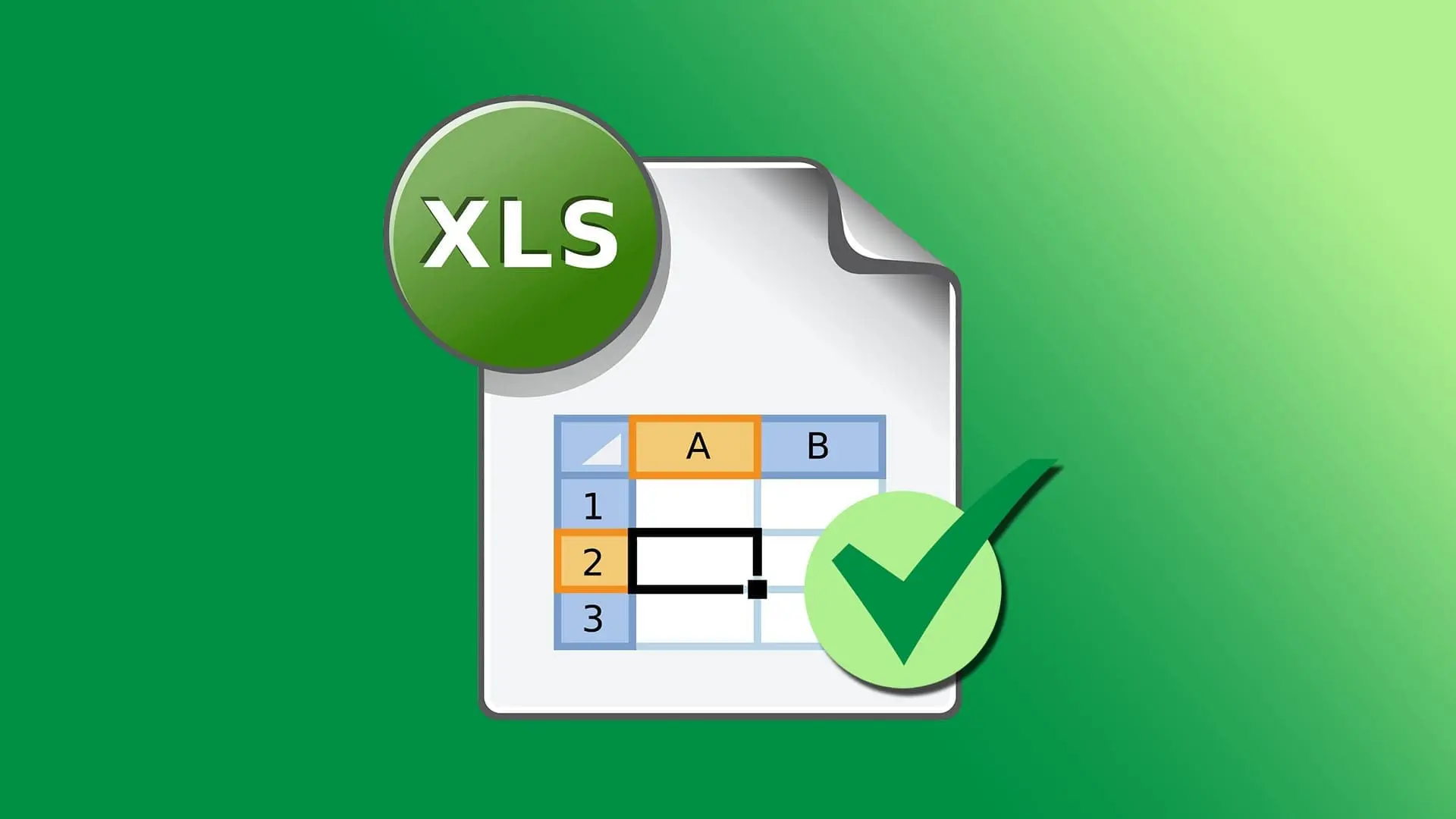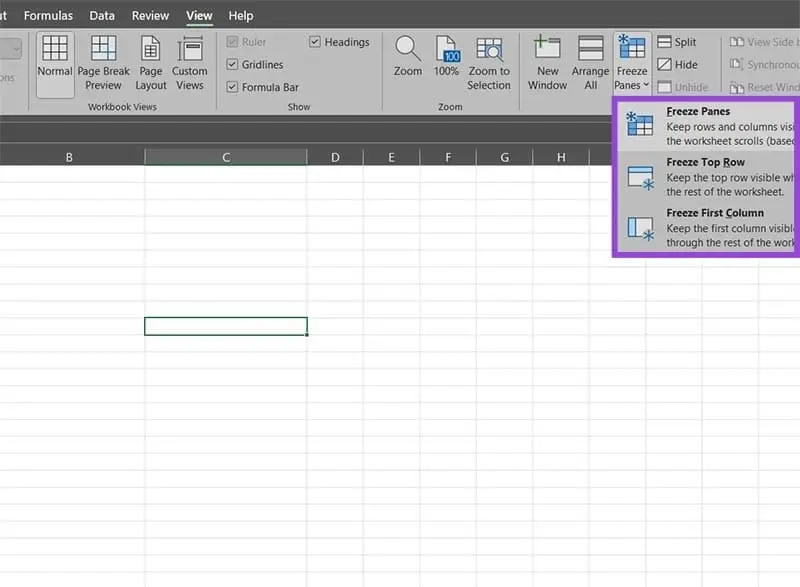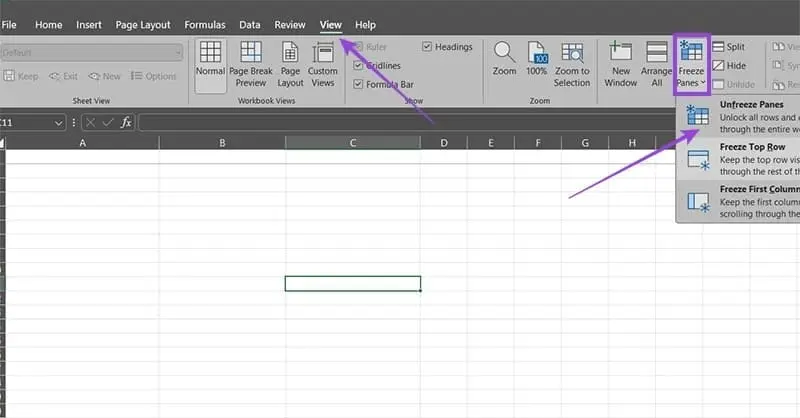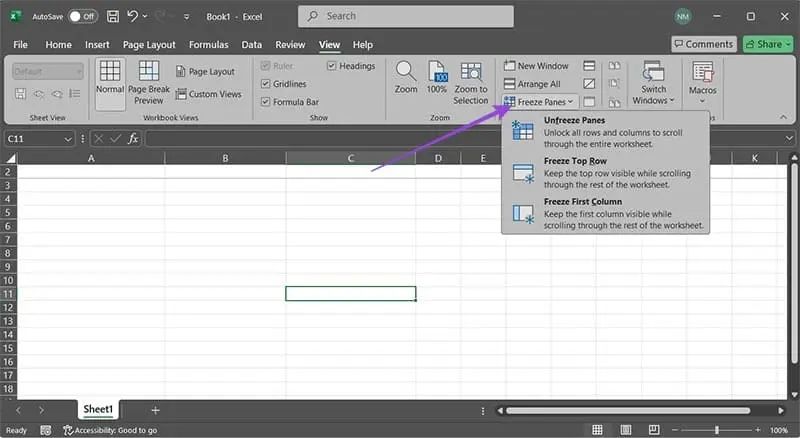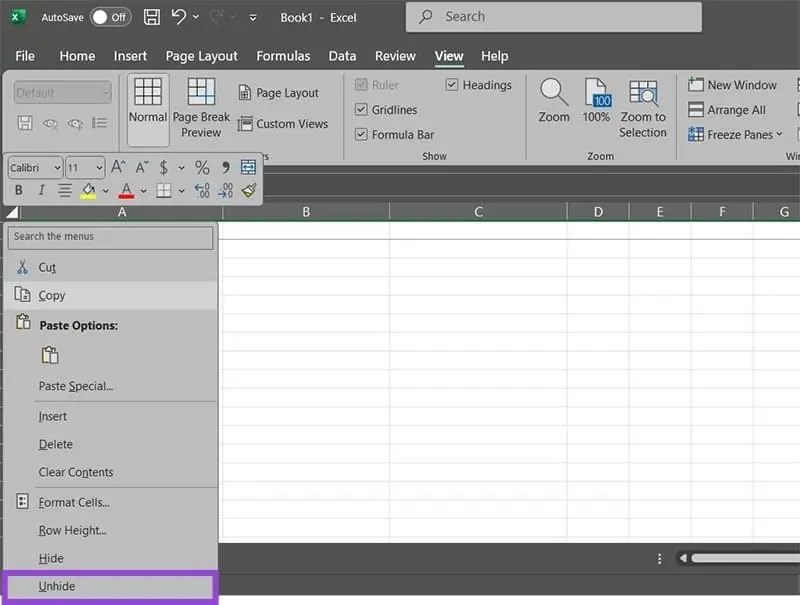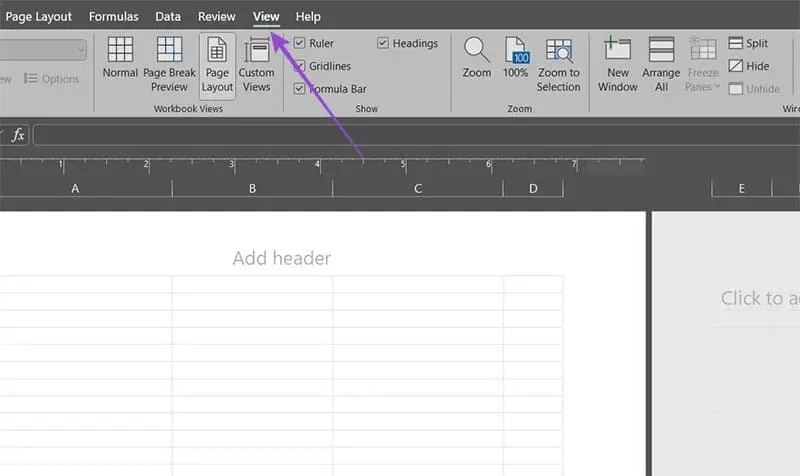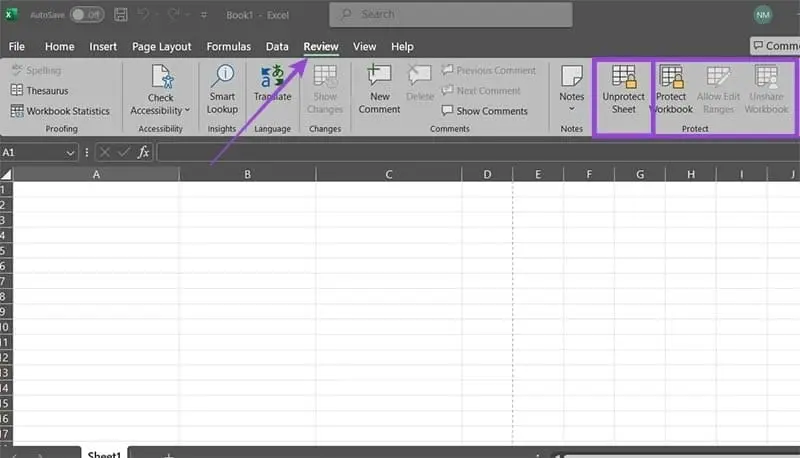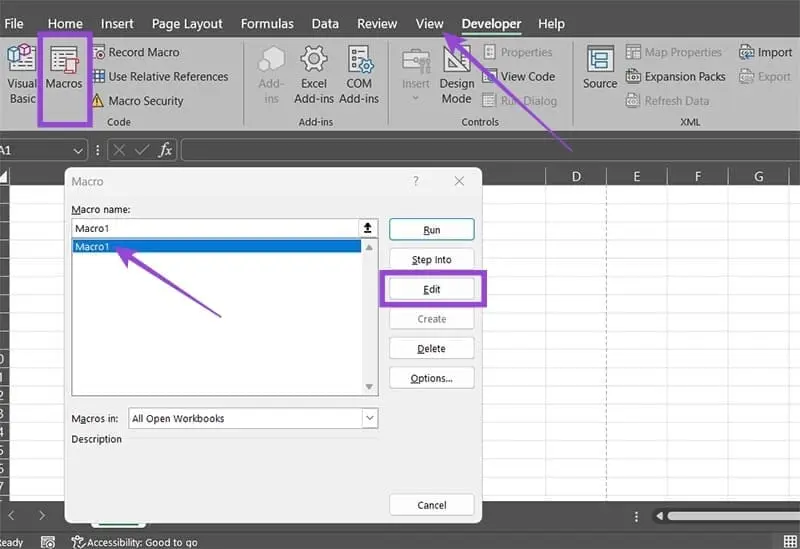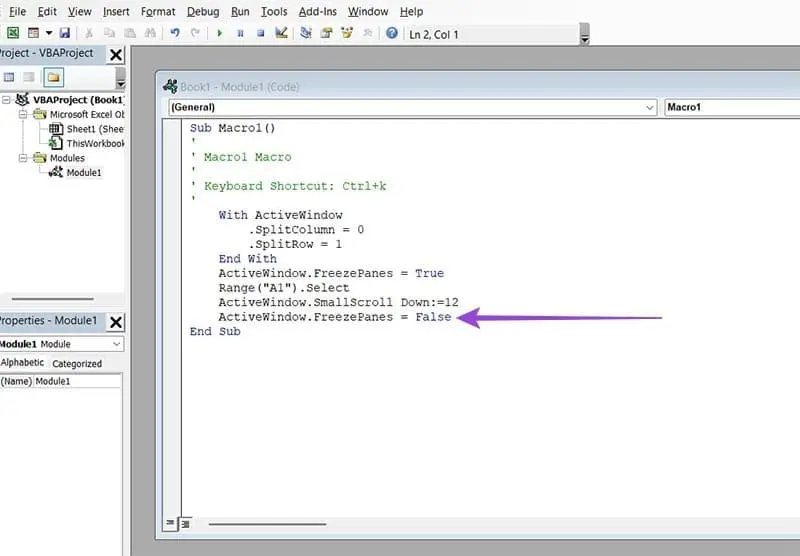اگر در فایلهای اکسل که جداول اطلاعات طولانی است اسکرول کنید، ردیف اول یا چند ردیف اول که عنوان و توضیحات ستونها است، از نظر پنهان میشود. در چنین فایلهایی میتوانید ردیف اول را ثابت کنید. البته امکان ثابت نگه داشتن چند سطر در اکسل و همینطور ثابت کردن ستونها حین اسکرول نیز وجود دارد و بسیار مفید است. برای این کار میتوانید از گزینهی Freeze Panes در تب View از نوار ابزار بالای صفحه استفاده کنید.
موضوع این مقاله رفع مشکل ثابت کردن یا به زبان دیگر فریز کردن سطر و ستون در Excel است. با اینتوتک همراه باشید تا روش کار و همینطور علت فریز نشدن سطر در اکسل و روش حل مشکل را بررسی کنیم.
ثابت کردن اولین ردیف در اکسل
برای ثابت کردن اولین ردیف از صفحه اکسل مراحل زیر را طی کنید:
- ابتدا روی تب View در نوار ابزار بالای صفحه کلیک کنید.
- روی گزینه Freeze Panes در گروه Window کلیک کنید.
- در منوی باز شده روی Freeze Top Row کلیک کنید.
ثابت کردن اولین ستون در اکسل
توجه کنید که اولین ستون یا همان ستون A به صورت پیشفرض در سمت چپ قرار دارد. میتوانید چیدمان Sheet اکسل را راست به چپ کنید تا اولین ستون در سمت راست قرار بگیرد.
برای ثابت کردن از شیت اکسل مراحل زیر را طی کنید:
- ابتدا روی تب View در نوار ابزار بالای صفحه کلیک کنید.
- روی گزینه Freeze Panes در گروه Window کلیک کنید.
- در منوی باز شده روی Freeze First Column کلیک کنید.
آموزش ثابت نگه داشتن همزمان چند سطر و ستون در اکسل
برای ثابت کردن چند سطر و ستون در اکسل مراحل زیر را طی کنید:
- ابتدا روی اولین سلول حاوی داده که جزو ستون و ردیفهای ثابت نیست، کلیک کنید.
- روی تب View در نوار ابزار بالای صفحه کلیک کنید.
- در دسته Window روی Freeze Panes کلیک کنید.
- روی اولین گزینه که Freeze Panes است کلیک کنید.
در واقع فرقی نمیکند که هدف شما ثابت کردن چند ردیف یا چند ستون یا هر دو است، برای همهی حالتها میتوانید از گزینهی Freeze Panes استفاده کنید. نکتهی مهم این است که روی سلول صحیح که اولین سلول از بخش دادههای جدول است و در واقع جزو ردیفها و ستونهای هدر یا عنوان نیست، کلیک کنید. به سه مثال زیر توجه کنید:
- برای ثابت نگه داشتن دو سطر اول در اکسل به طوری که هیچ ستونی ثابت نشود، لازم است که روی سلولی که در اولین ستون یعنی ستون A و ردیف 3 قرار دارد، کلیک کنید.
- مثال دیگر ثابت نگه داشتن دو ستون اول اکسل است. برای این کار روی سلولی که در اولین ردیف و سومین ستون قرار دارد کلیک کنید.
- حالت بعدی ثابت کردن ۳ ردیف اول و ۲ ستون اول است. برای این کار روی اولین سلول داده که در ردیف 4 و ستون 3 قرار دارد کلیک کنید.
بنابراین منظورمان از اولین سلول حاوی داده روشن میشود و مراحل بعدی بسیار ساده است.
رفع مشکل ثابت نشدن ستون و ردیف در اکسل
اولین راهکار این است که ثابت بودن ردیف یا ستونها را بررسی کنید:
- روی تب View کلیک کنید.
- روی گزینه Freeze Panes کلیک کنید.
- اگر اولین گزینهی این منو Unfreeze Panes نباشد، به این معنی است که بعضی از ردیفها یا ستونها را ثابت نکردهاید.
توجه داشته باشید که برای از حالت ثابت خارج کردن ردیف سرستون در اکسل یا ستونهای ثابت شده کافی است که روی گزینهی Unfreeze Panes کلیک کنید.
مشکل مخفی بودن ردیف و ستون فریز شده!
گاهی اوقات یک اشتباه ساده رخ میدهد و به نظر میرسد که ستون یا ردیف ثابت نشده است. شاید ردیف یا ستونی که فریز شده را مخفی کردهاید.
اما از کجا بفهمیم که در صفحه اکسل ستون یا ردیف مخفی وجود دارد؟
کافی است به حروف ستونها یا شماره ردیفها نگاهی بیاندازید. اگر بعضی از شمارهها یا حروف دیده نمیشود به این معنی است که ردیف یا ستون مربوطه، مخفی شده است.
برای ظاهر کردن ردیف یا ستون خاصی که بین دو ردیف یا دو ستون دیگر قرار دارد به صورت زیر عمل کنید:
- موس را روی شماره ردیفها یا حروف ستونها ببرید.
- با کلیک و درگ، دو ردیف یا دو ستونی که ردیف یا ستون بین آن مخفی است را انتخاب کنید.
- روی سلولهای انتخاب شده راست کلیک کنید.
- گزینهی Unhide را انتخاب کنید.
اگر هدف شما از حالت مخفی خارج کردن تمام ستونها و ردیفهای اکسل است به صورت زیر عمل کنید:
- روی یکی از سلولها کلیک کنید.
- کلید میانبر Ctrl + A را ۲ مرتبه بزنید تا کل سلولهای شیت اکسل انتخاب شود.
- روی سلولها راستکلیک کنید.
- گزینهی Unhide را انتخاب کنید.
نمایش Normal را به جای Page Layout فعال کنید
ممکن است علت فریز نشدن سطر در اکسل، فعال بودن نمای دیگری به جز نمای Normal باشد. به عنوان مثال شاید فایل را برای پرینت کردن آماده میکنید و حالت Page Layout را فعال کردهاید. در این صورت قابلیت Freeze Panes غیرفعال میشود.
برای تغییر شیوه نمایش فایل اکسل، از تب View گزینهی Normal که در گروه Workbook Views قرار دارد را فعال کنید.
حذف پسورد فایل اکسل و ویرایش فایل
گاهی اوقات فایلی به دستمان میرسد که ویرایش آن به کمک رمز عبور غیرفعال شده و در نتیجه قابلیت فریز کردن سطر و ستونها کار نمیکند.
برای ویرایش فایل اکسل که قفل شده، مراحل زیر را طی کنید:
- فایل را در برنامه اکسل باز کنید.
- در نوار ابزار بالای صفحه روی تب Review کلیک کنید.
- در گروه Protect روی گزینهی Unprotect Sheet یا Unprotect Workbook کلیک کنید. اگر هیچ یک از این گزینهها را نمیبینید، فایل قفل نشده است.
- پسورد فایل را از شخصی که روی آن رمز گذاشته دریافت کرده و وارد کنید.
- روی OK کلیک کنید.
پس از وارد کردن پسورد میتوانید فایل اکسل را ویرایش کنید و طبعاً ثابت کردن سطر یا ستون در اکسل امکانپذیر میشود.
حذف ماکرو در فایل برنامهنویسی شده یا ویرایش آن
گاهی اوقات فایل اکسلی دریافت میکنیم که به کمک ویژوآل بیسیک در آن برنامهنویسی انجام شده و ممکن است برنامهی خاص که نوشته شده، برخی از عملکردهای عادی را از کار بیاندازد. لذا برای حل مشکل فریز نشدن در اکسل، بهتر است ماکروهای فایل را حذف کنید.
فراموش نکنید که برای ویرایش ماکروها و برنامهنویسی لازم است که تب Developer اکسل را فعال کنید. برای اطلاعات بیشتر به مقاله زیر توجه فرمایید:
روش حذف ماکرو در اکسل به صورت زیر است:
- فایل اکسل را باز کنید.
- روی تب View کلیک کنید.
- روی Macros کلیک کنید.
- لیست ماکروها ظاهر میشود.
- برای چک کردن کدهای برنامه، روی ماکروی موردنظر و سپس گزینه Edit کلیک کنید.
- برای حذف کردن ماکروها، روی موارد کلیک کرده و سپس روی Delete کلیک کنید.
پس از باز شدن پنجره برنامهنویسی، اگر در میان کدها عبارت زیر را مشاهده میکنید، آن را حذف کنید چرا که این خط کد، موجب غیرفعال شدن قابلیت ثابت نگه داشتن ستون و سطر در اکسل میشود.
ActiveWindow.FreezePanes = False
پس از این تغییر ساده کلید میانبر Ctrl + S را بزنید تا برنامهی ویرایش شده، ذخیره شود.
guidingtechاینتوتک