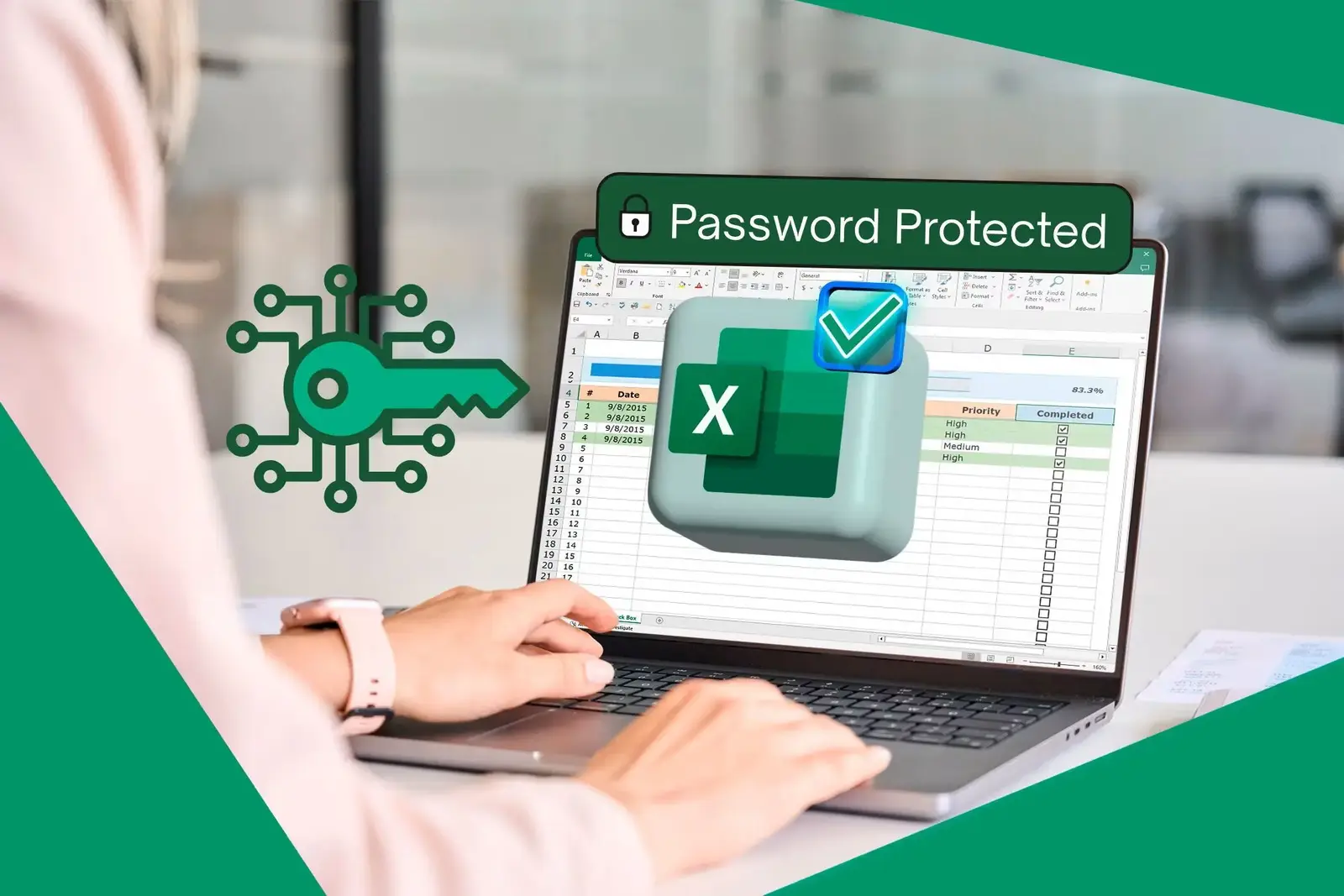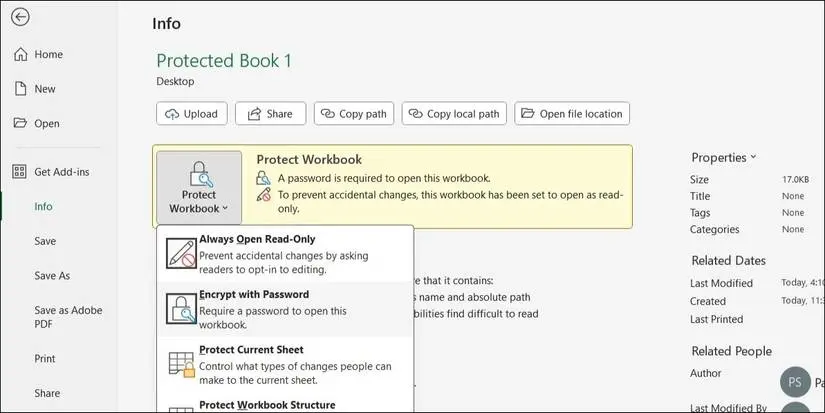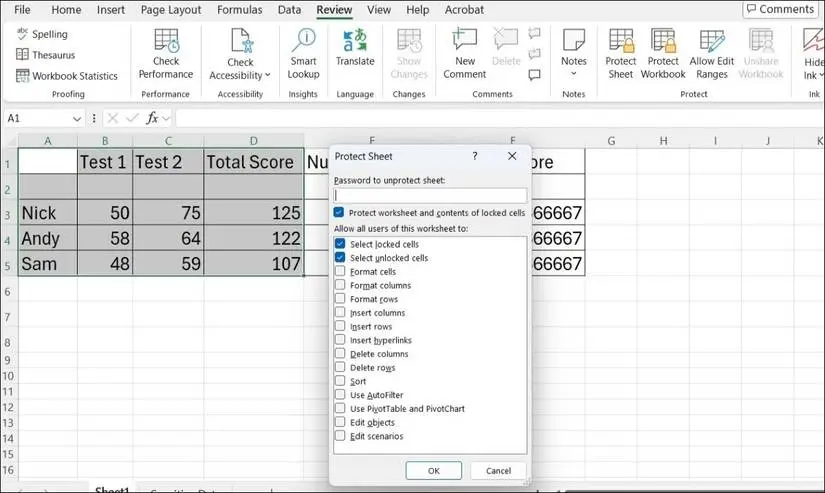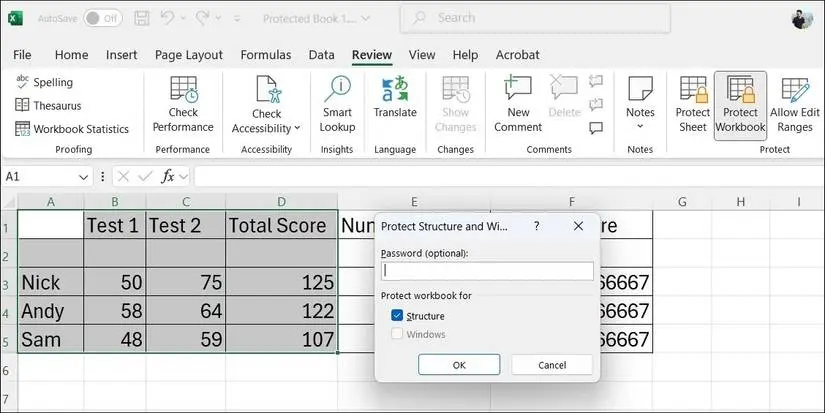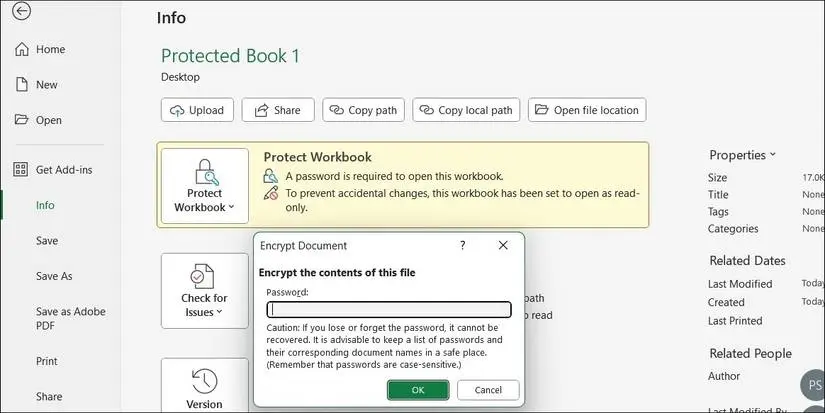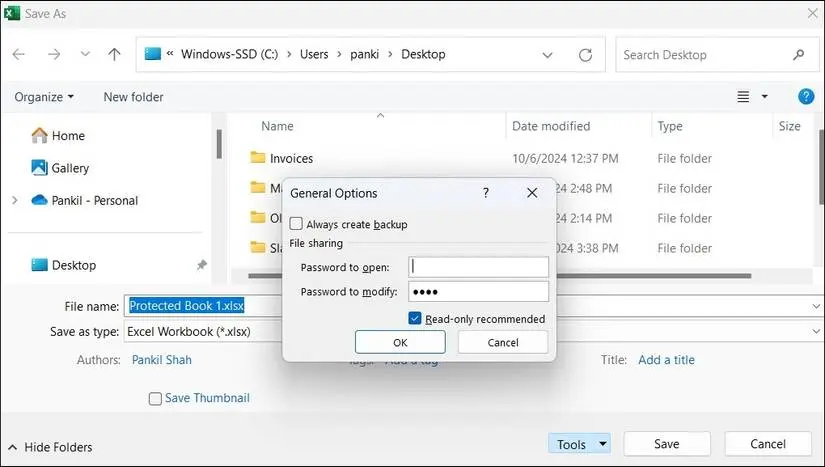رمزگذاری فایل اکسل 2016 یا 2019 و همینطور سایر نسخههای اکسل بسیار ساده است و میتوانید با انتخاب پسورد پیچیده و امن، جلوی باز کردن فایل اکسل توسط افراد غیرمجاز را بگیرید. تنظیمات رمزگذاری اکسل به این صورت است که میتوانید برای کل فایل یا برای بعضی از سلولها رمز انتخاب کنید. رمز گذاری روی سلول های اکسل نیز بسیار ساده است.
در ادامه به نحوه پسورد گذاشتن روی فایل اکسل میپردازیم.
پسورد گذاشتن روی فایل اکسل ساده است اما دقت کنید که برای حفاظت از اطلاعات شخصی یا اطلاعات مهم سازمانی، باید در قدم اول جلوی دسترسی افراد مختلف به فایلهای مهم و حساس را بگیرید. به عنوان مثال روی حساب کاربری در ویندوز پسورد بگذارید و جلوی دسترسی افراد غیرمجاز به کامپیوتر شخصی یا سازمانی را بگیرید و همینطور در تنظیمات شبکه و فایروال، ملاحظات امنیتی را رعایت کنید.
اگر پسوردی که برای فایل اکسل انتخاب میکنید، قابلیت حدس زدن داشتنه باشد، برداشتن پسورد اکسل ساده میشود. لذا از شماره تلفن و اطلاعات شخصی استفاده نکنید و با استفاده از ترکیب حروف کوچک و بزرگ و اعداد و نمادها به صورت تصادفی، یک پسورد امن و پیچیده بسازید. در این صورت نرم افزار حذف پسورد اکسل یا سایتهایی که برای حذف پسورد فایل اکسل آنلاین طراحی شده، با مشکل روبرو میشوند.
نحوه رمز گذاری فایل اکسل
برای رمز گذاشتن روی فایل اکسل مراحل زیر را دنبال کنید:
- فایل اکسل را باز کنید.
- روی منوی File کلیک کنید.
- روی Info کلیک کنید.
- روی Protect Workbook کلیک کنید.
- در منوی باز شده Encrypt with Password را انتخاب کنید.
- در کادر Password رمز موردنظر را وارد کنید.
- روی OK کلیک کنید.
- پسورد را یک بار دیگر وارد کنید.
- روی OK کلیک کنید.
به این ترتیب فایل اکسل رمزگذاری میشود و این یعنی از این پس هر بار که بخواهید فایل را باز کنید، وارد کردن پسورد ضروری است. نحوه پسورد گذاشتن روی فایل اکسل 2007 و نسخههای قدیمی کم و بیش مشابه است.
روش رمز گذاری روی سلول های اکسل
یکی از نیازهای کاربران Excel این است که از تغییر دادن بعضی از سلولها توسط دیگران جلوگیری کنند. در این صورت میتوانید برای بعضی از صفحات و سلولهای محدودیت ایجاد کنید در حالی که سایر سلولها و صفحات قابلیت ویرایش کردن دارد.
برای رمز گذاری روی سلول های اکسل به صورت زیر عمل کنید:
- فایل اکسل را باز کنید.
- سلول یا محدوده سلولهایی که میخواهید قابلیت ویرایش کردن داشته باشد را انتخاب کنید.
- روی سلولهای انتخاب شده کلیک راست کنید.
- گزینه Format Cells را انتخاب کنید.
- روی تب Protection کلیک کنید.
- تیک گزینه Locked را حذف کنید.
- پنجره Format Cells را ببندید.
- در نوار ابزار بالای صفحه روی تب Review کلیک کنید.
- روی Protect Sheet کلیک کنید.
- در پنجرهی باز شده پسورد امنی وارد کنید و دسترسیها را مشخص کنید.
- روی OK کلیک کنید.
- یک بار دیگر رمز عبور را وارد کنید.
- روی OK کلیک کنید.
به این ترتیب رمزگذاری فایل اکسل فعال میشود و کاربرانی که پسورد را نمیدانند، فقط میتوانند سلولهایی که قفل نشده را ویرایش کنند. برای ویرایش کردن سایر سلولها باید ابتدا روی منوی Review و گزینهی Unprotect Sheet کلیک کرد و پسورد فایل اکسل را وارد کرد.
رمز گذاشتن روی صفحات اکسل
میتوانید برای بعضی از صفحات یک فایل اکسل که چندین صفحه یا Sheet دارد، پسورد بگذارید و کاری کنید که این صفحات از دید دیگران مخفی شود. میتوانید جلوی اضافه کردن شیت جدید و حذف کردن شیتهای فعلی یا تغییر دادن نام شیتها را نیز بگیرید.
برای رمز گذاشتن روی صفحات اکسل به این صورت عمل کنید:
- فایل Excel باز کنید.
- روی تب Review کلیک کنید.
- روی Protect Workbook کلیک کنید.
- تیک گزینهی Structure را بزنید.
- پسورد امن و مناسبی وارد کنید و روی OK کلیک کنید.
- برای تأیید، پسورد را یک بار دیگر وارد کنید و روی OK کلیک کنید.
تغییر رمز فایل اکسل
برای تغییر دادن پسورد فایل اکسل، لازم است که پسورد فعلی را بدانید. در این صورت میتوانید فایل را باز کنید و آن را تغییر بدهید و طبعاً یکی از تغییرات، تغییر دادن پسورد فایل Excel است. اگر پسورد فایل را نمیدانید، لازم است که ابتدا با برنامههای حذف پسورد اکسل یا به کمک سایتهایی که برای این منظور طراحی شده، رمز فایل را حذف کنید که البته کار سادهای نیست مگر آنکه پسورد ساده باشد.
رمز گذاری فایل اکسل 2016 و 2019 و غیره برای ویرایش فایل
در نرمافزار اکسل قابلیت محدود کردن ویرایش فایل با استفاده از پسورد وجود دارد که در این حالت، باز کردن فایل امکانپذیر است اما تغییر دادن آن بدون وارد کردن پسورد، غیرممکن است. این حالت برای اشتراکگذاری فایل و جلوگیری از دستکاری توسط دیگران، مناسب است.
برای رمز گذاشتن روی فایل Excel به منظور جلوگیری از تغییر فایل، مراحل زیر را طی کنید:
- فایل اکسل را باز کنید.
- روی منوی File کلیک کنید.
- روی Save As کلیک کنید.
- با کلیک روی Browse، محل ذخیره کردن نسخه کپی فایل را انتخاب کنید.
- در پنجرهی Save As روی منوی کرکرهای Tools کلیک کنید.
- روی General Options کلیک کنید.
- در کادر Password to modify پسوردی وارد کنید.
- روی OK کلیک کنید.
- پسورد وارد شده را یک مرتبه دیگر وارد کنید و روی OK کلیک کنید.
- نام فایل کپی که قابلیت ویرایش آن قفل شده را وارد کنید.
- روی Save کلیک کنید.
به این ترتیب یک فایل جدید خواهید داشت که باز کردن آن برای همه ممکن است اما برای تغییر دادن فایل، وارد کردن پسورد ضروری است.
اگر فایلی که ویرایش کردن آن با رمز قفل شده را باز کنید، به صورت Read-Only یا فقط خواندنی باز میشود و در نتیجه کاربر به سرعت متوجه میشود که فایل قابلیت تغییر دادن ندارد مگر آنکه رمز عبور مربوطه وارد شود.
به طور کلی برای حفاظت از فایل اکسل بهتر است روی فایل به صورت کامل رمز عبور بگذارید و از روش پسورد گذاشتن روی سلولها و صفحات و همینطور از روش پسورد گذاشتن برای ویرایش فایل استفاده نکنید.
در پایان یادآوری میکنیم که اگر روی فایل اکسل رمز امن و پیچیده گذاشته باشید و آن را فراموش کنید، احتمالاً دسترسی شما به اطلاعاتی که داشتید، از بین میرود! البته بعضی از برنامهها و روشهای آنلاین برای حذف رمز فایل Excel وجود دارد که میتوانید امتحان کنید. لذا در استفاده از قابلیت پسورد گذاشتن روی فایل اکسل، احتیاط کنید.
نکتهی دیگر این است که فایلهای اکسل که رمزگذاری شده باشند، در همهی برنامههای آفیس باز نمیشوند چرا که بعضی از برنامهها با استانداردهای رمزگذاری که مایکروسافت در نظر گرفته، سازگاری ندارند.
makeuseofاینتوتک