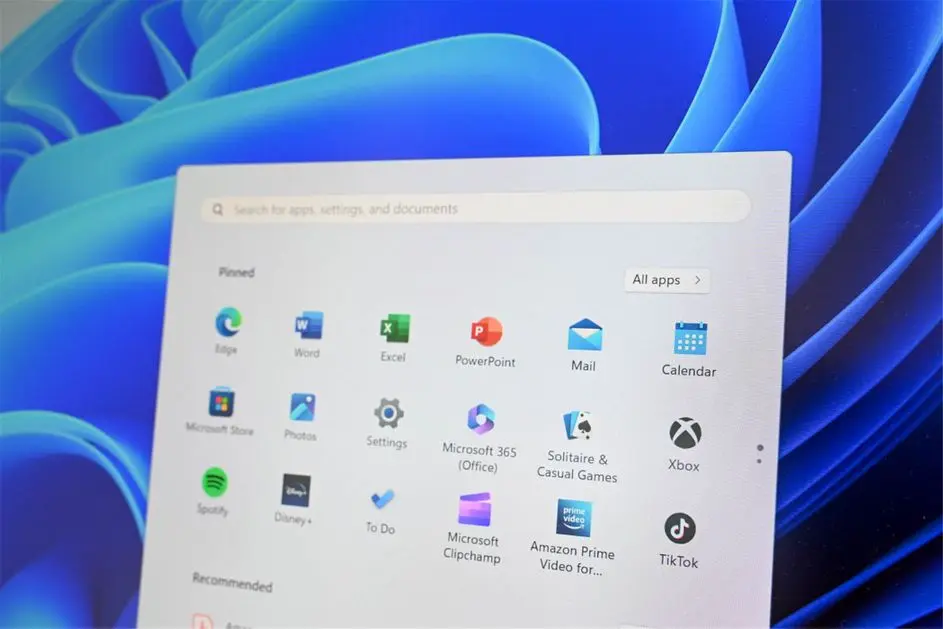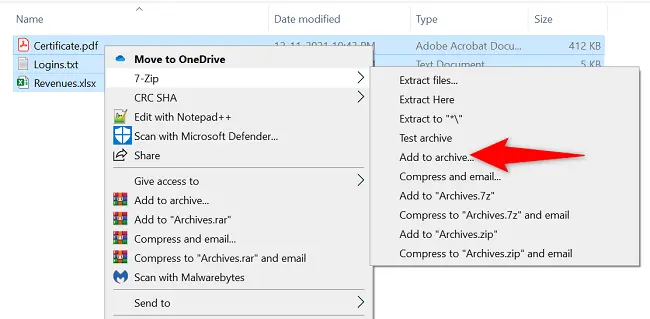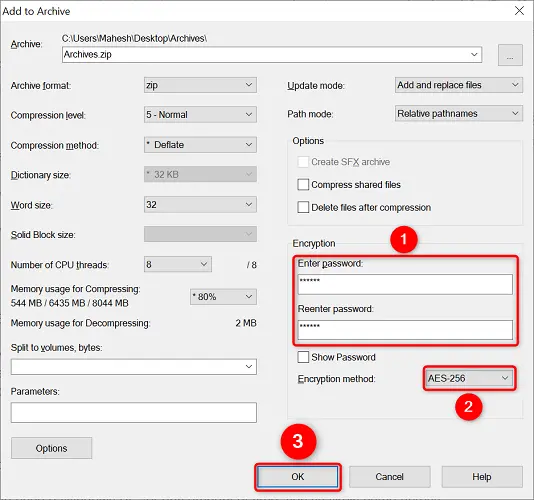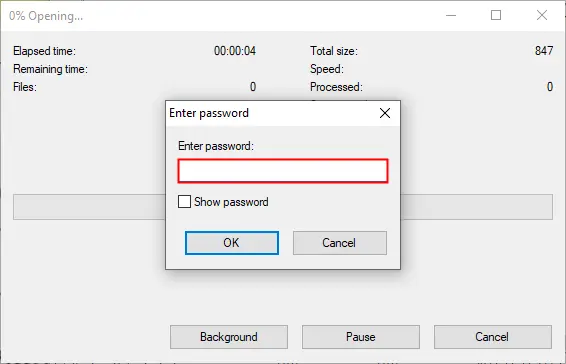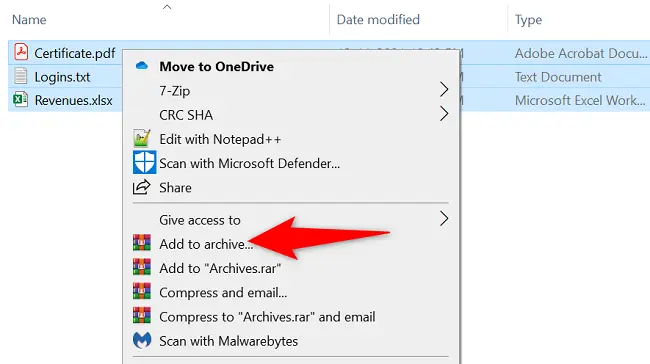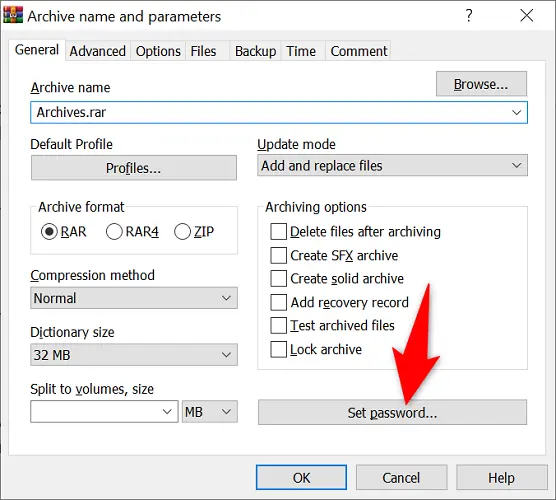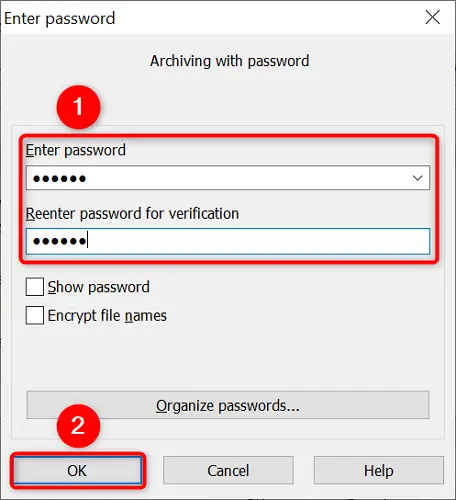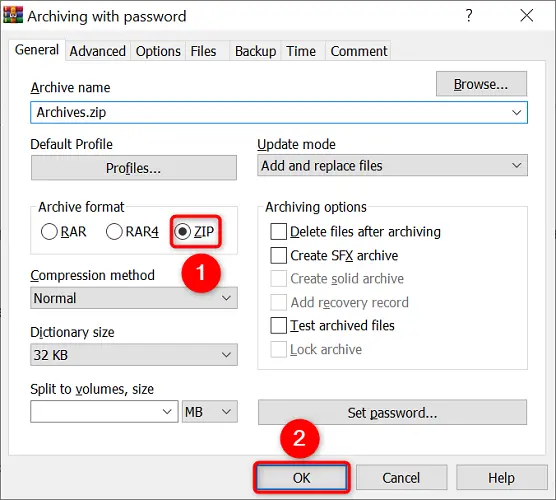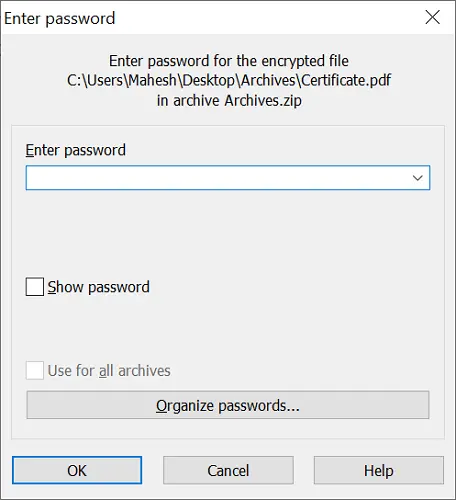برای حفاظت از فایلهای شخصی یا کاری که در فضای اینترنت یا در پیامرسانها به اشتراک گذاشته میشود، میتوانید فایلها را با فرمتی مثل Zip فشرده کنید و روی فایل زیپ رمز بگذارید. برای پسورد گذاشتن روی فایل زیپ در ویندوز 7 یا ویندوزهای جدیدی میتوانید از برنامه رایگان و قدرتمند 7-zip استفاده کنید. خوشبختانه رمز گذاری روی فایل زیپ اندروید نیز امکانپذیر است و اپهایی برای این منظور طراحی شده است.
دقت کنید که برای جلوگیری از حذف ساده پسورد فایل زیپ یا فایل RAR و غیره، انتخاب روش رمزگذاری امن و پیشرفته موضوع مهمی است. در ادامه نحوه رمز گذاشتن روی فایل زیر به کمک دو برنامه ویندوزی را توضیح میدهیم.
جلوگیری از شکستن رمز فایل زیپ با گوشی و کامپیوتر
بعضی از کاربران اندروید یا ویندوز زمانی که فایل زیپ یا فایل RAR دارای پسورد و رمزگذاری ۱۲۸ بیتی دریافت میکنند، با استفاده از برنامه شکستن رمز فایل زیپ در اندروید یا ویندوز، بدون داشتن پسورد فایل را باز میکنند! بله، شاید عجیب به نظر برسد اما شکستن رمز فایل زیپ با نرم افزار rar password unlocker یا برنامههای مشابه، امکانپذیر است اما به شرطی که رمزگذاری فایل ساده باشد. شکستن پسورد فایل آرشیو که با روشهای پیچیدهتر مثل رمزگذاری AES 256 bit حفاظت شده، بسیار دشوارتر است!
با این تفاسیر زمانی که میخواهید روی فایل زیپ پسورد بگذارید، به تنظیمات رمزگذاری یا Encryption در برنامهی موردنظرتان دقت کنید و اگر تنظیمات سادهای برای این موضوع در نظر گرفته شده، نرم افزار رمز گذاشتن روی فایل زیپ و RAR و غیره را تغییر دهید و از برنامهی بهتری استفاده کنید.
آموزش رمز گذاشتن روی فایل زیپ با 7-Zip
اگر یک برنامه رایگان، سبک، کم حجم و بدون تبلیغات برای باز کردن انواع فایل آرشیو نیاز دارید، بهترین گزینه 7-Zip است. البته بیشتر کاربران ایرانی از WinRAR به عنوان برنامه باز کردن فایل RAR در کامپیوتر استفاده میکنند و نسخه کرک شده این برنامه را نصب میکنند اما سون زیپ یک برنامه کاملاً رایگان است که به راحتی فایل RAR را باز میکند و نیازی به کرک ندارد. علاوه بر این در فشردهسازی فایلهای مختلف، سرعت عمل و میزان فشردهسازی 7-zip با فرمت 7z، کمی بهتر از WinRAR و فرمت rar است.
برای دانلود این برنامه میتوانید به وبسایت رسمی سون زیپ یا سایتهای مختلف دانلود برنامه مراجعه کنید. تقریباً در هر سایت معروف ایرانی یا خارجی، لینک دانلود 7-zip را پیدا میکنید.
اما به موضوع اصلی مقاله برگردیم که رمز گذاشتن روی فایل زیپ است، برای شروع کار فایل یا فایلهایی که میخواهید فشرده و زیپ کنید را انتخاب کرده و راستکلیک کنید. از منوی راستکلیک گزینهی 7-Zip و سپس Add to archive یا افزودن به آرشیو را انتخاب کنید.
پنجرهی انتخاب فرمت و میزان فشردهسازی و همینطور تنظیمات رمزگذاری فایل ظاهر میشود. در این پنجره از منوی Archive format، فرمت موردنظر را انتخاب کنید. طبعاً اگر zip را انتخاب کنید، همهی برنامهها قادر به باز کردن فایل خواهند بود. ولیکن فرمت 7z نیز از نظر پشتیبانی بسیار عالی و محبوب است. با انتخاب کردن فرمت 7z میتوانید تیک گزینهی رمزگذاری کردن نام فایلها را نیز اضافه کنید تا بدون وارد کردن پسورد، حتی امکان دیدن نام فایلها در فایل 7z وجود نداشته باشد!
در صورت انتخاب بعضی از فرمتها، بعضی از تنظیمات رمزگذاری یا همهی تنظیمات رمزگذاری غیرفعال میشود و در واقع امکان پسورد گذاشتن روی فایل فشرده وجود ندارد.
پس از انتخاب فرمت، سطح فشردهسازی یا Compression level را انتخاب کنید.
در بخش رمزگذاری فایل فشرده که با عنوان Encryption مشخص شده، میتوانید پسورد را دو بار تایپ کنید. تایپ مجدد برای اطمینان از درست تایپ کردن پسورد است. اگر تیک Show password را بزنید، کادر تکرار پسورد حذف میشود و فقط یک بار رمز عبور را وارد میکنید. همانطور که اشاره کردیم اگر فرمت سون-زیپ را انتخاب کنید، گزینهی Encrypt file names نیز ظاهر میشود و با تیک زدن این گزینه، نام فایلها هم رمزگذاری میشود.
پسوردهای ساده و کوتاه مثل 12345678 یا پسوردهایی که فقط شامل عدد و کلمات معنیدار میشود، به کمک روشهای سعی و خطا به سرعت کشف میشود! حتماً از حروف بزرگ و کوچک و عدد و کاراکترهای خاص مثل $ و ! و @ و غیره در ساخت یک پسورد طولانی و کاملاً امن که قابلیت حدس زدن ندارد، استفاده کنید و پسورد را در جای امنی نگهداری کنید.
در انتخاب الگوریتم رمزگذاری دقت کنید که گزینهی AES-256 را انتخاب کنید. البته اگر در آینده الگوریتمهای بهتری در این برنامه اضافه شود، طبعاً انتخاب پیشرفتهترین الگوریتم رمزگذاری توصیه میشود. در نهایت روی OK کلیک کنید.
پس از ایجاد فایل زیپ یا 7z تست کنید که آیا بدون پسورد باز میشود یا خیر. برای اطمینان بیشتر میتوانید در مورد آموزش شکستن رمز فایل زیپ با گوشی جستجو کنید و برنامهها و روشهایی که مطرح شده را برای شکستن پسورد فایل فشرده خودتان آزمایش کنید. اگر برنامهی خاصی موفق به شکستن رمز عبور شده و مطمئن هستید که پسورد انتخابی شما، امن و پیچیده و غیرقابل حدس زدن است، بهتر است سراغ برنامهی دیگری برای رمز گذاشتن روی فایل زیپ بروید.
رمز گذاشتن روی فایل RAR با وین رار
روش دیگری که معمولاً کاربران ایرانی برای رمز گذاشتن روی فایلها استفاده میکنند، فشرده کردن با فرمت RAR است. برای این کار میتوانید از برنامه معروف WinRAR استفاده کنید. پس از نصب برنامه و ریستارت کردن ویندوز، گزینههای فشرده کردن با وین رار در منوی راستکلیک اضافه میشود. لذا فایلها را انتخاب کرده و از منوی راستکلیک گزینهی Add to Archive که کنار آن آیکون برنامه وین رار دیده میشود را انتخاب کنید.
گام بعدی انتخاب کردن سطح فشردهسازی و فرمت آرشیو است. طبعاً انتخاب RAR توصیه میشود. برای رمز گذاشتن روی فایل رار دکمهی Set Password کلیک کنید.
اکنون پسورد را در ۲ کادر تایپ کنید و در صورت نیاز برای مخفی کردن نام فایلها، تیک گزینهی Encrypt file names را بزنید. سپس روی OK کلیک کنید.
دقت کنید که امکان پسورد گذاشتن روی فایل zip نیز وجود دارد و میتوانید فرمت zip را انتخاب کنید. در پایان روی OK کلیک کنید.
به این ترتیب فایل شما دارای پسورد خواهد شد و بدون تایپ کردن رمز عبور، امکان باز کردن فایلها وجود ندارد. البته برای تست کردن و اطمینان بیشتر، در مورد برنامه شکستن پسورد فایل rar جستجو کنید و تلاش کنید که فایل را با چنین برنامههایی باز کنید. اگر رمز عبور کشف شده، به این معنی است که یا رمز عبور پیچیده و غیرقابل حدس انتخاب نکردهاید و یا امنیت رمزگذاری برنامه WinRAR کافی نیست.
همواره نصب کردن نسخه جدید و بروز وین رار یا سون زیپ توصیه میشود اما اگر به دنبال رمزگذاری پیشرفتهتری هستید، میتوانید از برنامههای آرشیوکننده که فرمتهای بیشتری را پوشش میدهند و در بحث رمزگذاری نیز از الگوریتمهای خاص و پیچیدهتر ۵۱۲ بیتی یا ۲۵۶ بیتی پشتیبانی میکنند، استفاده کنید.
شما برای رمز گذاشتن روی یک فایل مهم شخصی یا کاری، چه برنامهی پیشرفتهای سراغ دارید و آیا در مورد شکسته شدن رمزگذاری آن تحقیق و بررسی کرده اید؟
howtogeekاینتوتک