شاید برایتان پیش آمده باشد که قبل از ذخیره کردن فایل اکسل، ناگهان کامپیوتر خاموش شود یا اکسل هنگ و کرش کند. در این مواقع اگر راهی برای ریکاوری فایل و برگرداندن آخرین تغییرات وجود داشته باشد، زحمات کاربر هدر نمیرود. خوشبختانه چند روش برای تعمیر فایل اکسل خراب شده یا برگرداندن آخرین تغییرات فایل اکسل قبل از ذخیره کردن وجود دارد. علاوه بر این میتوانید تنظیمات مربوط به ذخیره کردن خودکار و نگهداری اطلاعات را فعال کنید تا در چنین مواقعی راهی برای برگرداندن فایل اکسل به حالت چند روز قبل یا چند دقیقه قبل وجود داشته باشد.
در این مقاله به روشهای برگرداندن فایل اکسل به حالت اولیه یا حالت قبل از هنگ کردن سیستم میپردازیم.
برگرداندن فایل اکسل به حالت چند روز قبل با Version History
برنامه Excel یک قابلیت جالب و کاربردی دارد که ورژنهایی از فایل را ذخیره کرده و نگهداری میکند. لذا اگر ذخیره اشتباه در اکسل انجام شده باشد و فرضاً بخواهید شیت دیلیت شده در اکسل را برگردانید، میتوانید سوابق ورژنها را چک کنید.
برای دسترسی به ورژنهای قدیمیتر یک فایل اکسل، روی منوی File کلیک کنید.
گام بعدی کلیک روی گزینهی Info یا اطلاعات در ستون کناری است. به این ترتیب گزینهی Version History را در سمت راست مشاهده خواهید کرد. روی این گزینه کلیک کنید.
اگر ورژنهای قدیمیتر فایل ذخیره شده باشد، شانس با شما یار بوده و میتوانید روی ورژن موردنظر کلیک کنید تا فایل اکسل به آن ورژن برگردد. البته قبل از این کار به تاریخ و ساعت ورژن موردنظر توجه کنید.
دقت پس از باز کردن ورژنهای موردنظر، اگر یک ورژن خاص از فایل مناسب بود، آن را Save as کنید تا دو نسخه از فایل اکسل داشته باشید.
ریکاوری فایل اکسل از فلش و هارد با گزینهی ریکاوری اکسل
گاهی اوقات فایل اکسل به صورت ناقص ذخیره شده یا به دلایلی مثل هنگ کردن برنامه، خراب شده است. بعضی از کاربران در این شرایط سراغ نرم افزار بازیابی فایل اکسل پاک شده میروند در حالی که خود Excel گزینهای برای ریکاوری فایلهای ذخیره نشده یا ناقص دارد.
برای ریکاوری کردن فایل توسط اکسل، برنامه را اجرا کنید و روی منوی File کلیک و گزینهی Open کلیک کنید. اکنون در سمت راست صفحه، روی Recent یا فایلهای اخیر کلیک کنید. در پایین این بخش، روی دکمهی Recover Unsaved Workbooks کلیک کنید.
اکنون فایل اکسل موردنظر را انتخاب کنید و روی Open کلیک کنید.
روش دیگری که برای بازیابی فایل اکسل ناقص و خراب وجود دارد، انتخاب کردن فایل و کلیک روی فلش کنار دکمهی Open است. در منوی ظاهر شده گزینهی Open and Repair است که فایل را باز و همزمان تعمیر میکند. البته همیشه تعمیر فایل اکسل با موفقیت انجام نمیشود و شاید آخرین تغییرات فایل اکسل بازیابی نشود!
پیدا کردن فایل اکسل ذخیره شده در محل نامشخص
یکی دیگر از مشکلاتی که شاید برای شما هم پیش آمده باشد این است که محل ذخیره کردن فایل Excel را بررسی نکردهاید و فایل موردنظر را پیدا نمیکنید. در این شرایط شاید تصور کنید که فایل حذف شده است و به دنبال راهی برای بازیابی فایل اکسل شیفت دیلیت شده باشید در حالی که چند راه ساده برای پیدا کردن آن وجود دارد.
برای پیدا کردن فایلهای اخیراً باز شده در برنامهی Excel، ۳ راه کلی وجود دارد: راه اول استفاده از لیست فایلهای اخیر در منوی File برنامه اکسل است که بسیار ساده است.
اما راه دوم که استفاده از لیست فایلهای اخیر در برنامه مدیریت فایل ویندوز یا مکاواس است: ابتدا برنامه مدیریت فایل را اجرا کنید و سپس در ستون کناری روی Quick Access کلیک کنید. به این ترتیب لیست از فایلهای اخیر در سمت راست و بخشی که با عنوان Recent Files مشخص شده، ظاهر میشود. علاوه بر این فولدرهایی که اخیراً زیاد باز کرده باشید، در بخش Frequent folders نمایش داده میشود. چک کردن این دو بخش برای یافتن فایل اکسلی که محل ذخیره کردن آن فراموش شده، مفید است.
روش سوم استفاده از منویی است که با راست کلیک روی آیکون برنامه اکسل در تسکبار ویندوز ظاهر میشود. در این منو فایلهای اخیر در لیست Recent نمایش داده میشود. حتی در ویندوز 7 نیز این روش ساده، کاربرد دارد.
جلوگیری از حذف شده و ریکاوری نشدن فایل اکسل
برای اینکه در مواقع نیاز به بازیابی فایل اکسل شیفت دیلیت شده یا برای مواقعی که فایل اکسلی که ناقص و خراب میشود، امکان بازیابی وجود داشته باشد، میتوانید قابلیت ذخیره کردن خودکار فایل Excel را فعال کنید و همینطور تیک گزینهی ذخیره کردن اطلاعات مربوط به ریکاوری خودکار فایل اکسل را بزنید.
برای این منظور منوی File را باز کرده و روی Options کلیک کنید.
در پنجرهی Excel Options روی تب Save کلیک کنید و سپس در سمت راست گزینهی Save AutoRecover information every minute را تیک بزنید و فاصلههای زمانی ذخیره کردن خودکار بر حسب دقیقه را به تناسب سلیقه و نیاز، وارد کنید. به عنوان مثال میتوانید هر ۱۰ دقیقه یک ذخیره خودکار فایل اکسل داشته باشید. علاوه بر این تیک گزینهی Keep the AutoRecovered version if I close without saving را بزنید.
راهکار دیگری که برای حفاظت از فایل اکسل مهم پیشنهاد میکنیم، ذخیره کردن روی فلش و هارد اکسترنال است. راهکار بهتر این است که فایل Excel را روی سرویسهای فضای ابری مثل OneDrive مایکروسافت یا گوگل درایو نیز ذخیره کنید. حتی میتوانید برنامهی مربوط به این سرویسها را در ویندوز نصب کنید و قابلیت Sync یا همگامسازی را فعال کنید تا فایل یا فایلهای شما، همواره با هر تغییری به صورت خودکار آپلود شوند.
شما برای مشکل برگرداندن فایل اکسل به حالت قبل یا ریکاوری فایل اکسل ذخیره نشده، چه ترفند و راهکاری سراغ دارید؟
guidingtechاینتوتک
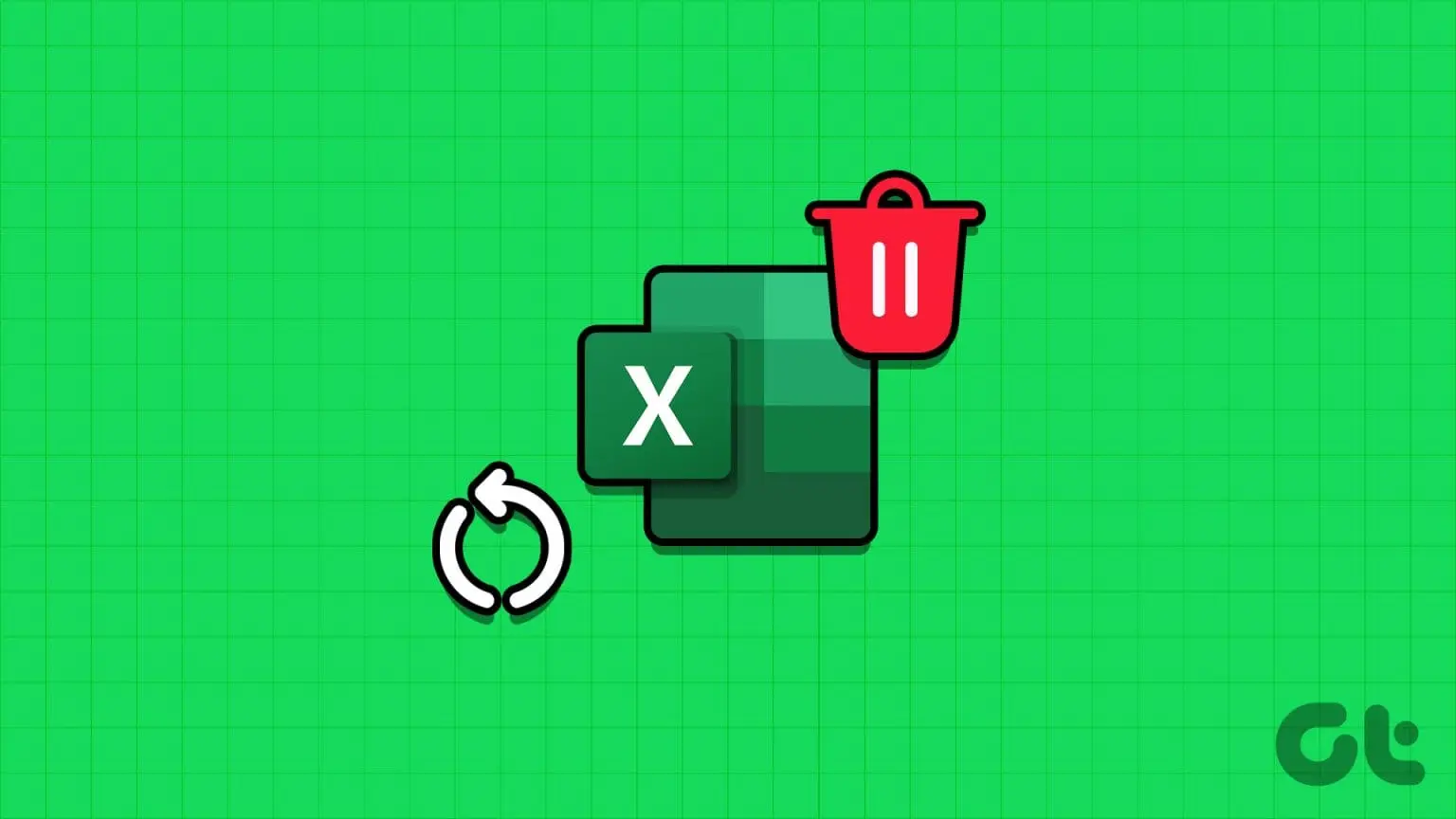
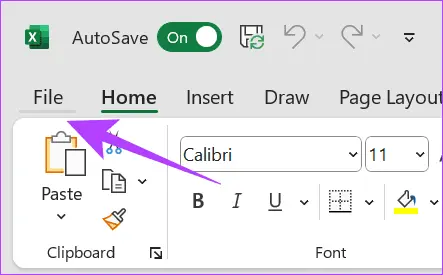
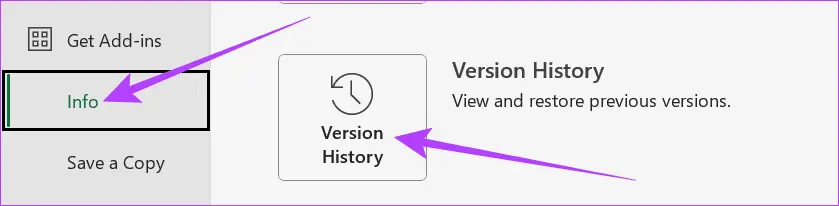
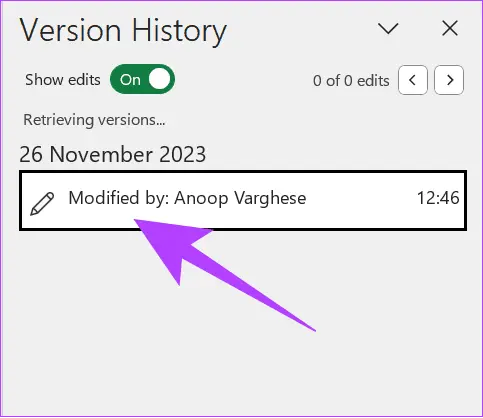
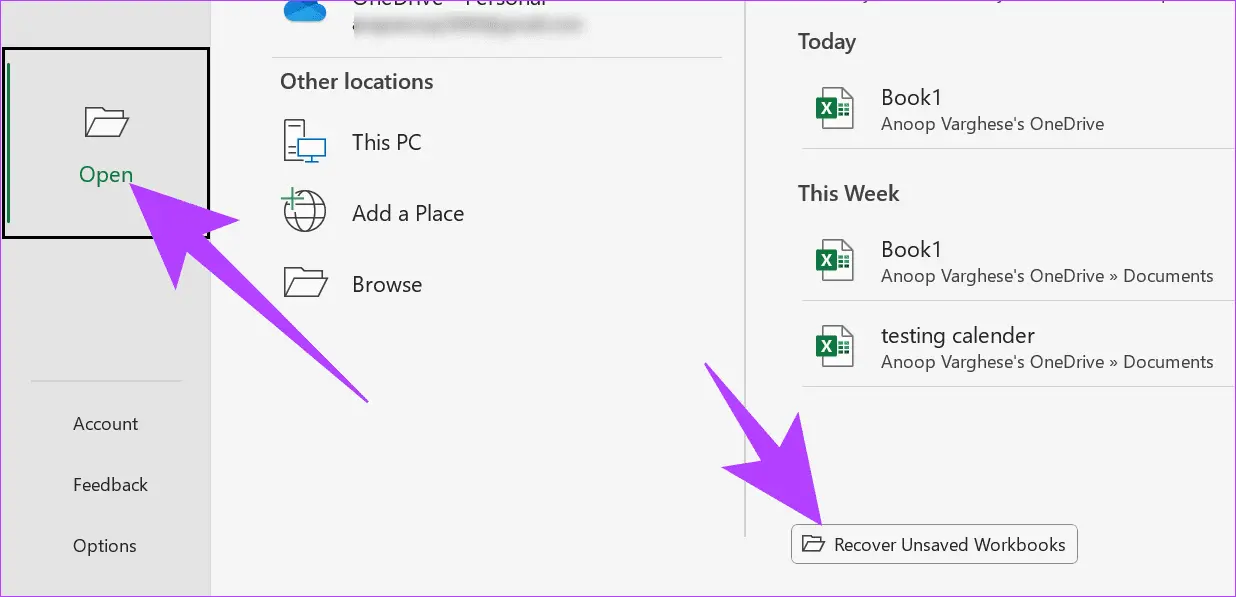
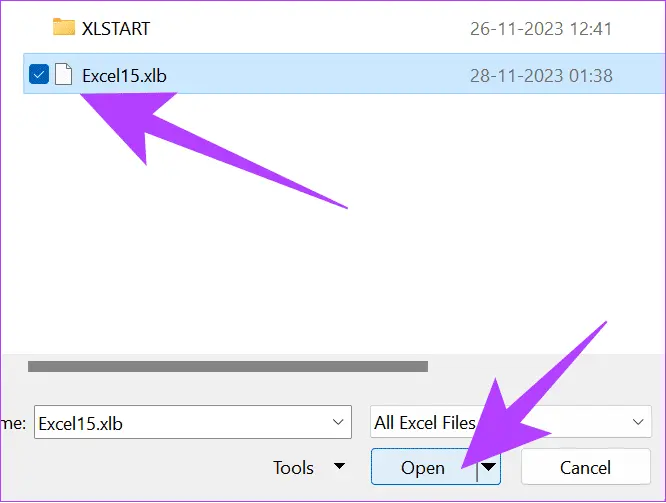
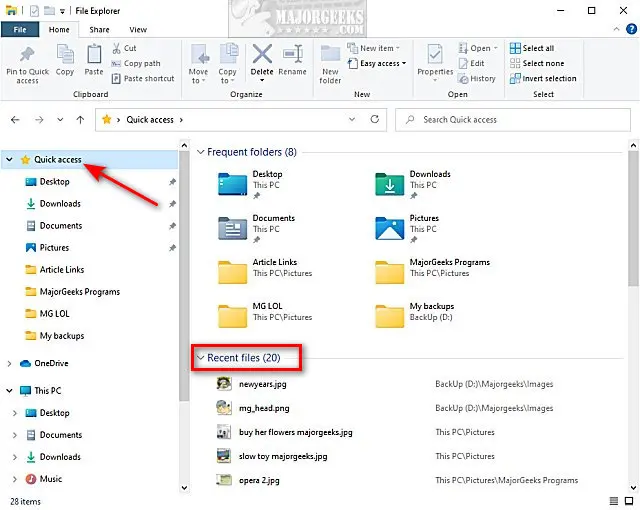
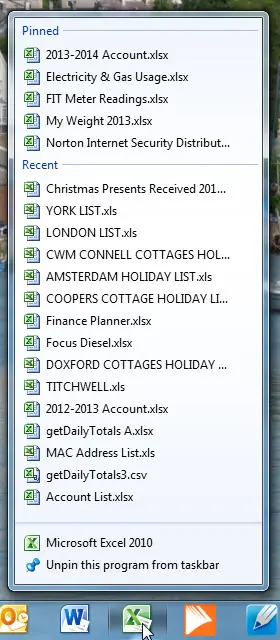
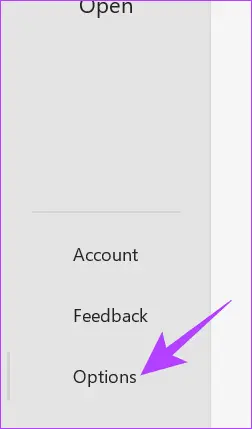
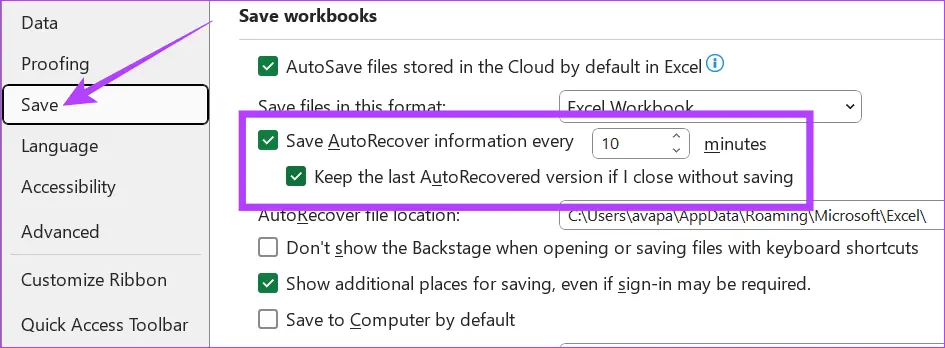
سلام تو ورژن جدید اکسل version history رو از کجا پیدا کنم؟
سلام ،من یک کپی از فایل قبلی اکسلم گرفتم که اطلاعات ماه جدید و وارد کنم . اما انگار رو همون فایل قبلی تغییرات ایجاد کردم . میخوام اطلاعات ماه قبلم و برگردونم ،امکان داره ؟ یعنی به خیال اینکه اون فایل قبلی کپی شده شروع کردم پاک کردن اطلاعات و تغییرات و سیو کردم . حالا میخوام برگرده به همون اطلاعات قبلی .
سلام من اکسلم ذخیره شد و یکی از ستونها اسمهاش پاک شده امکان برگشت به قبل یا حداقل چند روز قبل امکانش هست
سلام من اکسل مشکل پیدا کرد از گزینه اینفو باز یابی زدم درست نشد والان کلا تمام فایل های اکسلم باز نمیشه خطا میزنه چکار کنم