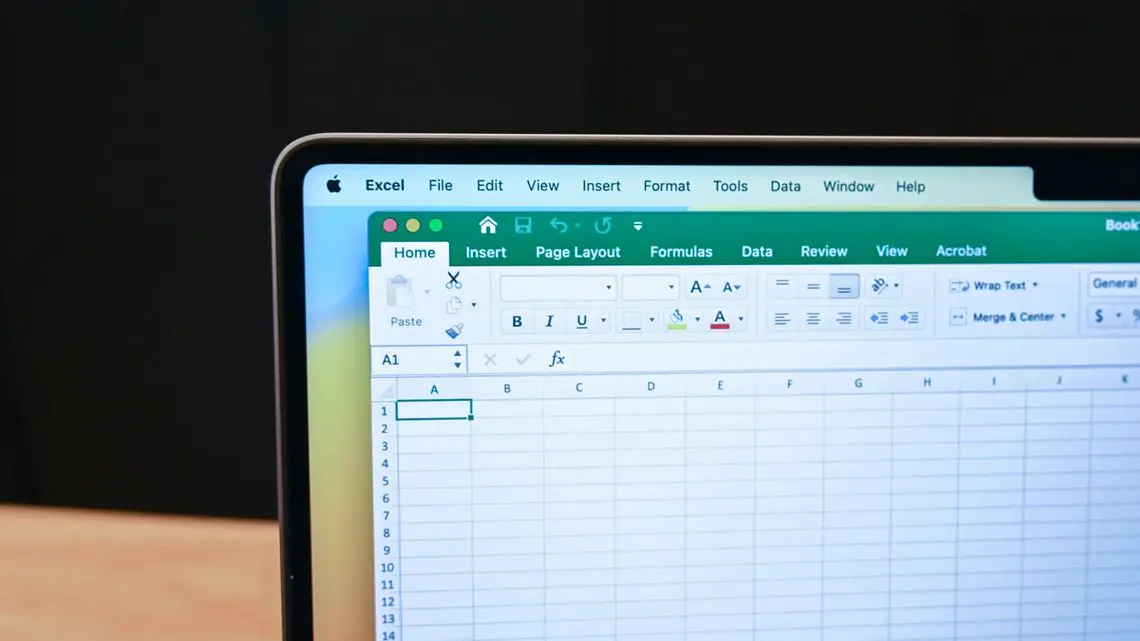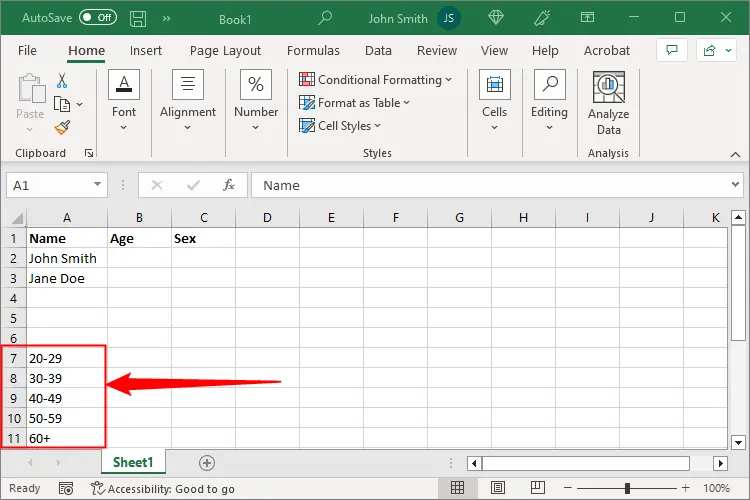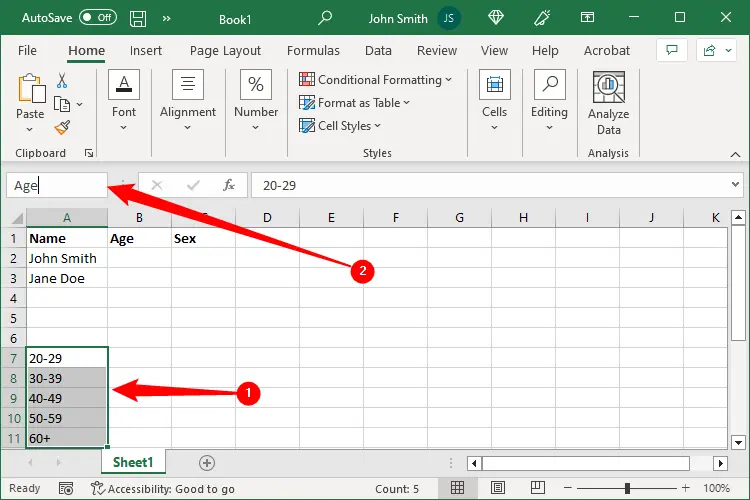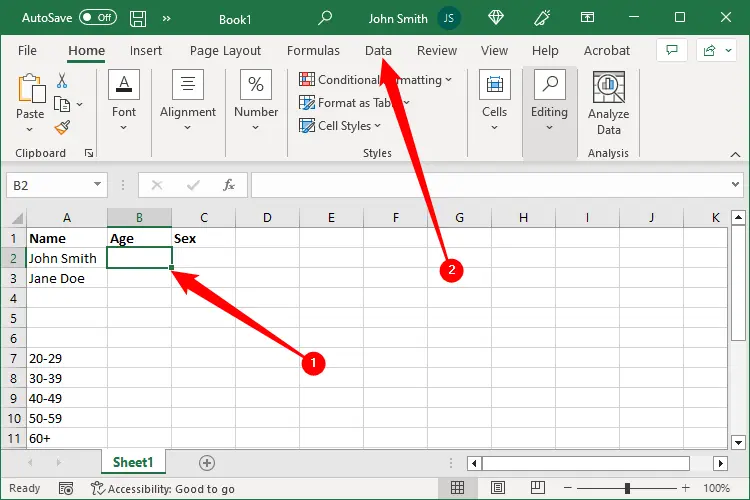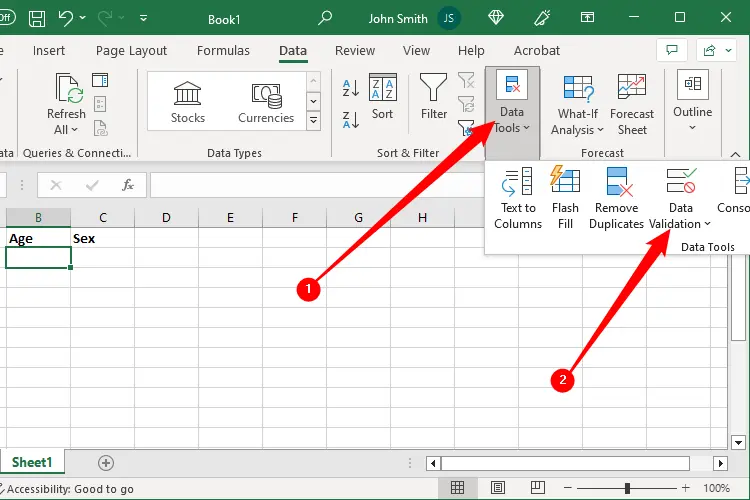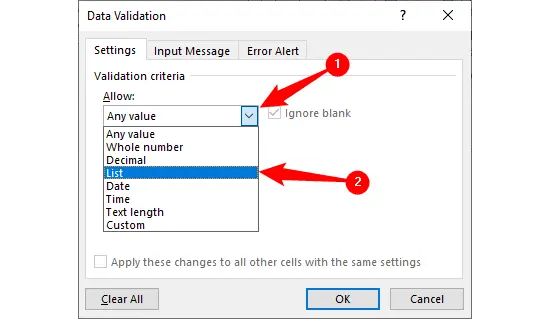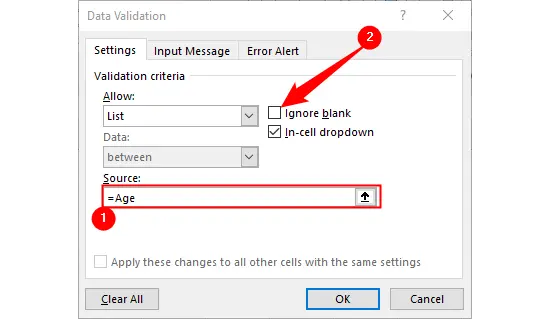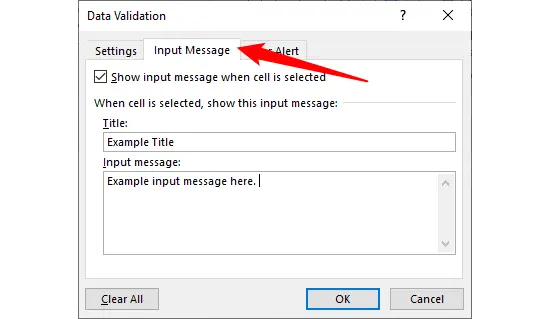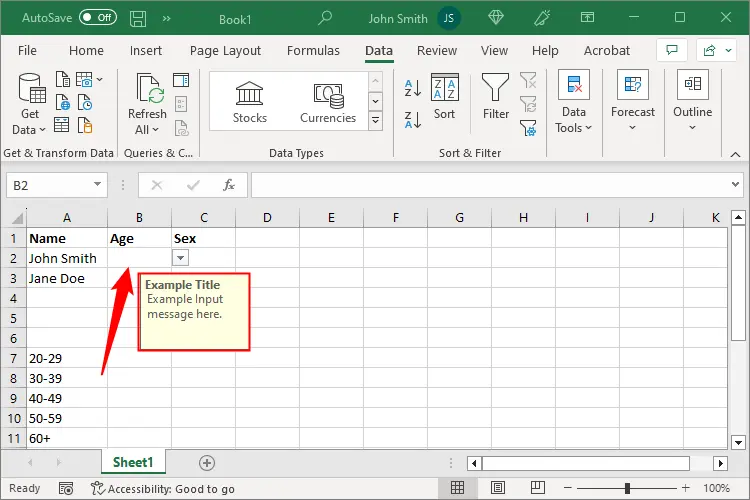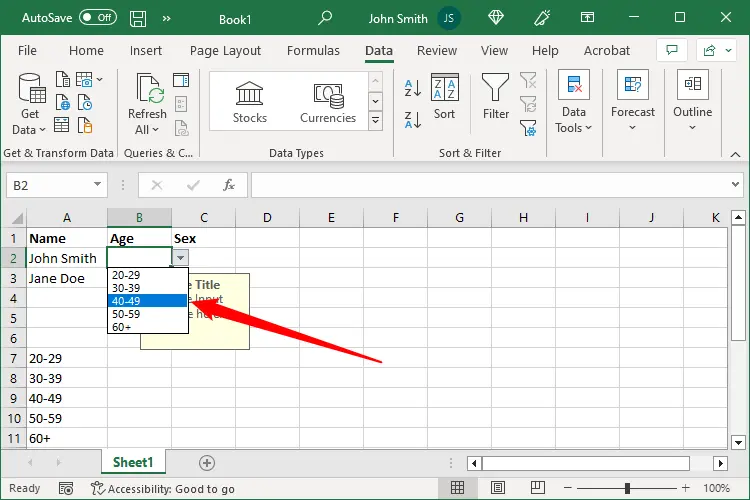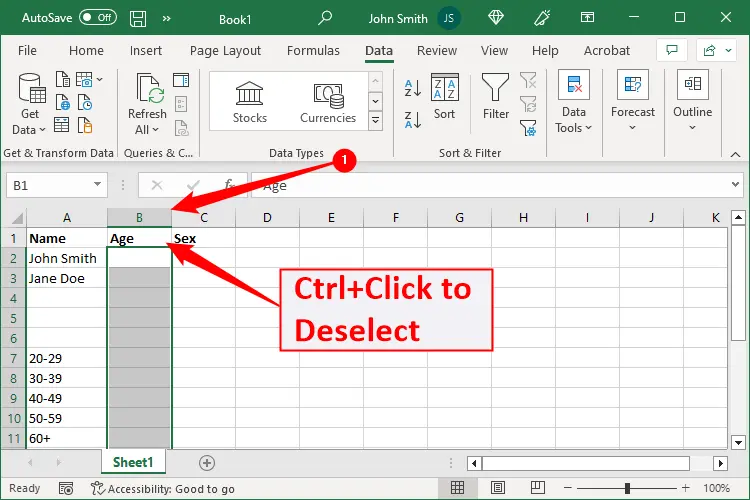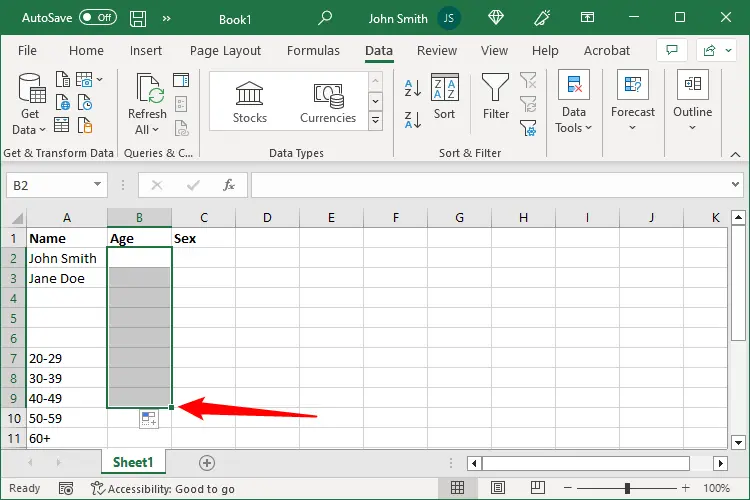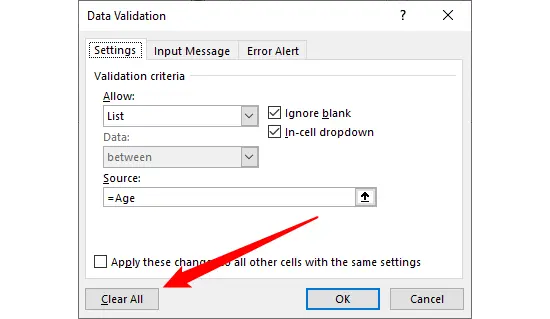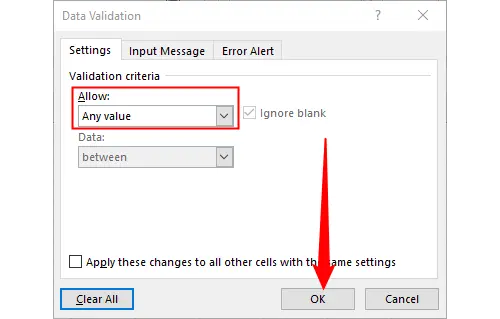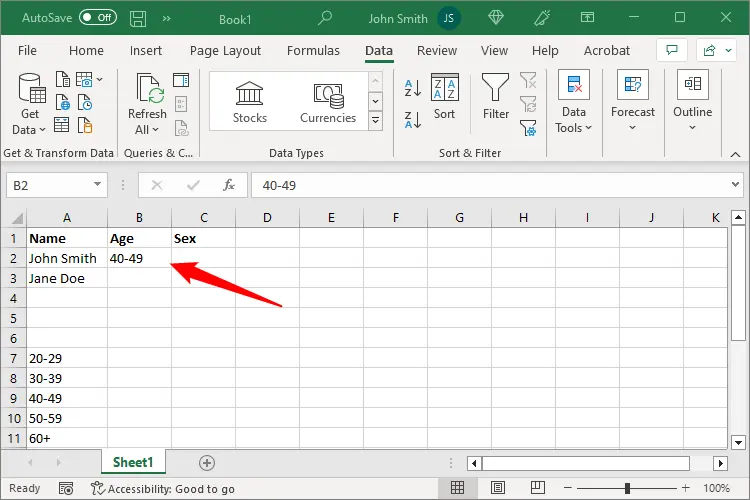در اکسل به جای تایپ کردن نام کالا، نام افراد، آدرسها و غیره، میتوانید از لیست کشویی استفاده کنید که طبعاً دقت کار را بالا میبرد. با ساخت لیست کشویی، کسی که فایل را ویرایش میکند باید یکی از آیتمهای موجود را انتخاب کند که احتمال اشتباه تایپی را صفر میکند. ساخت لیست کشویی پیشرفته در اکسل بسیار ساده است و در صورت نیاز ویرایش لیست کشویی در اکسل نیز بسیار ساده است.
در این مقاله به آموزش ساخت منو در اکسل به صورت لیست کشویی میپردازیم. البته در اکسل قابلیت ساخت دکمه و گزینه و غیره نیز وجود دارد. با ما باشید.
آشنایی با انواع لیست کشویی در اکسل
در برنامههای مختلف، لیست کشویی یا منوی کرکرهای یا به زبان دیگر Drop-Down List یک لیست چند گزینهای است که با کلیک روی فلش کنار یک کادر خالی ظاهر میشود. در اکسل قابلیت ایجاد لیست کشویی وجود دارد و بسیار ساده است. میتوانید برای جلوگیری از اشتباهات تایپی یا برای سرعت بیشتر، از لیست کشویی استفاده کنید تا شخصی که فایل را ویرایش میکند و مشخصات کالا، محصول و خدمات و غیره را پر میکند، به جای تایپ کردن ویژگیهای مختلف، از روش انتخاب چند گزینه در لیست کشویی اکسل استفاده کند. این کار دقت را بالا میبرد و معمولاً سرعت کار نیز بیشتر میشود.
به عنوان مثال میتوانید یک لیست کشویی از نام چند محصول بسازید یا برای انتخاب نام و نام خانوادگی کارمندان و دانشآموزان، لیست کشویی بسازید.
در ادامه به ساخت لیست مشخصات در اکسل با استفاده از منوی کشویی در اکسل میپردازیم.
آموزش تصویری ساخت لیست کشویی در اکسل
یک مثال ساده را بررسی میکنیم که گویای روش کار است. فرض کنید که یک لیست مشخصات در اکسل ساختهایم که در هر ردیف، نام کارمند، سن و جنسیت ذکر شده است. فرض کنید که میخواهیم برای سن افراد، لیست کشویی داشته باشیم که بازههای سن ۱۰ ساله در آن موجود است.
برای شروع کار، بازههای سن را در سلولهای دلخواه که لیست کشویی با توجه به اطلاعات آن تهیه میشود، تایپ کنید. میتوانید این اطلاعات را در یک صفحهی مجزا از اکسل داشته باشید تا صفحهی مشخصات کارمندان ساده و خلوت باشد. ما در این مثال ساده، همهی اطلاعات را در یک شیت اکسل تایپ کردهایم. به تصویر زیر توجه فرمایید:
بهتر است برای جدول بازههای سن، نام در نظر گرفته شود. برای این کار سلولهای حاوی بازههای سن را انتخاب کنید و در کادر Name در بالای صفحه، نام این دسته از سلولها را کلمهای مثل Age تایپ کنید.
برای انتخاب چند سلول در اکسل، میتوانید از روش کلیک و درگ موس یا از روش نگه داشتن کلید Ctrl و کلیک روی تکتک سلولها استفاده کنید. استفاده از کلید Shift و کلیک روی اولین و آخرین سلول نیز امکانپذیر است.
گام بعدی در ساخت لیست مشخصات در اکسل به کمک لیست کشویی این است روی سلولی که میخواهید لیست کشویی در آن ساخته شود، کلیک کنید و آن را انتخاب کنید. سپس روی تب Data در نوار ابزار بالای صفحه کلیک کنید.
اکنون روی منوی Data Tools کلیک کنید و سپس روی Data Validation کلیک کنید.
پنجرهی تأیید داده یا Data Validation باز میشود. یک نوع خاص از تأیید داده، List است به این معنی که میبایست دادهای که در سلول تایپ شده، یکی از آیتمهای لیست از پیش تعیین شده باشد و این در حقیقت همان لیست کشویی در اکسل است. بنابراین از منوی Allow گزینهی List را انتهاب کنید.
اکنون با کلیک روی کادر Source میتوانید محدودهی سلولهای حاوی آیتمهای لیست کشویی را انتخاب کنید اما با توجه به اینکه برای سلولهای بازههای سنی، نام Age را در نظر گرفته بودیم، نیاز به انتخاب کردن نیست، کافی است عبارت =Age را تایپ کنید.
نکتهی دیگر در ساخت لیست کشویی پیشرفته در اکسل این است که تیک گزینهی In-cell drop-down را بزنید تا منوی کرکرهای در سلول انتخاب شده اضافه شود.
اگر تیک گزینهی Ignore blank را بزنید، کسی که این فایل اکسل را تکمیل میکند، میتواند سلول حاوی بازه سن را خالی بگذارد اما اگر تیک این گزینه حذف شود، میبایست حتماً یکی از بازههای سن انتخاب شود.
اما سایر تنظیمات لیست کشویی پیشرفته در اکسل : میتوانید پیام هشدار نیز برای سلول حاوی لیست کشویی در نظر بگیرید که در واقع با کلیک کردن روی این سلول، کادر هشدار ظاهر میشود. برای این منظور روی تب دوم یعنی Input Message کلیک کنید و تیک گزینهی Show input message when the cell is selected را بزنید. سپس پیام موردنظر را در کادر Input Message تایپ کنید. عنوان آن نیز در کادر Title تایپ میشود. در پایان روی OK کلیک کنید.
تقریباً آموزش ساخت منو در اکسل به شکل لیست کشویی تکمیل شده است و حاصل کار را در تصویر زیر مشاهده میکنید:
با کلیک روی فلش کنار سلول، آیتمها که بازههای سن بوده، ظاهر میشود.
ویرایش لیست کشویی در اکسل و اضافه کردن آیتم جدید به لیست کشویی بسیار ساده است، کافی است بازه جدید سن را در لیست بازهها تایپ کنید و سپس کل سلولهای بازهی سن را انتخاب کرده و نام آن را مثل قبل، Age بگذارید.
نکتهی بعدی در آموزش تصویری ساخت لیست کشویی در اکسل این است که چطور برای چندین سلول مختلف، یک لیست کشویی بسازیم؟
چند روش برای این کار وجود دارد، میتوانستید از همان ابتدا تمام سلولهای ستون سن را انتخاب کنید و سپس لیست کشویی بسازید تا در تمام سلولها لیست کشویی اضافه شود.
روش بعدی کپی کردن لیست کشویی در اکسل است و در واقع پس از ساخت لیست کشویی در یک سلول، میتوانید آن را در سلولهای بعدی کپی کنید. برای این کار روی سلول موردبحث کلیک کنید. مربع کوچکی در گوشهی راست و پایین آن ظاهر میشود. روی این مربع کوچک کلیک کنید و آن را به پایین بکشید تا محتویات سلول در سلولهای پایینتر کپی شود. به همین سادگی! البته این روش برای کپی کردن انواع لیست کشویی در اکسل و همینطور سایر محتویات سلول کاربرد دارد.
آموزش حذف لیست کشویی در اکسل
اگر به لیست کشویی نیاز ندارید، برای حذف کردن آن ابتدا سلول حاوی لیست کشویی را انتخاب کنید و سپس در نوار ابزار بالای صفحه و تب Data روی Data Tools و Data Validation کلیک کنید. در پنجرهی باز شده، روی دکمهی Clear All کلیک کنید. به این ترتیب لیست کشویی حذف میشود.
دقت کنید که در منوی Allow عبارت Any value ظاهر میشود که در واقع هیچ محدودیتی در تایپ کردن داده در سلول وجود نخواهد داشت. در پایان روی OK کلیک کنید تا تنظیمات ذخیره شود.
همانطور که در تصویر زیر مشاهده میکنید، فلشی که برای انتخاب چند گزینه در لیست کشویی اکسل موجود بود، حذف شده است.
howtogeekاینتوتک