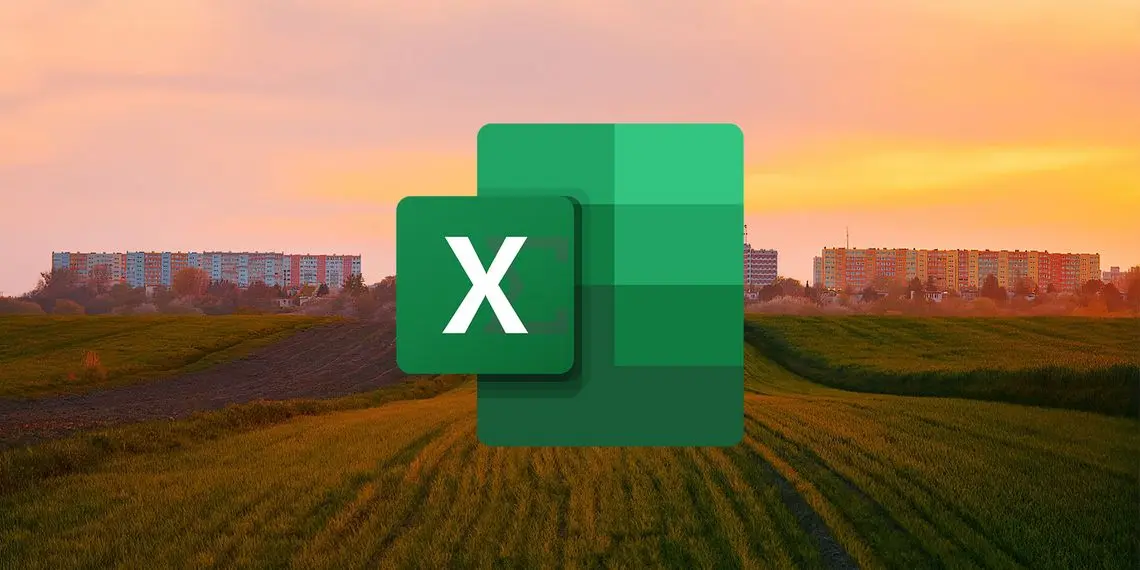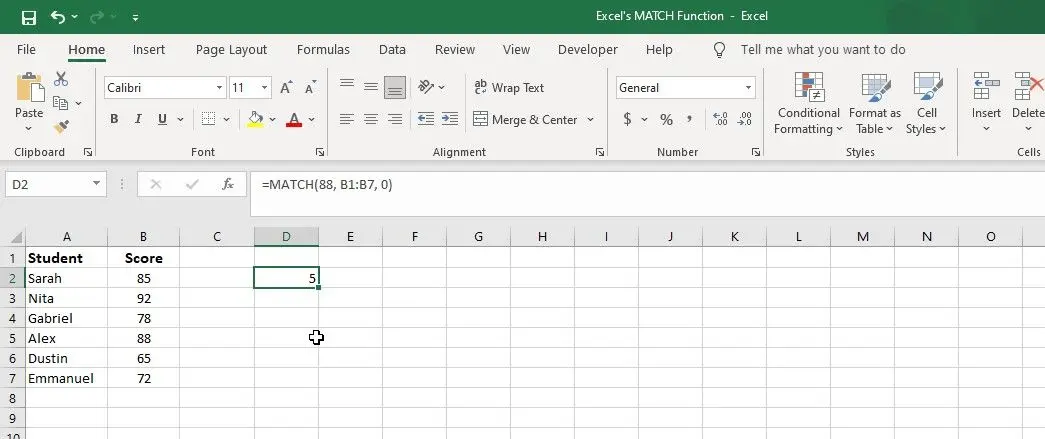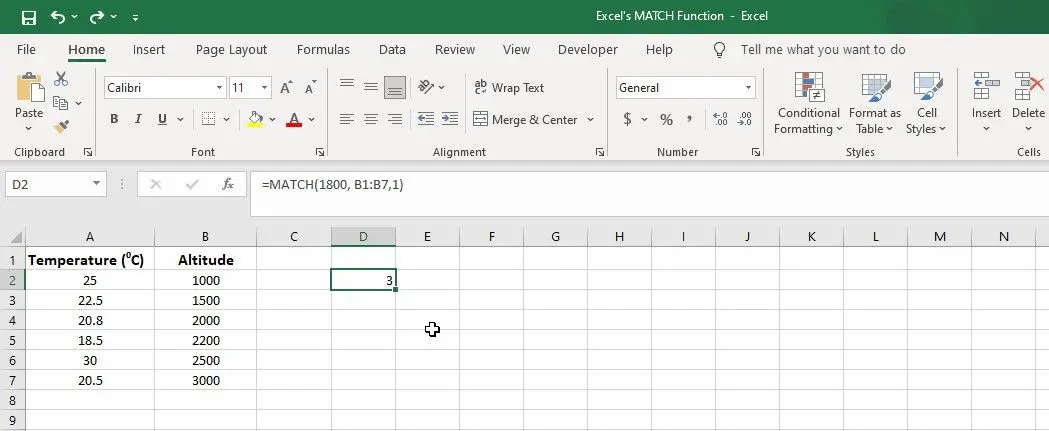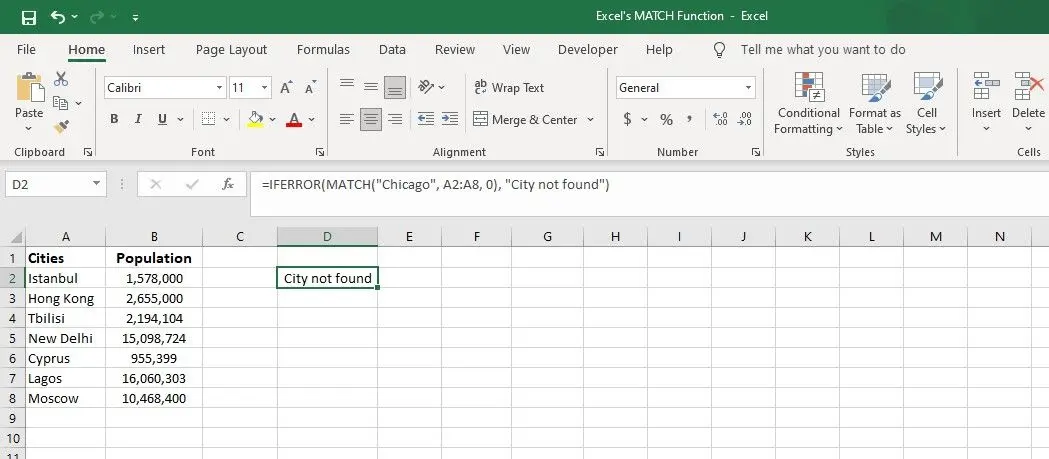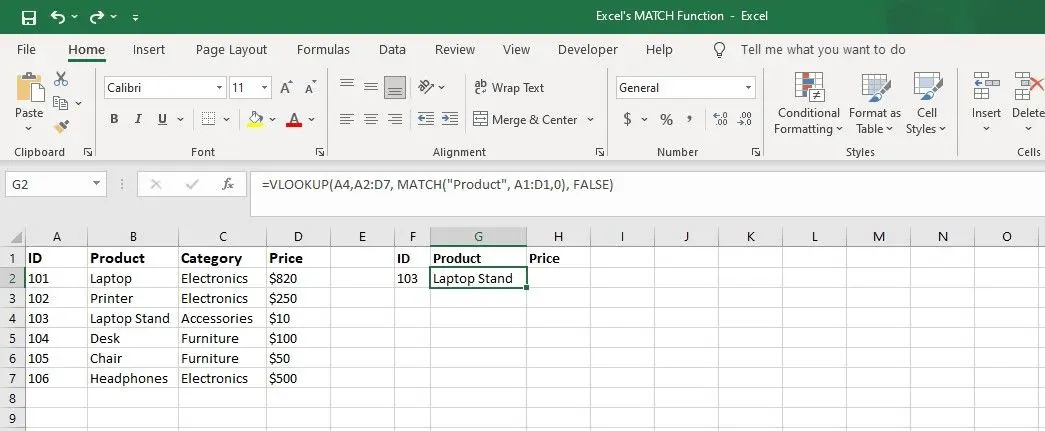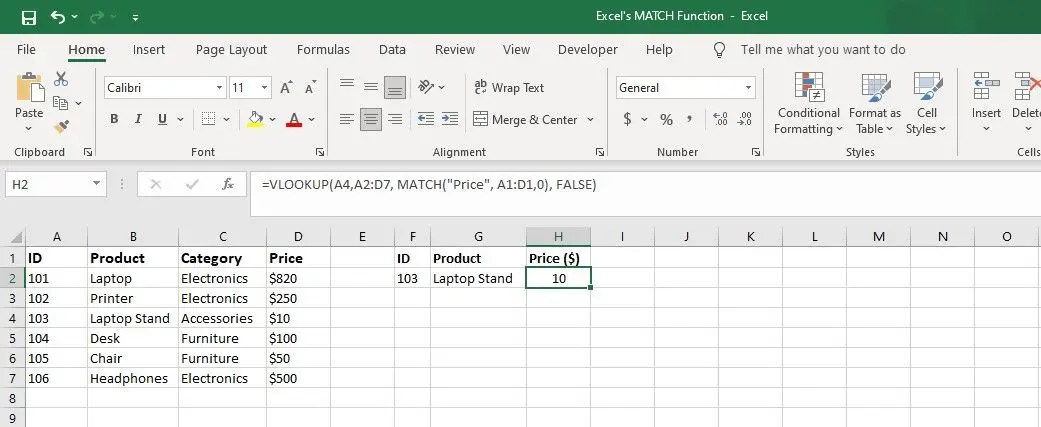برای جستجو در سلولهای اکسل چندین تابع مختلف وجود دارد. به عنوان مثال تابع find در اکسل یا توابع HLookup و VLookup. دو تابع match و index در اکسل نیز برای پیدا کردن سلول حاوی عبارت یا عدد موردنظر کاربرد دارند. شیوهی استفاده از این توابع متفاوت است و هر یک برای هدف خاصی بهینه است.
در ادامه به آموزش تصویری تابع match در اکسل با مثالهای ساده میپردازیم. البته میتوانید از ترکیب تابع match و index برای کارهای پیچیدهتر و فرمول نویسی حرفهایتر استفاده کنید که پیش نیاز آن درک صحیح روش کار تابع Match در اکسل است.
همانطور که اشاره کردیم در Excel چندین تابع مختلف برای جستجو کردن عدد و متن در نظر گرفته شده با این هدف که انعطافپذیری لازم برای انواع جستجو کردن، در این نرمافزار وجود داشته باشد. همواره با ترکیب کردن توابع مختلف جستجو میتوان فرمولهای پیچیدهتری نوشت که شاید در نگاه اول به نظر عجیب و بیمعنی باشند! میتوانید از تابع index در اکسل و همینطور تابع offset در اکسل در کنار توابعی نظیر Match استفاده کنید. به همین ترتیب ترکیب تابع match و vlookup در فرمولهای پیچیده برای کاربردهای خاص امکانپذیر است.
آشنایی با تابع match در Excel
تابع MATCH برای جستجو کردن در محدودهای از سلولها و مشخص کردن موقعیت نتیجه در آن محدوده از سلولها به کار میرود. سینتکس کلی تابع MATCH به صورت زیر است:
=MATCH(lookup_value, lookup_array, [match_type])
در این فرمول کلی، ۳ آرگومان دیده میشود:
آرگومان اول lookup_value همان عبارتی است که قرار است جستجو شود.
آرگومان دوم lookup_array است که محدودهی سلولها برای پیدا کردن آرگومان اول را مشخص میکند.
آرگومان سوم یک آرگومان اضافی و آپشنال است، match_type نوع پیدا کردن عبارت را مشخص میکند که سه حالت دارد:
- عدد 0 حالتی است که اولین رخداد عبارت موردنظر که دقیقاً برابر عبارت باشد را مشخص میکند و این حالت پیشفرض تابع MATCH در اکسل است.
- عدد 1 برای پیدا کردن بزرگترین مقداری که کوچکتر یا مساوی عبارت سرچ شده است، کاربرد دارد، با این فرض که محدودهی سلولها به ترتیب صعودی مرتب شده باشد.
- عدد -1 حالت بعدی است که برای یافتن کوچکترین مقدار که بزرگتر یا مساوی عبارت سرچ شده است، به کار میرود با این فرض که سلولهای محدودهی سرچ، به ترتیب نزولی مرتب شده باشند.
در ادامه با مثالهای ساده به آموزش تصویری تابع match در اکسل میپردازیم.
آموزش تصویری تابع match در اکسل
مثال سادهای را در نظر بگیرید که نمرات دانشآموزان یک کلاس به همراه نام دانشآموز در صفحهی اکسل ثبت شده و نمرهی یک دانشآموز را میدانیم و هدف این است که موقعیت سلول حاوی نمره دانش آموز در ستون نمرات مشخص شود. فرضاً نمرهی 88 را در نظر بگیرید، برای این کار از فرمول زیر استفاده میکنیم:
=MATCH(88, B1:B7, 0)
طبق تصویر فوق، نمرهی 88 در ردیف 5 است. بنابراین خروجی فرمول فوق، 5 خواهد بود.
دقت کنید که آرگومان سوم را عدد 0 تایپ کردیم با این هدف که دقیقاً عدد 88 در محدودهی سلولها جستجو شود.
جستجوی تقریبی با تابع MATCH در اکسل
در مثال قبلی نمرهی دقیق را میدانستیم. اما فرض کنید عدد دقیق را نمیدانیم و به دنبال پیدا کردن نزدیکترین نتیجه هستیم. مثال بعدی جدول حاوی دما و ارتفاع است و هدف این است که موقعیت سلولی که ارتفاع نزدیک به 1800 متر است را پیدا کنیم. در این صورت آرگومان سوم را عدد 1 تایپ میکنیم و البته ستون ارتفاع به صورت مرتب شده است.
=MATCH(1800, B1:B7, 1)
خروجی فرمول فوق عدد 3 است چرا که نزدیکترین سلول حاوی ارتفاع کوچکتر یا مساوی 1800 متر، سلول B3 است که عدد 1500 در آن درج شده است.
ارورهای تابع match در اکسل
حین کار با تابع مچ ممکن است ارورهای خاصی دریافت کنید، به عنوان مثال ارور پیدا نکردن عدد در محدودهی سلولها که به صورت #N/A نمایش داده میشود. البته ارور #N/A در اکسل حین کار با بسیاری از توابع دیگر نیز نمایش داده میشود و برای رفع ارور #N/A در اکسل میبایست فرمول و علت ارور را بررسی کرد.
برای شناسایی ارور و مدیریت کردن آن میتوانید از تابع شرطی IFERROR استفاده کنید که در صورت مواجه شدن با ارور، عدد یا متن دلخواه در سلول نمایش میدهد. به عنوان مثال اگر در صفحهی اکسل نام شهرها درج شده و شهری که نام آن را توسط MATCH جستجو کردهاید، در لیست وجود ندارد، میتوانید از فرمول زیر استفاده کنید تا به جای ارور #N/A عبارت City not found نمایش داده شود.
=IFERROR(MATCH("Chicago", A2:A8, 0), "City not found")
برای انواع ارور مرتبط با N/A در اکسل نیز میةوانید از تابع IFERROR استفاده کنید.
ترکیب تابع match و vlookup
فرض کنید که جدولی حاوی نام محصول، شناسه، دسته و قیمت دارید و میخواهید با جستجو کردن در ستون نام کالا یا قیمت و غیره، نام کالا و قیمت و غیره را پیدا کنید. برای این کار میتوان از ترکیب تابع match و vlookup استفاده کرد.
در فرمول زیر، ابتدا تابع MATCH موقعیت ستون حاوی عنوان Product را مشخص میکند که عدد 2 است چرا که دومین ستون است. سپس تابع VLOOKUP عبارتی که در ستون دوم و ردیف 4 قرار گرفته را پیدا میکند که نام محصول خواهد بود.
=VLOOKUP(A4,A2:D7, MATCH("Product", A1:D1,0), FALSE)
به صورت مشابه برای پیدا کردن قیمت، میتوانید در تابع مچ کلمهی Price را قرار دهید تا قیمت کالا از ستون مربوطه استخراج شود:
=VLOOKUP(A4,A2:D7, MATCH("Price", A1:D1,0), FALSE)
در این مثال بسیار ساده، شیوهی ترکیب تابع match و vlookup را توضیح دادیم اما در فرمولهای پیچیده، میتوان کارهای جالب و حرفه ای با چنین ترکیبهایی انجام داد. به همین ترتیب ترکیب تابع offset در اکسل با تابع مچ و همینطور ترتیب Index match در اکسل امکانپذیر است و کاربردهای جالب و خاصی دارد.
makeuseofاینتوتک