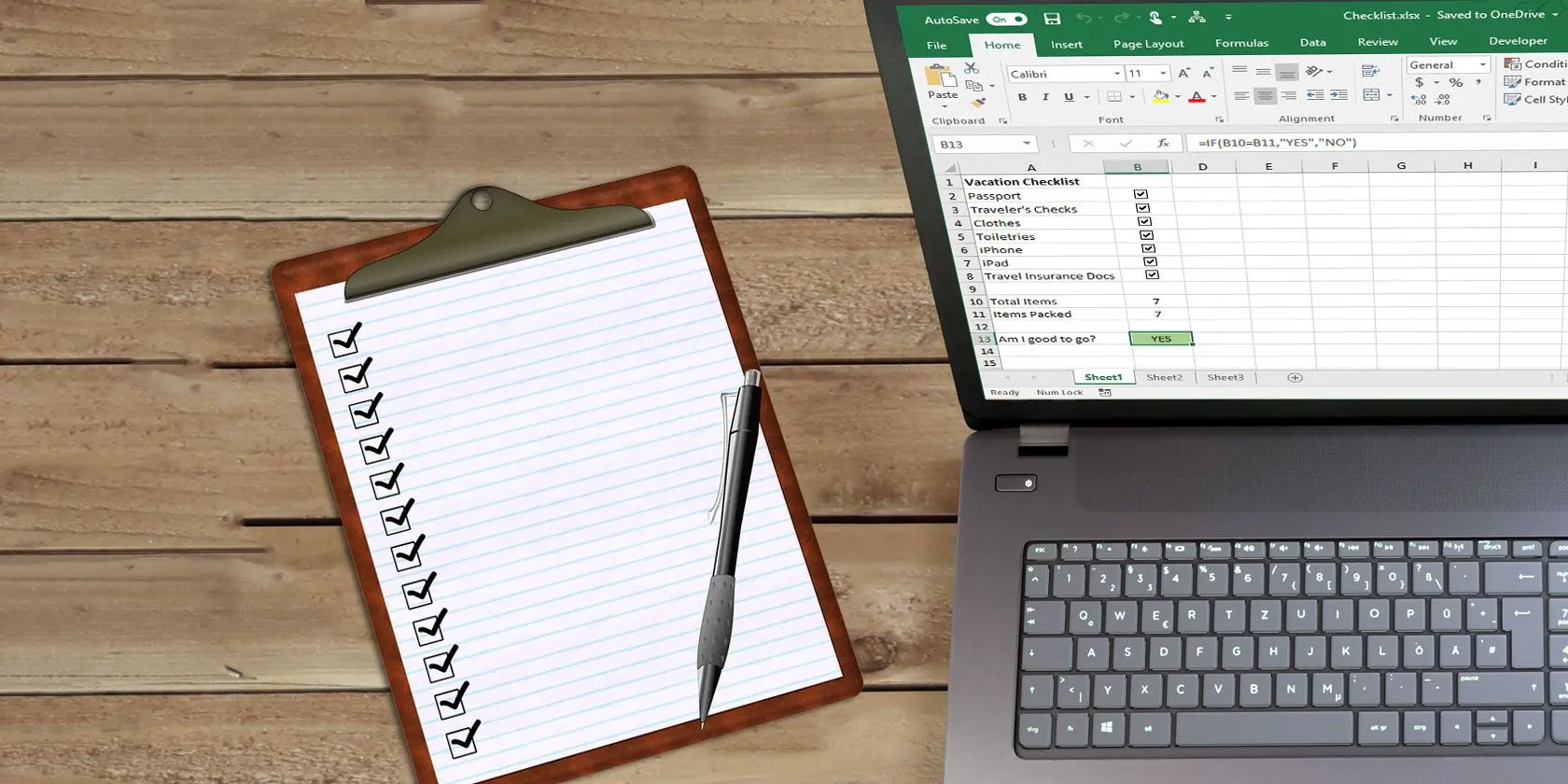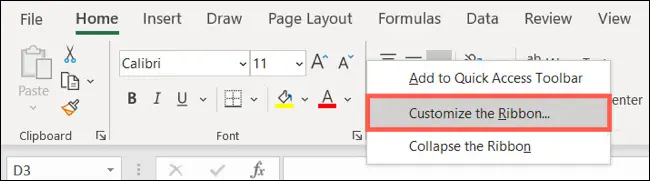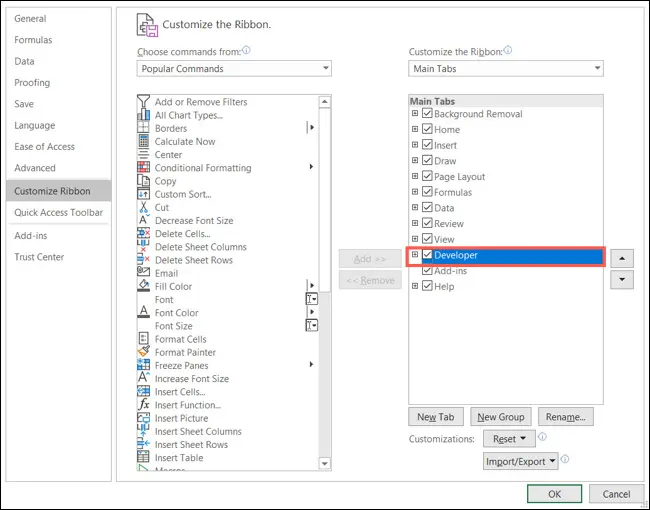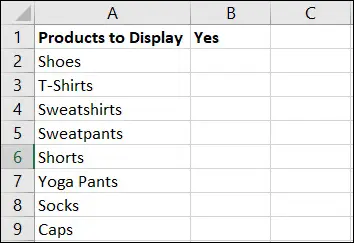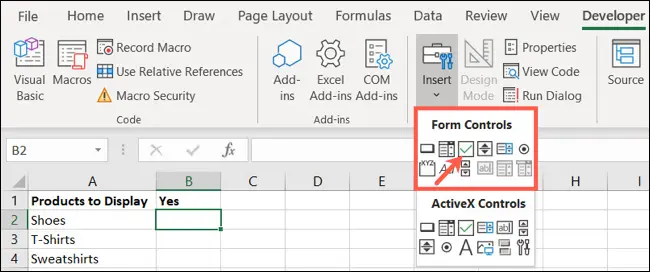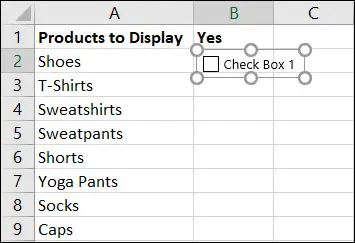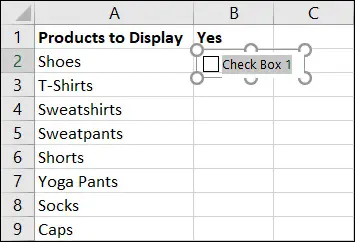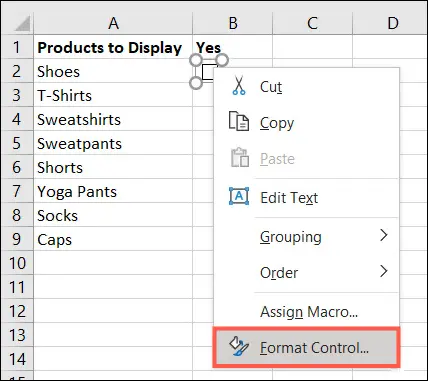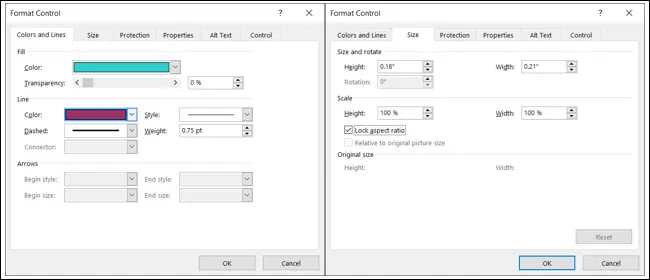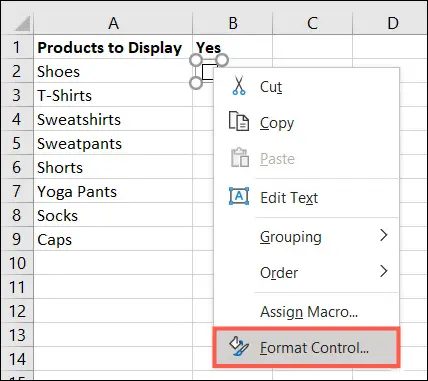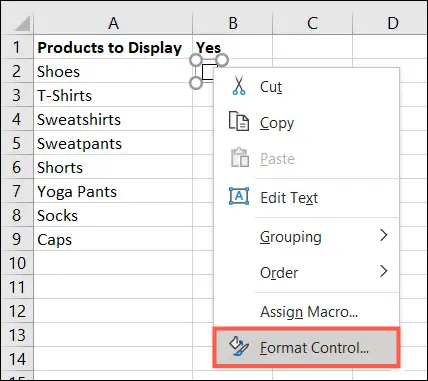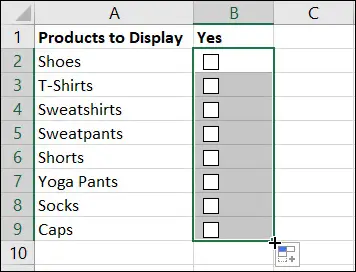امکان ساخت چک باکس در اکسل 2016 و حتی نسخههای قدیمیتر وجود دارد اما گزینههای مربوط به ایجاد چک باکس و فرمول نویسی چک باکس در اکسل به صورت پیشفرض فعال نیست و میبایست تنظیمات اکسل را تغییر دهید. قرار دادن چک باکس و ایجاد چک لیست در اکسل ساده است اما فرمول نویسی چک باکس بسته به هدف کاربر، ممکن است دشوار و پیچیده باشد.
در این مقاله به آموزش چک باکس در اکسل به صورت ساده و تصویری میپردازیم. با ما باشید.
در اکسل چک باکس چیست و چه کاربردی دارد؟
قبل از بررسی روش اضافه کردن چک باکس، بهتر است به این سوال پاسخ دهیم که در اکسل چک باکس چیست و چه کاربردی دارد؟
در اکسل پس از قرار دادن چک باکس که به شکل مربع یا دایره است، میتوان فرمولنویسی انجام داد و کاری کرد که زمانی که کاربر یا کسی که فرم را پر میکند، کلیک کردن روی چک باکس یا دایره، کار خاصی انجام بدهد. به عنوان مثال سلولهای خاصی پر شود یا با زدن تیک چک باکس، سلولهای خاصی رنگی شود. بدون فرمولنویسی نیز لیست باکس در اکسل کاربرد دارد و به طراحی یک فرم زیبا کمک میکند.
برای استفادهی بهینه از قابلیت ایجاد چک باکس در اکسل میبایست روش قرار دادن چک باکس، تغییر سایز چک باکس در اکسل را یاد گرفت و همچنین با مقدمات فرمول نویسی و ماکرونویسی در اکسل آشنا شد.
فعال کردن تب Developer اکسل برای فرمول نویسی
قرار دادن چک باکس به فعال کردن منوی توسعه دهندگان و برنامهنویسان نیاز دارد که به صورت پیشفرض فعال نیست. برای فعال کردن Developer Tab ابتدا روی نوار ابزار بالای صفحه راستکلیک کنید و Customize the Ribbon را انتخاب کنید. میتوانید از پنجرهی تنظیمات اکسل که با کلیک روی منوی File و کلیک روی Options ظاهر میشود نیز به تنظیمات سفارشیسازی نوار ابزار دسترسی پیدا کنید.
در پنجرهی باز شده دو لیست در سمت چپ و راست دیده میشود. لیست سمت راست شامل منوها و گزینههای فعال است و لیست سمت چپ حاوی تمام دستورات و گزینهها. فعال کردن منوی Developer اکسل بسیار ساده است و با زدن تیک گزینهی Developer در لیست سمت راست انجام میشود. در پایان روی OK کلیک کنید تا تنظیمات ذخیره شود.
اضافه و حذف چک باکس در اکسل
برای افزودن چک باکس پس از فعال کردن تب برنامهنویسی، روشهای مختلفی وجود دارد. یکی از بهترین روشها این است که برای عناصر یک لیست، چک باکس بسازید. به عنوان مثال روبروی نام هر کالا یا هر دانش آموز و غیره، یک مربع کوچک برای تیک زدن ایجاد کنید.
ابتدا روی سلول موردنظر کلیک کنید و سپس در تب Developer روی Insert کلیک کنید. همانطور که در تصویر زیر مشاهده میکنید، امکان قرار دادن مربع کوچک و همینطور گزینههای کاربردی دیگر نظیر رادیو باتن که به شکل دایره است، وجود دارد. روی مربع تیک دار که همان چک باکس است کلیک کنید.
عنوان چک باکس یا برچسب آن در کنار مربع ظاهر میشود. میتوانید آن را حذف کنید یا تغییر دهید. برای حذف کردن میتوانید روی عنوان کلیک کنید و کلید دیلیت یا بک کیبورد را فشار دهید.
سفارشی کردن چک باکس در اکسل
در آموزش چک باکس در اکسل موارد ساده نظیر تغییر رنگ چک باکس در اکسل نیز موردتوجه است. برای دسترسی به تنظیمات ظاهری چک باکس روی آن راستکلیک کنید.
دقت کنید که روی سلول حاوی چک باکس راست کلیک نکرده باشید!
پس از راست کلیک گزینهی Format Control را انتخاب کنید.
اندازه و رنگ داخل و خطوط چک باکس و سایر موارد در پنجرهی Format Control لیست شده و همگی قابل تغییر است. به عنوان مثال برای تغییر رنگ چک باکس در اکسل میتوانید از منوی Fill یکی از رنگها را انتخاب کنید و همینطور برای تغییر رنگ خطوط چک باکس میتوانید از بخش Line استفاده کنید.
در نهایت روی OK کلیک کنید تا تنظیمات سفارشی چک باکس در اکسل ذخیره شود.
تیک چک باکس در اکسل و مقدار آن
در تنظیمات چک باکس که با راستکلیک کردن و انتخاب گزینهی Format Control در دسترس است، امکان سفارشی کردن برچسب و فعال کردن تیک به صورت پیشفرض و سایر موارد نیز وجود دارد. به عنوان مثال برای اینکه چک باکس به صورت پیشفرض تیک خورده باشد، میبایست از بخش Value حالت Checked را انتخاب کنید.
فرمول نویسی چک باکس در اکسل
در فرمول نویسی چک باکس در اکسل امکان استفاده از حالت تیک خورده و نخورده به عنوان True و False وجود دارد به این معنی که میتوانید در فرمولی که در سلول خاصی نوشتهاید، به چک باکس ارجاع بدهید و اگر چک باکس تیک خورده باشد، حالت True و در غیر اینصورت حالت غلط یا False فعال میشود.
برای شمارش چک باکس در اکسل نیز میتوانید از تابع COUNTIF استفاده کنید تا تعداد چکباکسهای تیک خورده و تیک نخورده، شمارش شود.
برای کپی کردن چک باکس در سلولهای دیگر میتوانید از قابلیت AutoFill اکسل و همینطور کپی و پیست کردن سلول حاوی چک باکس استفاده کنید. کافی است مربع کوچک گوشه سلول حاوی چک باکس را درگ کنید تا در سلولهای مجاور کپی شود.
در خصوص قابلیت پر کردن خودکار به مقالهای که قبلاً منتشر کردیم توجه فرمایید:
نحوه حذف چک باکس در اکسل
برای حذف کردن چک باکس در اکسل میبایست آن را با راستکلیک کردن یا هر روش دیگری انتخاب کنید و کلید Del را فشار دهید. دقت کنید که انتخاب سلول حاوی چک باکس و زدن کلید Del کاری انجام نمیدهد و چک باکس حذف نمیشود! مشکل حذف چک باکس در اکسل معمولاً به همین علت است که کاربر سلول حاوی چک باکس را انتخاب میکند و نه خود چک باکس را.
دقت کنید که با حذف کردن یک ردیف یا ستون حاوی تعدادی چک باکس نیز فقط سلولها حذف میشوند!
howtogeekاینتوتک