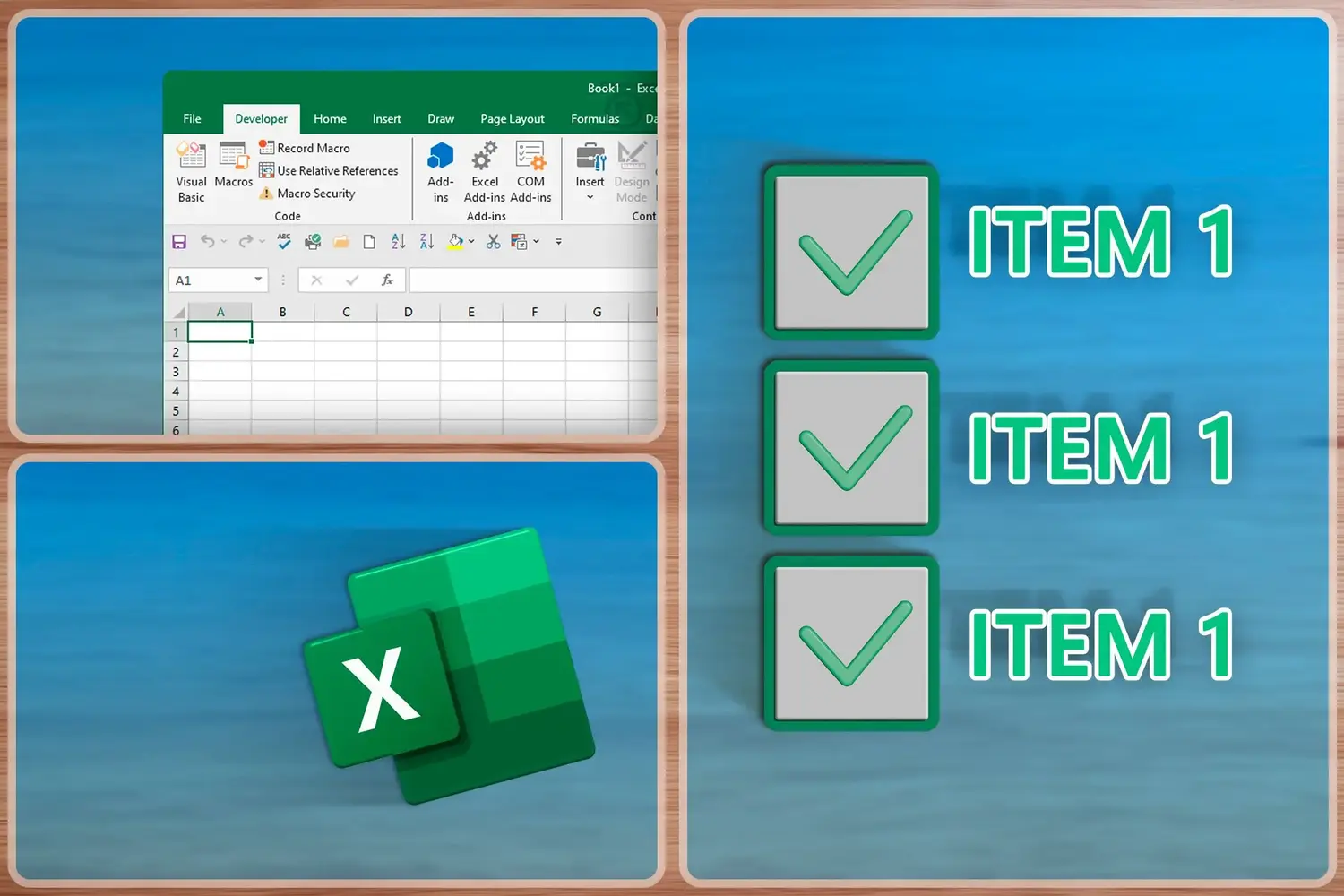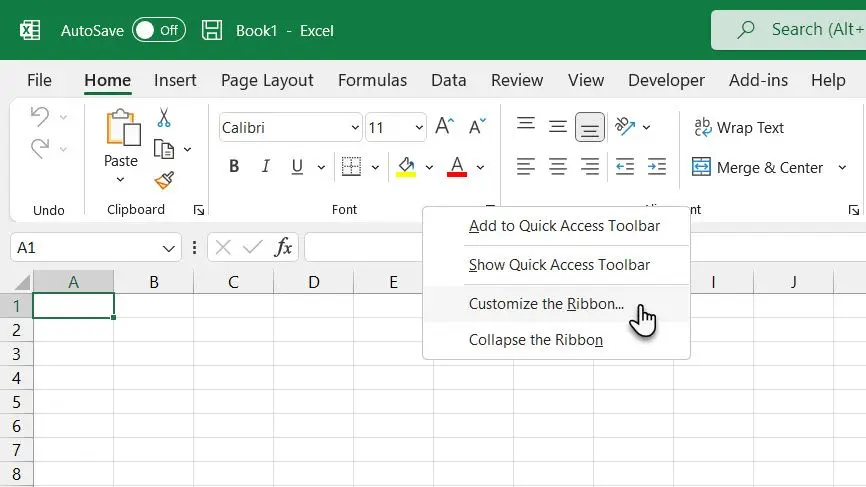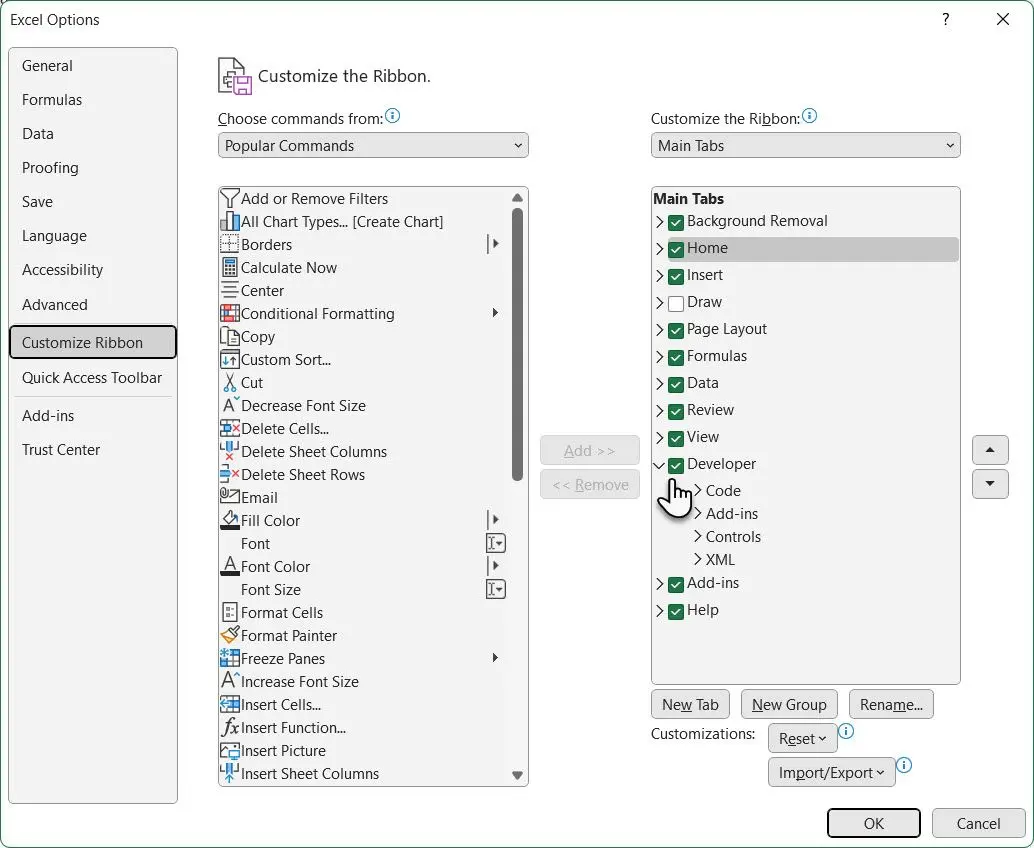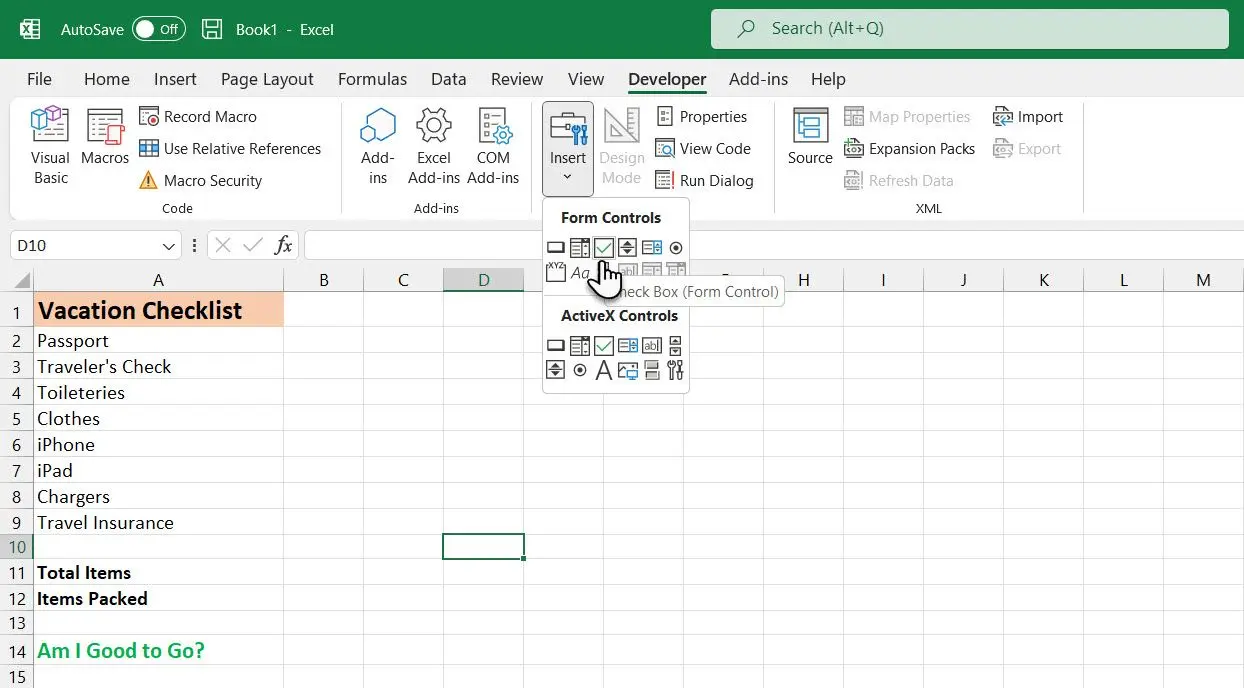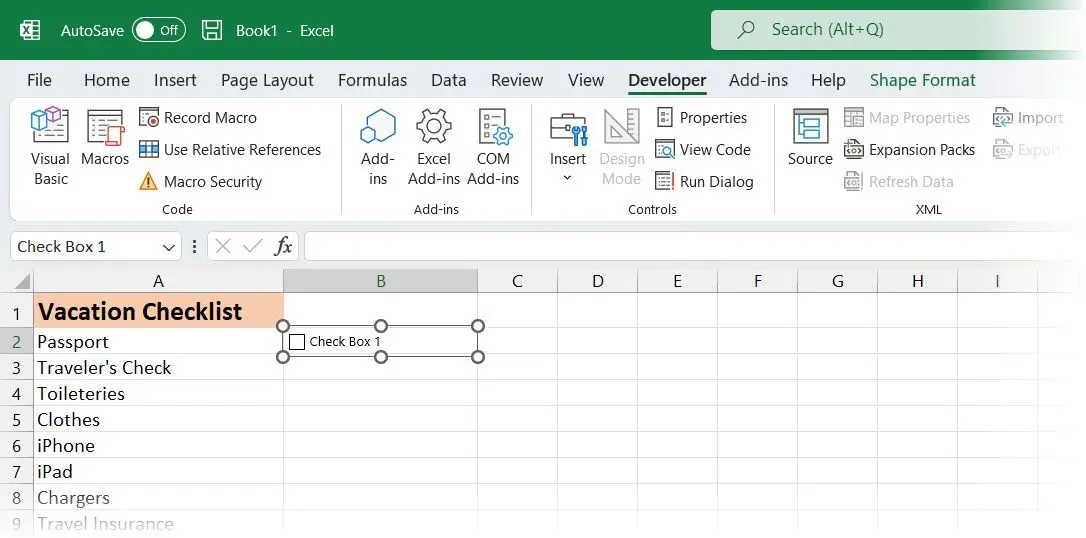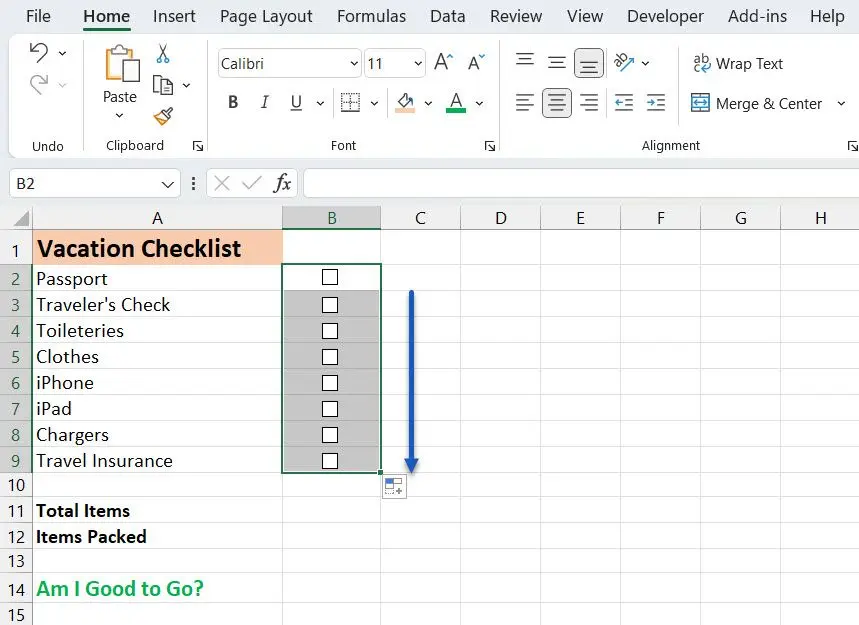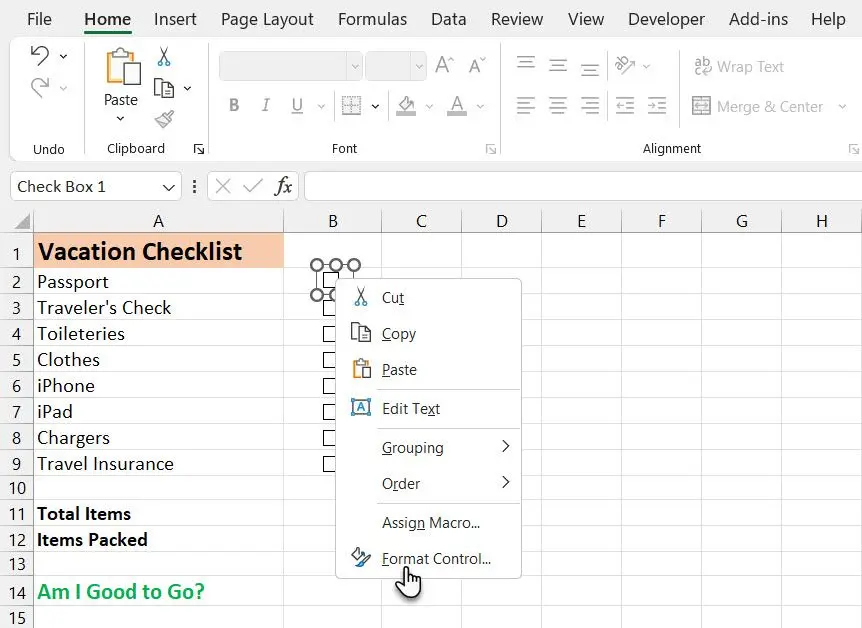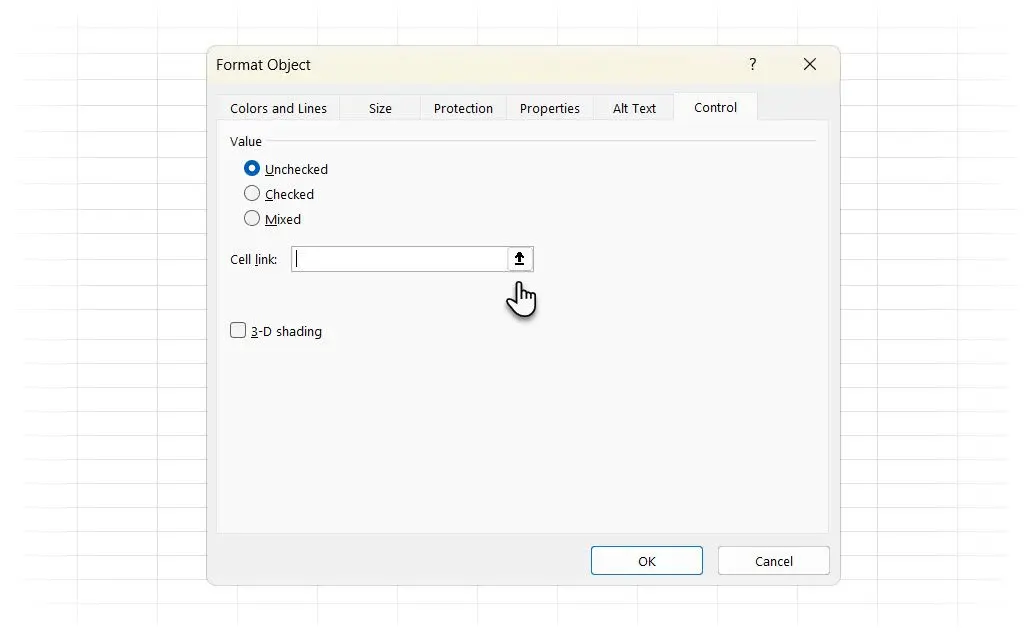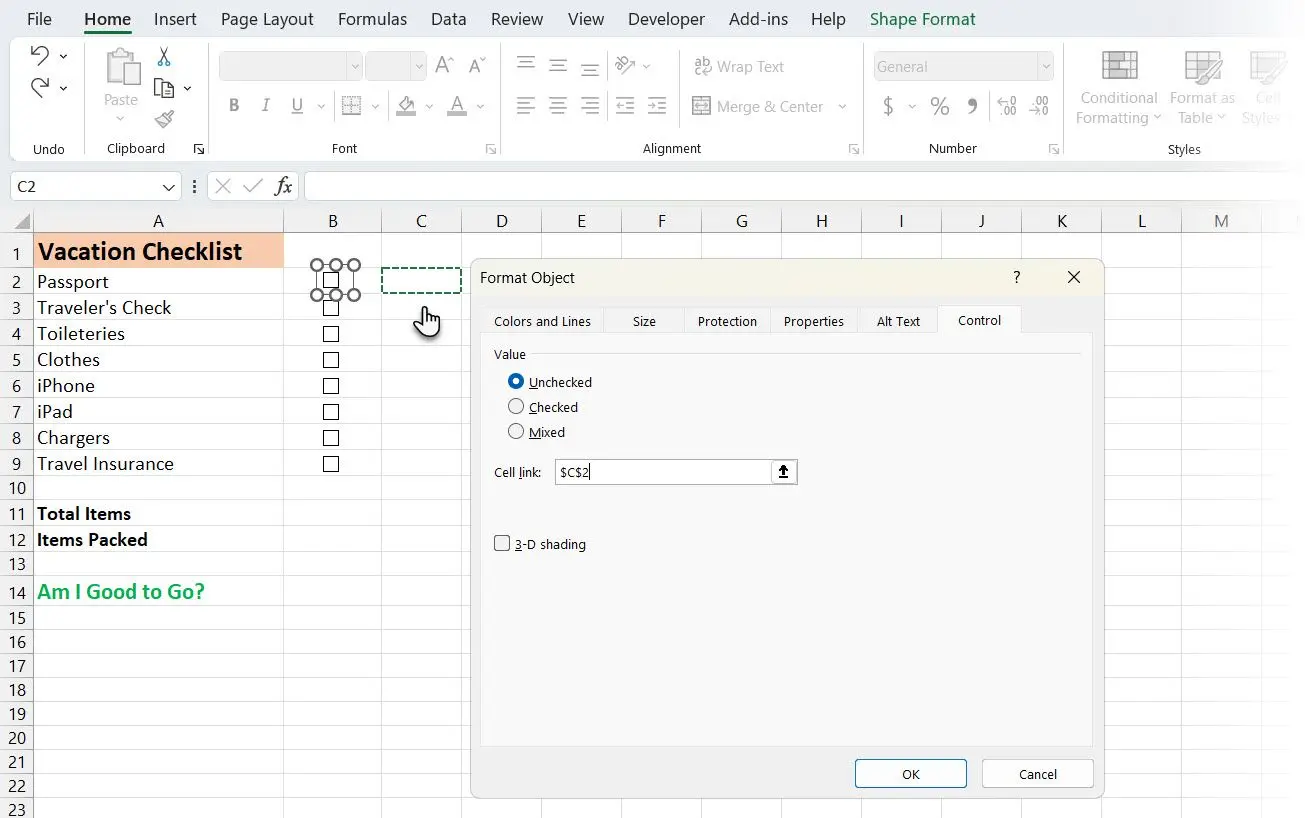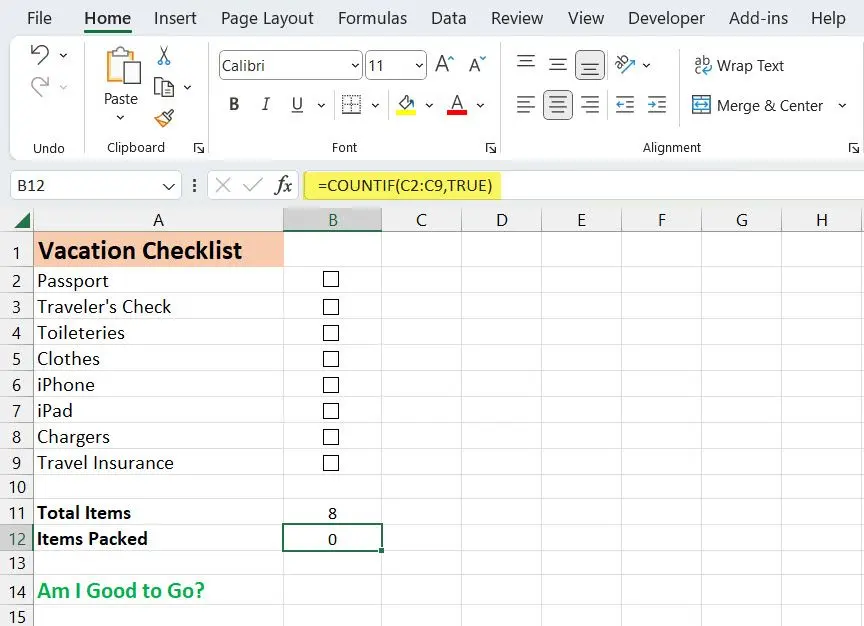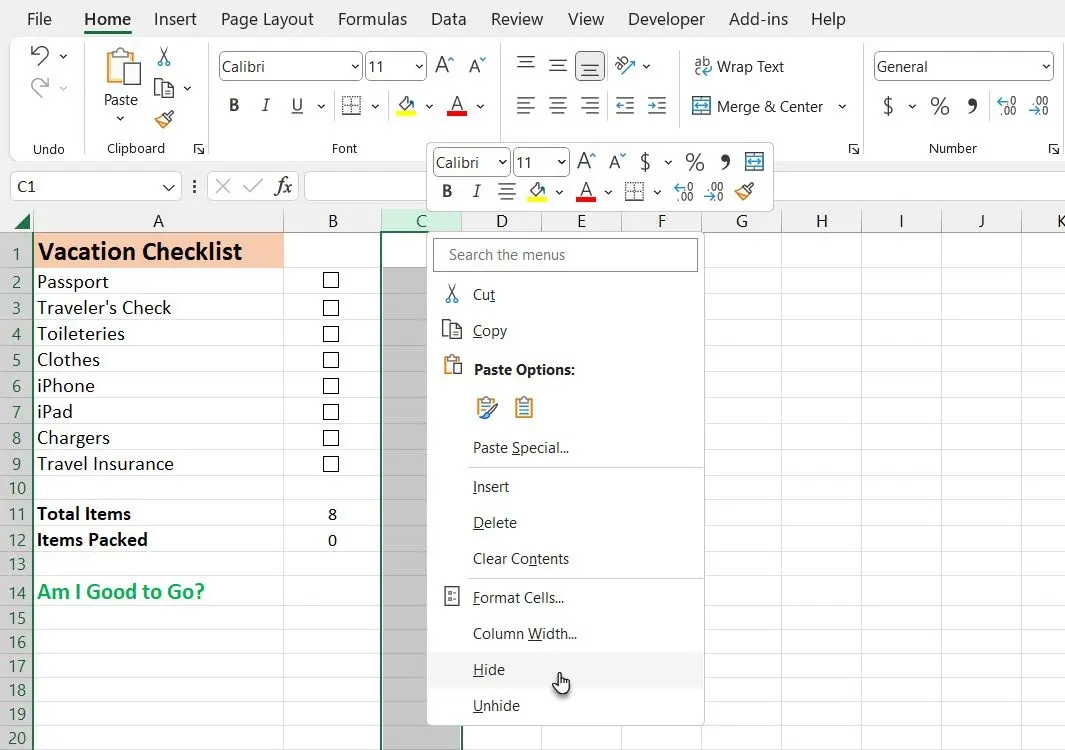یکی از امکانات پیشرفته اکسل، امکان قرار دادن چک باکس است. چک باکس در اکسل 2016 یا نسخههای قدیمیتر قابل استفاده است و میتوان بر اساس اینکه داخل چک باکس تیک خورده یا خیر، فرمولهای شرطی نوشت.
در این مقاله آموزشی سایت اینتوتک به روش قرار دادن چک باکس و مثالی ساده از فرمولنویسی که شمارش چک باکس در اکسل است، میپردازیم.
شاید گزینه مربوط به چک باکس را ندیده باشید و تصور کنید که چک باکس در اکسل ۲۰۰۷ یا اکسل 2013 موجود نیست اما در واقع چک باکس یکی از امکانات قدیمی اکسل است. البته ممکن است به دلیل مخفی بودن تب Developer ممکن است گزینهی مربوط به قرار دادن چک باکس را ندیده باشید. از کاربردهای گسترده چک باکس میتوان به ساخت چک لیست اشاره کرد که موضوع این مقاله است.
نحوه ایجاد لیست باکس در Excel
فرض کنید که برای موارد و جزئیات یک موضوع مهم، به چک لیست نیاز دارید تا موردی از قلم نیافتد. به عنوان مثال برای کارکنان یک سازمان، پاداش در نظر گرفته شده و قرار است هر شخصی که پاداش دریافت کرده، در چک لیست تیک بخورد و در نهایت تعداد کسانی که پاداش گرفتهاند، در سلولی نمایش داده شود. مثال دیگر آمادهسازی وسایل و انجام امور مهم قبل از مسافرت است، میتوانید در اکسل چک لیست بسازید و روبروی هر وسیله و کار مهمی، تیک بزنید.
برای شروع کار، نحوه قرار دادن چک باکس را به صورت تصویری توضیح میدهیم. ابتدا روی بخشی خالی از نوار ابزار بالای صفحه کلیک راست کنید و از منویی که باز شده، گزینهی Customize the Ribbon را انتخاب کنید.
در پنجرهی باز شده دو لیست موجود است، در لیست سمت راست تیک گزینهی Developer را اضافه کنید و روی OK کلیک کنید. نحوه فعال کردن تب Developer اکسل به همین سادگی است.
گام بعدی تایپ کردن نام افراد یا موارد چک لیست است. ستونی برای قرار دادن چک باکس در Excel در نظر بگیرید. سپس از تب Developer و گزینهی Insert استفاده کنید. با کلیک روی این گزینه، لیستی از موارد مفید برای ساخت فرمهای پیشرفته موجود است که چک باکس نیز یکی از موارد آن است. روی چک باکس کلیک کنید.
گام بعد انتخاب کردن سلولی است که میخواهید چک باکس داخل آن قرار بگیرد. چک باکس نامی به صورت پیشفرض دارد که کنار آن نمایش داده میشود. میتوانید نام را حذف کنید. کافی است روی چک باکس کلیک کنید و عنوان را انتخاب کرده و کلید Del کیبورد را فشار دهید.
جابجایی و تغییر سایز چک باکس در اکسل
برای تغییر دادن اندازه کادر دور چک باکس در اکسل، حذف کردن نام چک باکس کافی نیست بلکه لازم است روی سلولی که چک باکس داخل آن قرار گرفته، کلیک راست کنید تا چک باکس انتخاب شود و در عین حال منوی راستکلیک ظاهر شود. سپس چپ کلیک کنید تا منو مخفی شود. اکنون دور چک باکس مستطیلی ظاهر میشود که گوشهها و وسط اضلاع آن، دایره موجود است. با کلیک و درگ کردن دایرهها، کادر دور دور چک باکس کوچک و بزرگ میشود.
برای جابجا کردن چک باکس در سلول و به عنوان مثال برای قرار دادن آن در وسط سلول نیز میتوانید از روش کلیک و درگ کردن با موس استفاده کنید.
بسیاری از کاربران Excel در مورد تغییر سایز چک باکس و در واقع مربع کوچکی که داخل آن تیک میخورد، سوال میکنند. چند راهکار مختلف برای این مشکل وجود دارد:
- تغییر اندازه مربع در حالت عادی امکانپذیر نیست و یکی از ترفندهای برای رفع مشکل این است که روی صفحه فعلی زوم کنید و اندازه متن و سلولها و نمودارها را کوچکتر کنید تا اندازه چک باکس به نظر بزرگتر برسد.
- ترفند بعدی این است که برنامهنویسی کنید و شکلی شبیه چکباکس بسازید که اندازه آن دلخواه است و مشابه چکباکس عمل میکند.
- راهکار بعدی استفاده از گزینه Check Box دوم و به عبارت دیگر گزینه چک باکس در بخش ActiveX Control از منوی Insert تب Developer است. سپس روی چکباکس راستکلیک کنید و Format Control را انتخاب کنید. در تب Properties گزینهی اول که Move and resize with cells است را بزنید. اکنون چک باکس با کوچک و بزرگ کردن سلولها، تغییر اندازه میدهد.
در خصوص راهکار سوم توجه داشته باشید که ممکن است با زیاد کردن عرض یا ارتفاع سلولها، چکباکس از حالت مربعی به مستطیل تغییر شکل بدهد.
کپی کردن چک باکس در اکسل
برای کپی کردن چک باکس در سلولهای بعدی، نیازی به قرار دادن مجدد چک باکس نیست بلکه میتوانید سلول حاوی چک باکس را انتخاب کنید و سپس موس را روی گوشهی راست و پایین سلول ببرید تا به شکل + در آید و در این حالت کلیک و به سمت پایین درگ کنید. به این ترتیب سلول به همراه چک باکس در سلولهای پایینتر کپی میشود. البته میتوانید همین کار را برای کپی کردن در سلولهای بالاتر نیز انجام بدهید.
شمارش چک باکس در اکسل با CountIF
تابع Count و CountIF هر دو برای شمارش در اکسل به کار میرود. تابع COUNTIF شمارش شرطی است به این معنی که اگر شرط موردنظر برقرار باشد، شمارش میکند. برای شمارش تعداد چک باکس تیک خورده میتوانید از COUNTIF استفاده کنید. البته به یک ستون کمکی نیاز دارید که داخل آن عبارت TRUE برای حالت تیک خورده یا FALSE برای حالت بدون تیک درج شده است و چکباکسها با سلولهای این ستون لینک شدهاند.
برای لینک کردن چکباکس به سلول دلخواه، روی چک باکس راستکلیک کنید و Format Control را انتخاب کنید.
در تب Control روی آیکون انتخاب که در کنار کادر Cell link دیده میشود کلیک کنید. اکنون روی سلولی از ستون TRUE و FALSE کلیک کنید. سپس روی OK کلیک کنید. به این ترتیب چک باکس موردنظر با سلول دلخواه شما پیوند خورده است به این معنی که اگر چک باکس تیک بخورد، داخل سلول لینک شده، TRUE ظاهر میشود.
برای سلولهای بعدی نیز همین فرآیند را تکرار کنید، به عبارت دیگر هر چک باکس را به سلول مرتبط با آن لینک کنید.
و در نهایت به فرمول شمارش چک باکس در اکسل میرسیم که بسیار ساده است: آرگومان اول محدوده سلولها است، آدرس اولین و آخرین سلولهای حاوی TRUE و FALSE را با دو نقطه جدا کنید. در صورت برقراری شرط، این سلولها شمارش میشوند. آرگومان دوم شرط است که در این مثال، عبارت TRUE است. لذا فرمول مثال ما شبیه نمونهی زیر است که C2:C9 سلولهای لینک شده به چکباکسها است:
=COUNTIF(C2:C9,TRUE)
با زدن Enter نتیجه ظاهر میشود و تعداد چکباکسهای تیک خورده را مشاهده میکنید.
در نهایت برای زیباتر شدن شیت حاوی چک لیست، میتوانید سلولهای حاوی TRUE و FALSE را مخفی کنید. کافی است روی عنوان ستون راستکلیک کرده و Hide را انتخاب نمایید.
در این مقاله به یکی از سادهترین کاربردهای چک باکس اشاره کردیم تا نحوه کار روشن شود. به همین ترتیب میتوانید در Excel برای حالتهای دوگانه، چک باکس بسازید و فرمولنویسی کنید تا با تیک زدن و حذف تیک چک باکس، محاسبات طبق فرمولهای پیچیده انجام شود. در خصوص تنظیمات ظاهری میتوانید از فرمت کردن شرطی یا Conditional Formattingبرای اموری نظیر تغییر رنگ چک باکس در اکسل استفاده کنید.
makeuseofاینتوتک